
Décompresser un Zip avec Windows sans logiciel
Décompresser un Zip avec Windows sans logiciel
Inutile d'installer un logiciel spécialisé pour compresser ou décompresser des fichiers en Zip : Windows intègre en standard une fonction pour le faire simplement et gratuitement !
Tout le monde connaît le principe – et les avantages – de la compression de données. Cette technique ancienne et largement répandue consiste à réduire la taille – on parle aussi de "poids" – de fichiers de façon à ce qu'ils occupent moins de place, que ce soit pour leur stockage ou pour leur transfert, notamment par mail. De nombreux et formats de compression existent. Certains, comme le MP3, le Jpeg ou le h.264, sont dits "avec pertes", car le processus de compression supprime des informations jugées peu ou pas pertinentes pour réduire la quantité de données, ce qui est tolérable pour l'image et le son. D'autres, dits "sans perte", sont utilisés pour les fichiers qui doivent rester "intacts" – les textes ou les logiciels, par exemple. Pour ces derniers, la compression consiste simplement en une "réécriture" intelligente – un codage qui élimine la place perdue en optimisant les redondances. Toutes les données originales sont préservées, mais sous une forme plus compacte.
Comment ouvrir et créer des fichiers Zip sans logiciel spécialisé dans Windows 10 ?
C'est à la seconde famille qu'appartiennent les formats Rar, Tar, Cab, 7z et, surtout, le célèbre Zip, utilisé depuis des années pour transférer ou archiver facilement toutes sortes de fichiers, y compris des dossiers entiers et des programmes. Il est largement employé dans l'univers informatique pour le téléchargement car il permet de réunir et de comprimer plusieurs éléments dans un seul fichier – une "archive" –, plus facile à copier et à transmettre.
Bien que le Zip soit largement répandu, il a longtemps fallu installer des logiciels spécialisés pour le gérer sur PC. Le plus connu reste curieusement WinZip, à la réputation surfaite, d'autant qu'il est payant et qu'il existe des utilitaires totalement gratuits plus souples et plus puissants comme 7-zip ou PeaZip, pour n'en citer qu'une poignée.
Mais ce temps est révolu. Car si ces outils spécialisés sont encore indispensables pour gérer des formats plus sophistiqués comme le Rar ou pour paramétrer finement la compression, ils ne sont plus nécessaires sur PC dans la mesure Windows sait gérer en standard la compression et la décompression en Zip. Certes, cette fonction est minimaliste : mais elle fait l'essentiel, en permettant de manière très simple de compresser des fichiers et des dossiers en Zip et d'ouvrir des archives pour les décompresser, ce qui suffit à la majorité des utilisateurs, notamment quand ils téléchargent des fichiers sur Internet. . Encore faut-il savoir exploiter cette fonction qui n'apparaît pas de façon très évidente...
Comment compresser des fichiers ou des dossiers en Zip avec Windows 10 ?
L'outil de Windows 10 permet de compresser facilement et rapidement des fichiers et des dossiers, qu'ils se trouvent sur votre PC, sur un disque externe ou sur une clé USB.
- Sur votre PC sous Windows 10, ouvrez l'Explorateur de fichiers et allez à l'emplacement contenant l'élément que vous souhaitez compresser. Il peut s'agir d'un fichier isolé, mais aussi de plusieurs fichiers ou d'un ou plusieurs dossiers.
- Sélectionnez le ou les éléments à compresser avec les méthodes classiques de sélection, puis faites un clic droit sur la sélection.
- Dans le menu contextuel qui s'affiche, sélectionnez Envoyez vers, puis, dans le sous menu en cascade qui apparaît, cliquez sur Dossier compressé. Windows lance aussitôt la compression des éléments sélectionnés, sans réclamer la moindre confirmation.
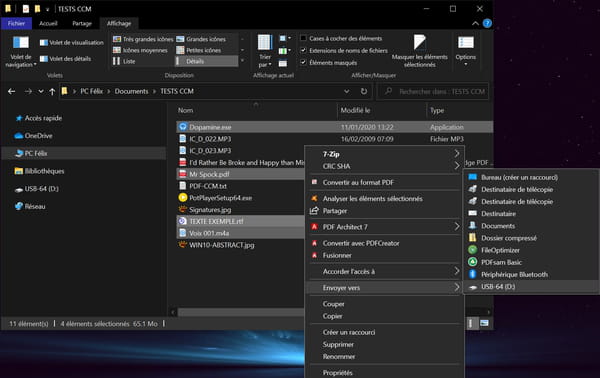
- Une fenêtre s'ouvre, indiquant la progression de l'opération – la durée varie selon la taille des fichiers et la puissance du processeur de l'ordinateur. Elle se referme automatiquement quand la compression est terminée.
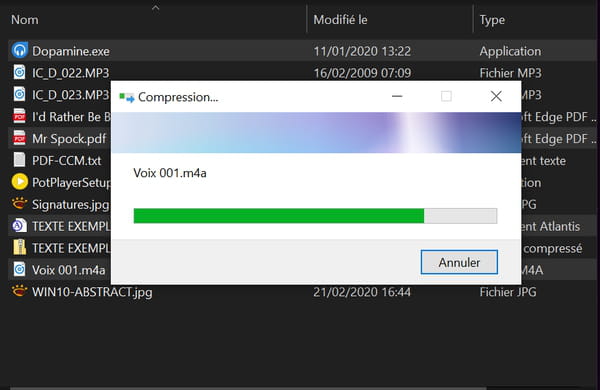
- Quand la compression est terminée, un dossier compressé avec l'extension Zip apparaît dans le même emplacement que le ou les fichiers d'origine – qui restent évidemment intacts ! – avec le même nom suivi de l'extension .zip. Si vous avez compressé plusieurs fichiers ou dossier en même temps, c'est le nom du premier sélectionné qui est utilisé. Par défaut, le nom du dossier est sélectionné : vous pouvez soit l'accepté tel quel, soit le changer pour un nom plus explicite. C'est terminé ! Notez que le dossier compressé possède par défaut une icône spéciale, avec une fermeture à glissière – en référence au mot zip, en anglais –, ce qui permet de le distinguer d'un dossier "normal", non compressé.
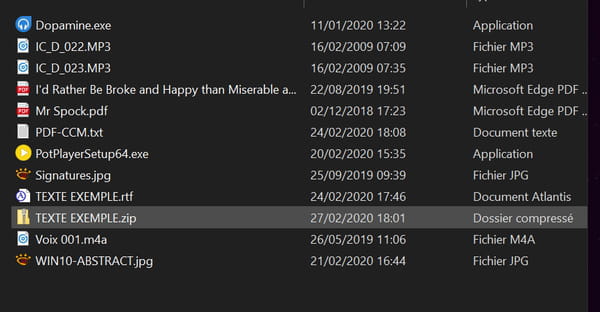
Notez encore que l'outil de compression de Windows est rudimentaire. Il n'offre aucune option pour gérer finement la compression, choisir la destination du dossier compressé ou le protéger par un mot de passe, par exemple, comme le proposent les logiciels spécialisés, qui offrent une foule très appréciable de paramètres. Microsoft a fait le minimum, mais c'est amplement suffisant pour un usage classique.
Comment décompresser des fichiers Zip directement avec Windows 10 ?
Bien entendu, Windows 10 permet aussi de décompresser – c'est à dire d'ouvrir – des fichiers Zip pour récupérer les fichiers et dossiers d'origine non compressés.
- Avec l'Explorateur de fichiers de Windows, faites un clic droit sur un fichier ou un dossier compressé en Zip – on parle souvent d'archive Zip –, quelle que soit son origine.
- Dans le menu contextuel qui apparaît, cliquez sur Extraire tout...
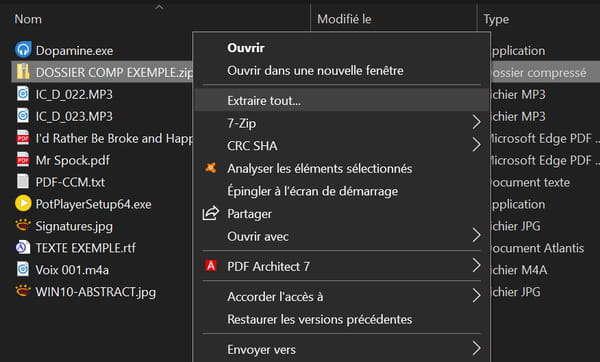
- Une fenêtre s'affiche, vous proposant de changer – ou pas – l'emplacement du ou des fichiers après décompression.
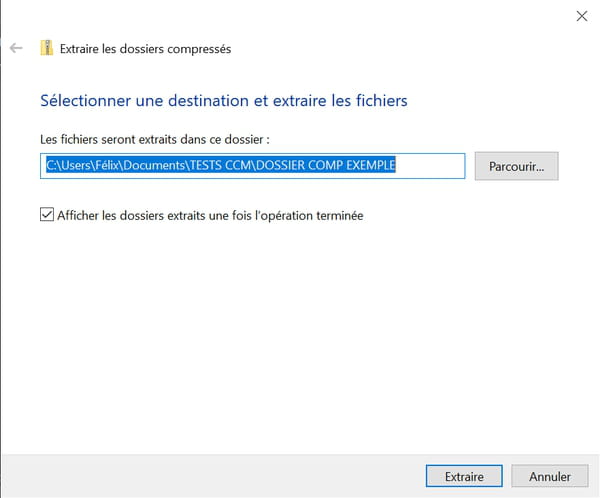
- Cliquez éventuellement sur le bouton Parcourir et parcourez l'arborescence de votre PC pour désigner une destination, puis cliquez sur le bouton Extraire pour valider. Cliquez directement sur Extraire si l'emplacement proposé par défaut vous convient.
- Une autre fenêtre apparaît, indiquant la progression de l'opération.
- Les deux fenêtres se referment automatiquement quand la décompression est terminée.
- Dans tous les cas, un nouveau dossier apparaît à l'endroit désigné contenant les fichiers compressés dans l'archive : il s'ouvre automatiquement en affichant les éléments décompressés.
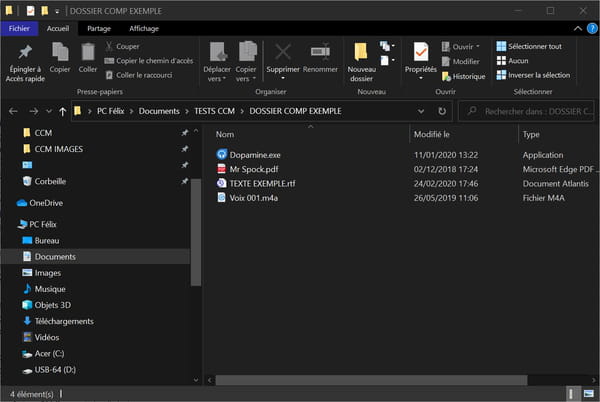
Si vous le souhaitez, vous pouvez double-cliquer sur un dossier compressé pour examiner son contenu avant décompression. Dans la plupart des cas, vous pouvez même ouvrir un des éléments directement : il sera décompressé à la volée, mais de façon temporaire, juste pour consultation !
