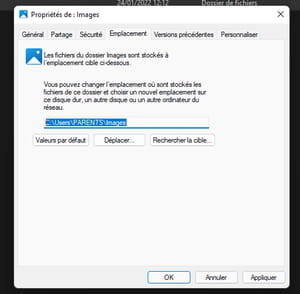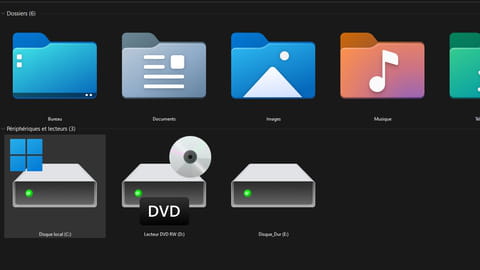
Changer l'emplacement des bibliothèques utilisateur Windows
Changer l'emplacement des bibliothèques utilisateur Windows
Par défaut, les dossiers Documents, Images, Musique, Vidéos et Téléchargements de Windows sont sur le disque système de votre PC. Mais vous pouvez parfaitement les déplacer sur un autre disque ou une autre partition…
Les bibliothèques utilisateur de Windows, qui s'affichent notamment dans le panneau Accès rapide de l'Explorateur, correspondent aux dossiers Documents, Images, Musique, Vidéos et Téléchargements associés à chaque utilisateur du PC. Le système les utilise pour y enregistrer par défaut tous les fichiers que vous créez ou que vous récupérez sur votre ordinateur. Et, toujours par défaut, ces dossiers se situent sur le disque système, c'est à dire le disque dur ou le SSD sur lequel Windows est installé (le plus souvent, C:). Mais s'il semble simple et naturel, cet emplacement n'est pas toujours le plus judicieux. Et il peut poser problème quand le disque système commence à saturer ou quand il faut le reformater complètement pour réinstaller complètement et proprement Windows.
Fort heureusement, il est tout à fait possible de déplacer ces dossiers pour les mettre sur un autre disque dur ou SSD, sur une autre partition, voire sur un disque externe ou un disque réseau, à condition qu'il soit toujours accessible. L'opération est très simple, que ce soit sous Windows 10 ou Windows 11. Et elle même réversible, si vous changez d'avis. Le premier avantage, c'est qu'elle libère de l'espace sur le disque système – pratique pour ceux qui téléchargent de nombreux fichiers volumineux, comme des vidéos. Deuxième avantage : si Windows vient à planter et qu'il faut le réinstaller, il n'y a rien à craindre pour les fichiers personnels, puisque tous les téléchargements, documents, images, vidéo et musiques sont bien à l'abri à un autre emplacement.
Comment déplacer les bibliothèques utilisateur avec Windows 10 ou 11 ?
Quelques clics suffisent pour déplacer vos bibliothèques utilisateur vers un autre emplacement. Que vous utilisiez Windows 10 ou 11, les manipulations sont strictement identiques.
► Ouvrez l'Explorateur de fichiers de Windows. Ouvrez le disque qui devra accueillir la bibliothèque que vous souhaitez déplacer. Créez-y un nouveau dossier. Pour cela, effectuez un clic à l'aide du bouton droit de la souris et choisissez Nouveau > Dossier. Donnez à ce dossier le même nom que votre Bibliothèque actuelle (Images dans notre exemple).
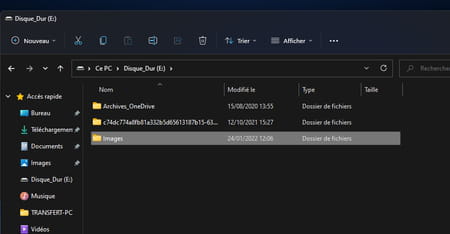
► Dans l'Explorateur de fichiers, repérez maintenant la bibliothèque utilisateur que vous souhaitez déplacer. Effectuez un clic à l'aide du bouton droit de la souris sur son nom. Dans le menu contextuel qui se déploie, choisissez Propriétés.
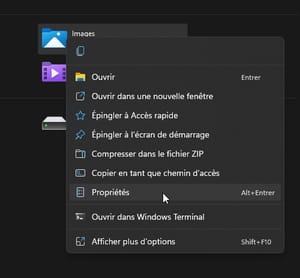
► La fenêtre des propriétés du dossier s'affiche. Cliquez sur l'onglet Emplacement.
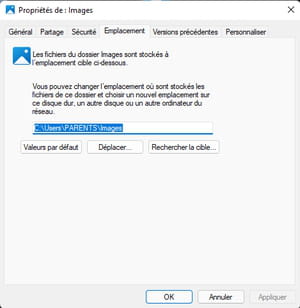
► Cliquez sur le bouton Déplacer. Dans la nouvelle fenêtre qui s'ouvre, sélectionnez à présent le dossier que vous avez créé précédemment.
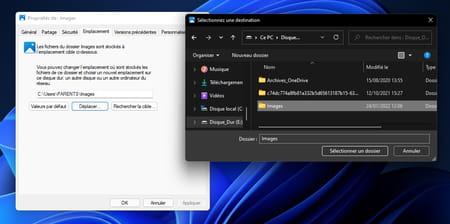
► De retour à la fenêtre des propriétés du dossier, cliquez sur le bouton Appliquer. Une boîte de dialogue surgit. Elle vous informe de l'opération que vous vous apprêtez à validez. Cliquez sur Oui. Fermez ensuite la fenêtre des propriétés d'un clic sur OK.
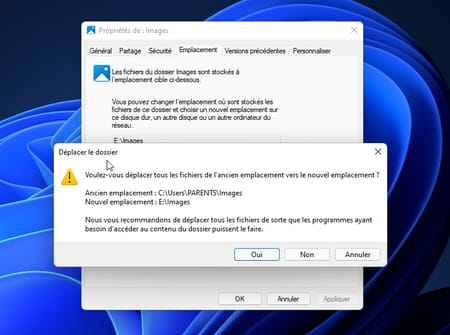
► Votre bibliothèque utilisateur (et tout ce qu'elle contient) est maintenant déplacée vers le nouvel emplacement choisi. Il ne vous reste plus qu'à faire de même avec les autres bibliothèques si besoin. Notez que les raccourcis présents par défaut dans l'Explorateur de fichiers ont été mis à jour automatiquement pour tenir compte de ce nouvel emplacement.
Comment restaurer l'emplacement original des bibliothèques utilisateur de Windows 10 ou 11 ?
Le nouvel emplacement de vos bibliothèques utilisateur ne vous convient pas ou Windows rencontre quelques dysfonctionnements avec ce nouveau réglage ? Vous pouvez bien sûr revenir en arrière.
► La méthode pour définir l'emplacement original est relativement identique à celle décrite ci-dessus. Il faut simplement créer un dossier portant le même nom que la bibliothèque à déplacer dans le bon emplacement. Pour cela, ouvre l'Explorateur de fichiers de Windows puis ouvrez le dossier Ce PC > Disque local (C:) > Utilisateurs > Votre_nom_d'utilisateur. Effectuez un clic à l'aide du bouton droit de la souris et choisissez Nouveau > Dossier. Donnez-lui le nom de votre bibliothèque.
► Répétez ensuite les manipulations décrites ci-dessus pour rétablir la configuration d'origine.