
Dossiers par défaut de Windows 10 : changer leur emplacement
Dossiers par défaut de Windows 10 : changer leur emplacement
Vous manquez de place sur le disque principal de votre PC ? Changez l'emplacement des dossiers personnels de chaque utilisateur : c'est très simple avec Windows 10.
Vous le savez sans doute, chaque utilisateur de Windows dispose de dossiers personnels associés à son compte : Documents, Images, Vidéos, Téléchargements, Bureau, etc. Ce sont les dossiers dits "par défaut". Créés automatiquement à la création du compte, ils sont utilisés par Windows pour enregistrer les contenus de l'utilisateur selon leur nature (documents, photos, etc.) et sont localisés par défaut sur le disque principal du PC – celui qui contient Windows. Le chemin pour les trouver est : Ce PC > Disque Local (C:) > Utilisateurs > Nom_Utilisateur.
Le problème de cet emplacement, c'est qu'il prend de la place sur le disque principal, au détriment du système et des fichiers temporaires nécessaire à Windows et aux navigateurs Web notamment. Ce qui peut entraîner des ralentissements quand ces dossiers grossissent et que l'espace vient à manquer sur le disque principal. Quand le PC ne dispose que d'un seul disque, la solution consiste alors à faire un ménage régulier en déplaçant des fichiers personnels sur un disque externe ou une clé USB. Mais quand l'ordinateur possède plusieurs disques ou simplement plusieurs partitions, il est judicieux – et même recommandé – de placer ces dossiers ailleurs que sur le disque principal. Cela permet notamment de réinitialiser Windows proprement – en cas de gros problème – sans mettre les fichiers en danger. D'autant que l'opération est très simple à réaliser.
Comment changer l'emplacement des dossiers du PC via les Paramètres de Windows 10 ?
- Cliquez sur le menu Démarrer puis sur Paramètres.
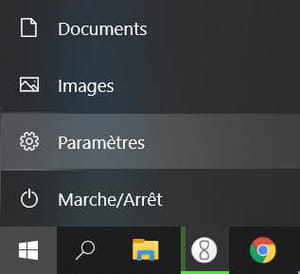
- Dans la fenêtre des Paramètres Windows, cliquez sur la rubrique Système.
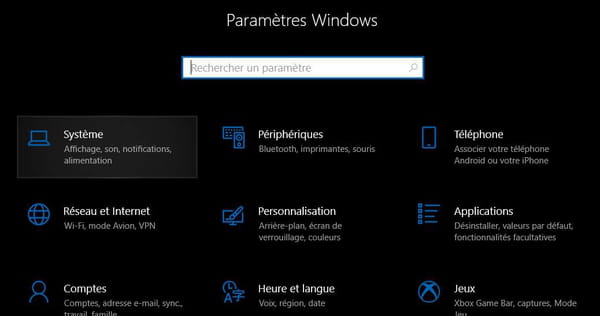
- Sélectionnez la sous-rubrique Stockage dans le menu de gauche.
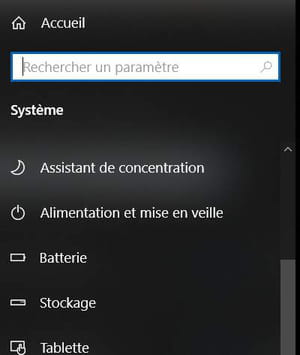
- Faites défilez la partie droite de la fenêtre de droite pour atteindre la section Autres paramètres de stockage, puis cliquez sur Modifier l'emplacement d'enregistrement du nouveau contenu.
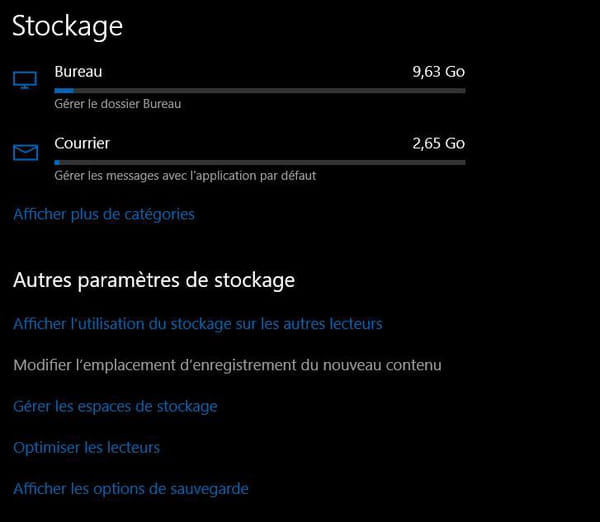
- Le contenu de la fenêtre change en indiquant l'emplacement par défaut des nouveaux contenus pour chaque dossier personnel : documents, musique, photos et vidéos, mis aussi applications et même cartes – pour l'application géographique de Windows 10. Cliquez sur le bouton associé à chaque dossier et choisissez un emplacement dans le menu. Bien évidemment, si vous comptez utiliser un support amovible, comme un disque externe ou une clé USB, pensez à le branchez avant !
- Une fois le réglage effectué pour une catégorie, cliquez sur le bouton Appliquer.
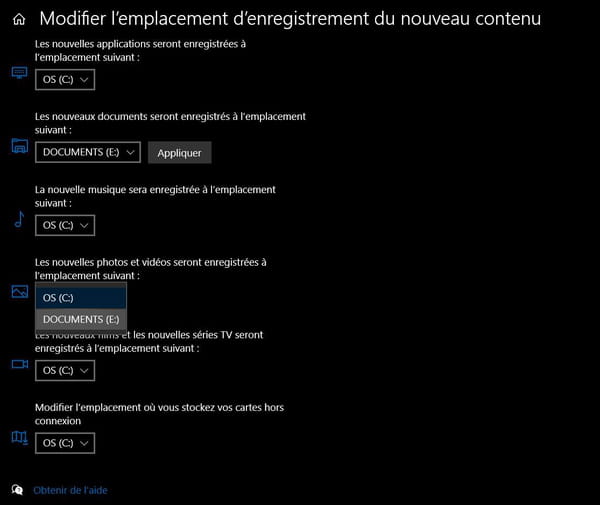
- Les dossiers associés seront alors créés au nouvel emplacement, avec la même structure que le dossier Utilisateurs de Windows – par exemple : E:\NomUtilisateur\Documents ou G:\NomUtilisateur\Pictures.
Précisons que les anciens dossiers par défaut ne sont pas pour autant supprimés : ils restent à leur emplacement d'origine, avec tout leur contenu, la manipulation ne concernant que les nouveaux contenus. Il vous faudra alors manuellement passer les fichiers et éventuels sous-dossiers vers le nouveau dossier.
Comment modifier l'emplacement des dossiers du PC via l'Explorateur de Windows 10 ?
Il est aussi possible de changer l'emplacement d'un dossier par défaut avec l'Explorateur de Windows. Si cette manipulation est légèrement plus longue, elle a l'avantage de permettre de copier intégralement le contenu du dossier déplacé vers son nouvel emplacement. Cette manipulation fonctionne pour tous les dossiers par défaut présents dans le dossier utilisateurs. Il faut évidemment la répéter pour chaque dossier à déplacer.
- Commencez par créer un dossier pour le nouvel emplacement. Vous pouvez le nommer comme vous le souhaitez, mais afin d'éviter les erreurs, vous pouvez garder une structure équivalente à celle de Windows. Par exemple \NomUtilisateur\Images comme dans la capture ci-dessous.
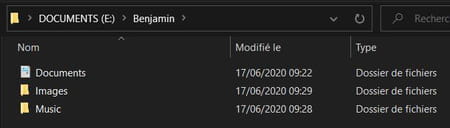
- Dans l'Explorateur Windows, identifiez le dossier dont vous voulez changer l'emplacement, faites un clic droit dessus et cliquez sur Propriétés dans le menu contextuel.
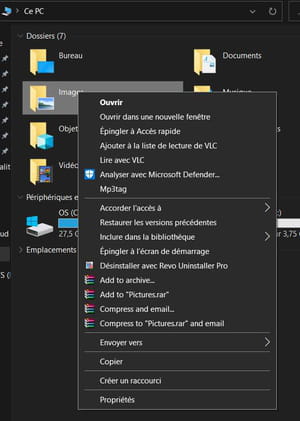
- Dans la fenêtre des propriétés, sélectionnez l'onglet Emplacement. Cliquez ensuite sur le bouton Déplacer.
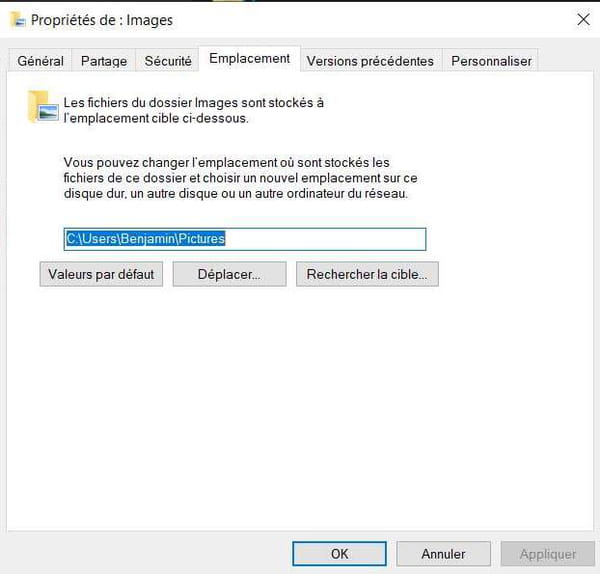
- Dans la fenêtre de sélection de destination, retrouvez le dossier que vous avez créé, puis cliquez sur Sélectionner un dossier.
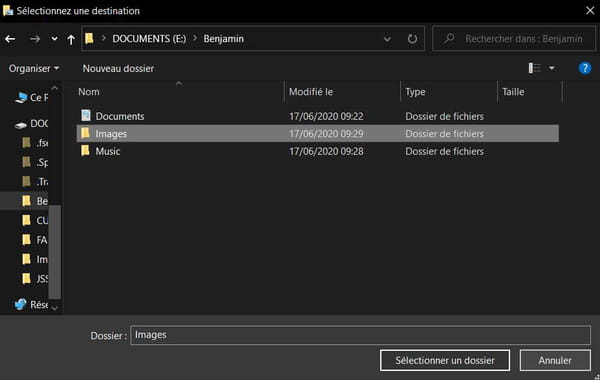
- De retour dans la fenêtre Propriétés, cliquez sur le bouton Appliquer.
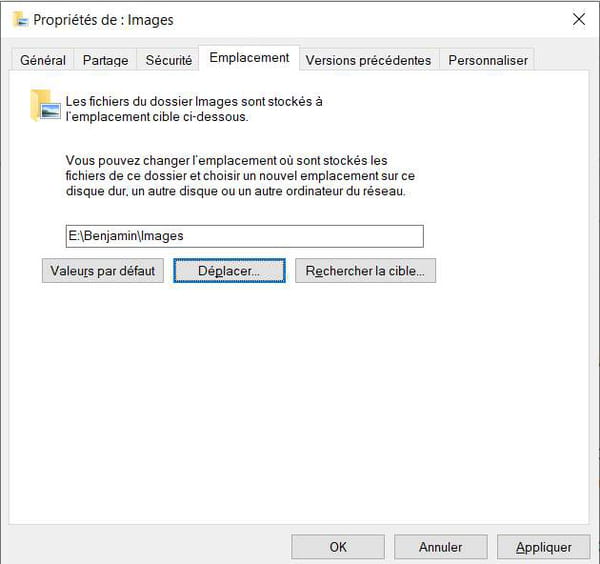
- Une fenêtre d'avertissement s'affiche pour vous proposer de déplacer les fichiers vers le nouveau répertoire. Cliquez sur Oui.

- Il ne vous reste plus qu'à patienter le temps de la copie des fichiers.
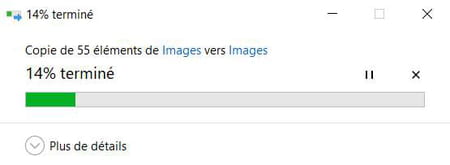
- L'emplacement du dossier est désormais modifié et Windows pointera par défaut vers cette nouvel destination.
- Si vous souhaitez revenir au dossier par défaut de Windows, faites la même manipulation que décrite ci-dessus. Une fois sur l'onglet Emplacement, cliquez sur le bouton Valeurs par défaut.
