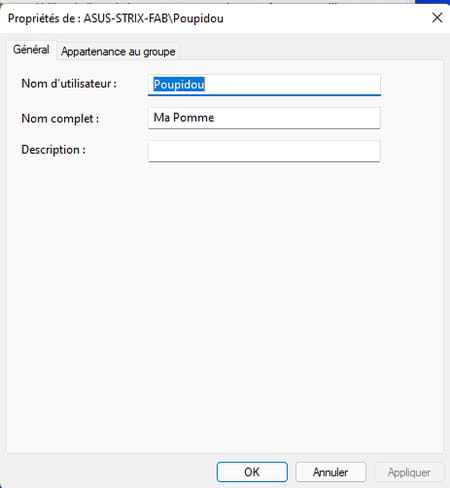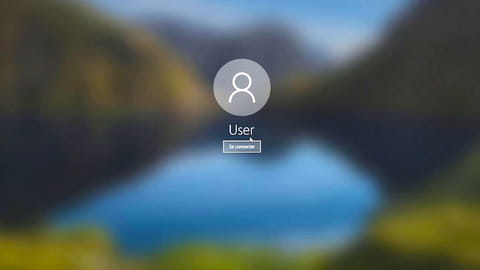
Nom d'utilisateur Windows : comment le changer facilement
Nom d'utilisateur Windows : comment le changer facilement
Lors de l'installation de Windows, vous avez opté pour un nom d'utilisateur qui ne vous plaît plus aujourd'hui ? Que vous disposiez d'un compte Microsoft (en ligne) ou d'un compte local, vous pouvez facilement le changer.
Peut-être que Doudou78, Le roi du Tango ou encore Éric Le Geek vous semblaient être des noms d'utilisateurs amusant lorsque vous avez créé votre compte pour utiliser Windows. Mais aujourd'hui, ils peuvent commencer à vous lasser. Rassurez-vous : Microsoft vous laisse la possibilité de le changer pour un nom plus classique... ou encore plus farfelu, si vous le souhaitez. Selon que vous disposiez d'un compte Microsoft en ligne ou simplement d'un compte local sur votre PC, la méthode varie. Dans le premier cas en effet, votre ordinateur doit être connecté à Internet pour procéder à la modification. Dans le second, quelques manipulations depuis l'antique Panneau de configuration ou depuis la fonction Netplwiz de Windows permettent de parvenir à vos fins. Attention : cette modification n'affecte pas le nom de votre dossier utilisateur dans Windows (là où sont stockés vos documents, images, etc.). Ce dossier portera toujours le nom d'origine.
Comment changer le nom d'utilisateur Windows avec un compte Microsoft ?
Vous êtes identifié dans Windows avec un compte Microsoft ? Le changement de nom d'utilisateur nécessite de passer par la page de gestion de compte de Microsoft.
► Si vous utilisez le navigateur Edge, celui-ci est normalement connecté à votre compte. Ouvrez-le et cliquez sur les trois points de suspension en haut à droite de la fenêtre. Dans le menu qui se déploie, choisissez Paramètres. Dans la page des paramètres, cliquez sur l'option Gérer le compte.
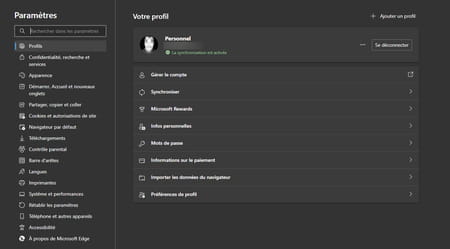
► Si vous n'utilisez pas Edge, lancez votre navigateur Web habituel et connectez-vous sur la page de gestion de compte de Microsoft. Cliquez sur Se connecter en haut à droite de la page et saisissez vos identifiant et mot de passe afin d'accéder à votre compte.
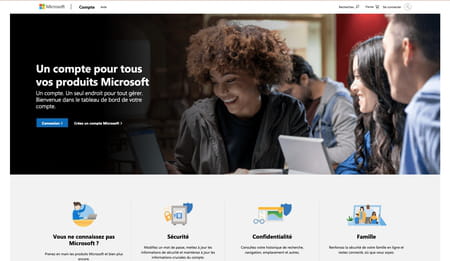
► Cliquez maintenant sur votre nom d'utilisateur indiqué en gros en haut à gauche de la page.
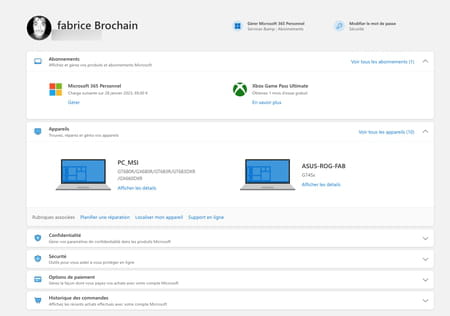
► Une nouvelle fenêtre s'affiche. Cliquez sur le lien Modifier le nom de la première rubrique.
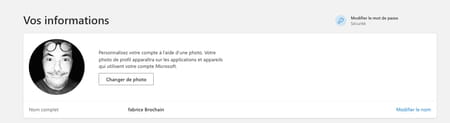
► Vous pouvez à présent saisir un nouveau prénom et un nouveau nom. N'oubliez pas de recopier le code Captcha. Lorsque vous êtes satisfait, cliquez sur Enregistrer.
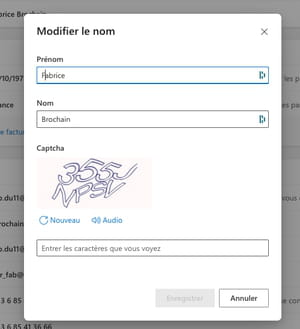
► Votre nouveau nom d'utilisateur est validé. La modification sera visible dans Windows quelques heures plus tard. Redémarrez votre PC pour qu'elle soit prise en compte.
Comment changer le nom d'utilisateur Windows d'un compte local ?
Votre compte utilisateur installé sur votre PC d'est pas connecté à Microsoft ? Rien ne vous empêche de le modifier en quelques clics.
► Cliquez sur la loupe dans la barre des tâches puis saisissez Panneau dans le champ de recherche. Cliquez sur Panneau de configuration parmi les résultats proposés.
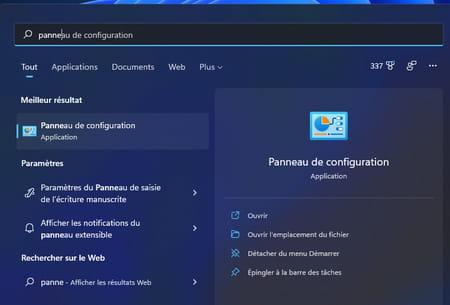
► Dans le Panneau de configuration, cliquez sur Comptes d'utilisateurs.
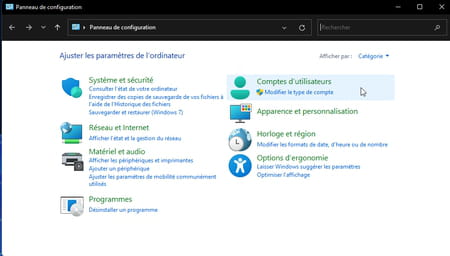
► Dans la page qui s'affiche, cliquez une nouvelle fois sur Comptes d'utilisateurs.
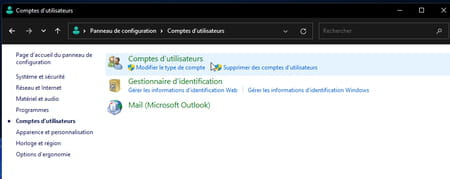
► Cliquez sur Modifier votre nom de compte.
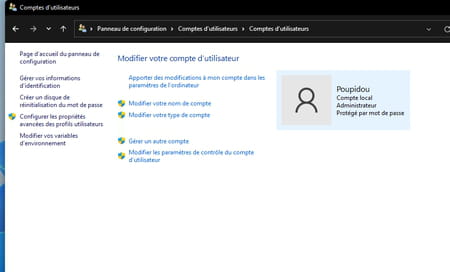
► Indiquez le nouveau nom choisi pour le compte et validez d'un clic sur le bouton Changer le nom.
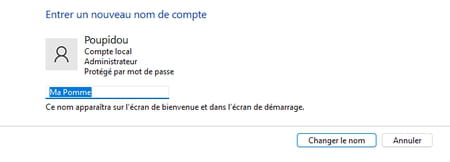
► Déconnectez-vous de votre compte puis reconnectez-vous. Le nouveau nom d'utilisateur est pris en compte.
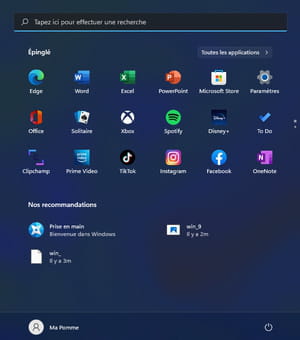
Comment changer le nom d'un compte utilisateur local avec Netplwiz ?
Une autre méthode existe pour modifier le nom d'un compte utilisateur local. Elle consiste à utiliser la fonction Netplwiz de Windows qui permet de gérer les comptes utilisateurs du PC.
► Pressez le raccourci clavier Win + R. Dans la fenêtre qui s'affiche, saisissez Netplwiz et validez.
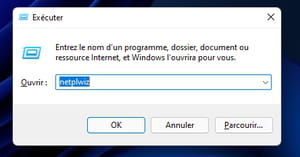
► Dans la fenêtre Comptes d'utilisateurs, sélectionnez le compte local dont vous souhaitez modifier le nom puis cliquez sur le bouton Propriétés.
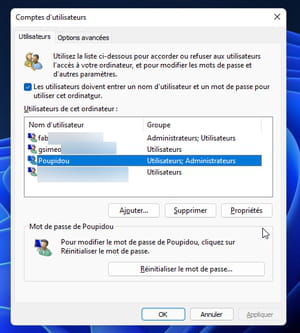
► Vous pouvez maintenant modifier le nom d'utilisateur en remplaçant le nom actuel dans le premier champ. Validez d'un clic sur OK. Redémarrer le PC pour prendre en charge la modification.