Ouvrir un dossier avec un raccourci clavier dans Windows

Vous ouvrez très régulièrement le même dossier dans l'Explorateur de Windows 10 ou 11 ? Créez un raccourci clavier, pour gagner du temps, plutôt que d'y accéder avec la souris ! Voici deux méthodes pour y parvenir.
Vous accédez probablement très régulièrement aux mêmes dossiers dans votre session utilisateur de Windows. Il peut s'agir d'un répertoire particulier renfermant vos photos ou des documents issus d'un projet sur lequel vous travaillez et qui se trouve enfoui au sein de plusieurs autres dossiers. Pour y accéder plus vite, peut-être avez-vous épingler ce dossier dans la zone Accès rapide de l'Explorateur de fichier (voir notre fiche pratique), dans l'écran de démarrage (comprenez le menu Démarrer de Windows 11) ou encore dans la barre des tâches (voir notre fiche pratique).
Une autre méthode consiste à créer un raccourci clavier permettant d'ouvrir directement à l'écran le dossier de votre choix. Pratique puisque vous n'aurez même pas à vous servir de la souris ! Deux touches pressées en même temps suffisent. Pour y parvenir, vous pouvez créer ce raccourci directement dans Windows ou recourir à un petit utilitaire gratuit WinHotKey. Ce logiciel présente l'avantage de pouvoir créer des raccourcis pour à peu près tout afin d'ouvrir non seulement des dossiers mais aussi des applications ou des documents par exemple.
Comment créer un raccourci clavier pour ouvrir un dossier dans Windows 10 ou 11 ?
Cette méthode ne nécessite aucun logiciel supplémentaire. Il s'agit simplement de détourner une fonction de Windows qui permet de créer des raccourcis clavier pour ouvrir des programmes.
► Ouvrez l'Explorateur de fichiers et repérez le dossier pour lequel vous souhaitez créer un raccourci. Effectuez un clic à l'aide du bouton droit de la souris dessus. Dans le menu qui s'affiche, choisissez Envoyer vers (si vous utilisez Windows 11, il faudra auparavant cliquez sur l'option Afficher plus d'options.
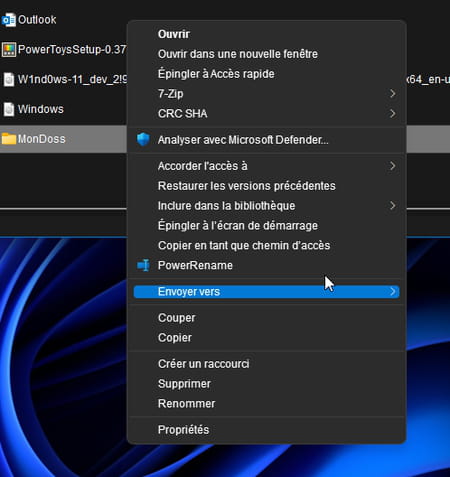
► Dans le menu déroulant qui se présente, cliquez sur Bureau (créer un raccourci).
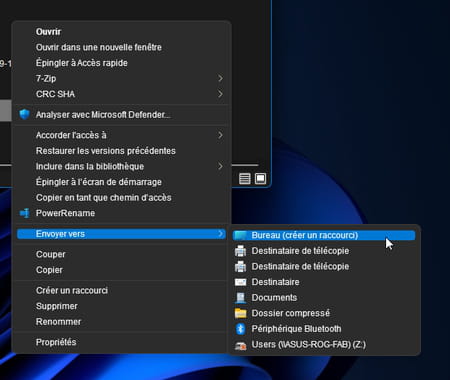
► Une nouvelle icône de raccourci prend place sur le Bureau de Windows. Faites un clic à l'aide du bouton droit de la souris dessus et dans le menu contextuel, choisissez Propriétés.
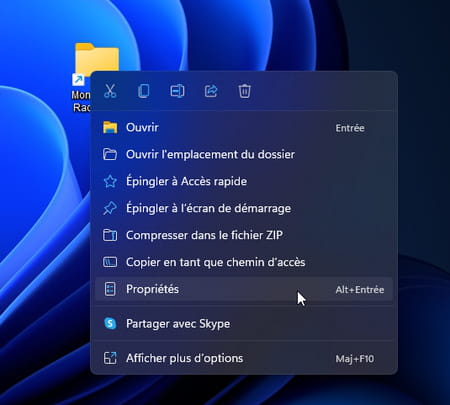
► Dans la fenêtre qui s'ouvre, cliquez sur l'onglet Raccourci. Cliquez ensuite dans le champ Touche de raccourci. Indiquez la combinaison de touches que vous souhaitez utiliser pour ouvrir ce dossier en pressant les touches retenues. Par exemple Alt + 1. Cliquez sur OK pour valider ce choix.
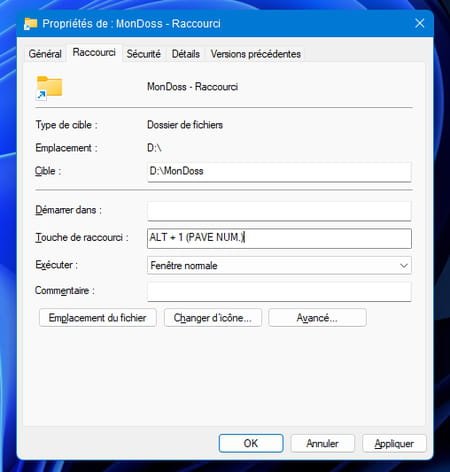
► Il vous suffit dorénavant de presser les touches Alt et 1 (sur le pavé numérique dans notre exemple) pour ouvrir directement le dossier. Attention : le raccourci clavier fonctionnera tant que l'icône de raccourci restera présente sur le bureau. Si vous la déplacez dans un autre dossier ou si vous la supprimez, le raccourci clavier ne fonctionnera plus.
Comment créer un raccourci clavier pour ouvrir un dossier avec WinHotKey ?
L'utilitaire gratuit WinHotKey se montre relativement simple à utiliser pour créer des raccourcis clavier. Par ailleurs, contrairement à la méthode détaillée ci-dessus, il ne nécessite pas de créer et de conserver une icône de raccourci sur le Bureau. De quoi combler les adeptes des bureaux épurés.
► Commencez par télécharger l'outil gratuit WinHotKey et installez-le. L'outil fonctionne aussi bien sur Windows 10 que Windows 11.
Télécharger WinHotKey pour Windows
► Lancez WinHotKey et fermez la fenêtre de présentation rédigée en anglais. Cliquez ensuite sur le bouton New Hotkey en haut à gauche de la fenêtre.
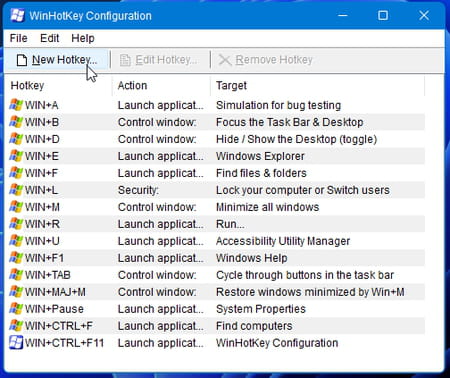
► Une nouvelle fenêtre s'affiche. Vous pouvez indiquer dans le champ Description of this hotkey l'objet de votre raccourci. Choisissez ensuite la touche spéciale du clavier que vous souhaitez combiner avec une autre pour créer votre raccourci. Vous avez le choix entre les touches Win, Alt, Ctrl et Shift (majuscule).
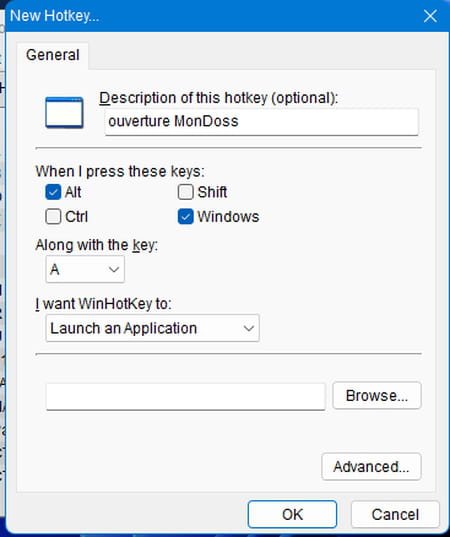
► Si vous ne souhaitez pas utiliser la touche Win, un message d'alerte vous précisera que le raccourci que vous vous apprêtez à créer risque d'entrer en conflit avec d'autres raccourcis clavier déjà existants.
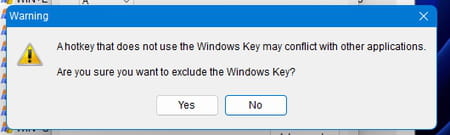
► Rien ne vous empêche de sélectionner deux, trois ou quatre touches spéciales (Win et Alt ou Win, Alt et Shift par exemple). Veillez toutefois à ne pas trop complexifier le raccourci au risque qu'il ne devienne vraiment plus pratique à utiliser. Cliquez ensuite sur le menu déroulant Along with the key (également avec cette touche) et choisissez la touche alphanumérique à associer à votre raccourci.
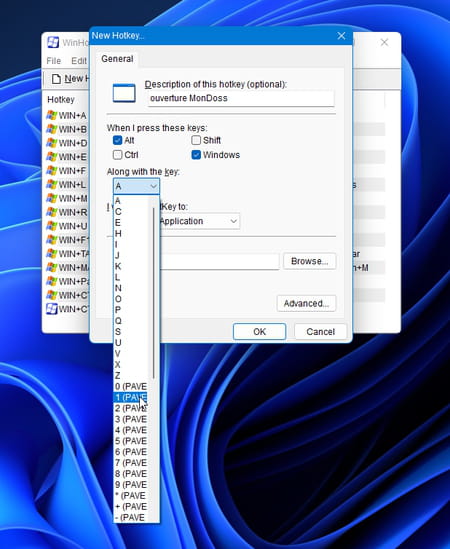
► Enfin, cliquez sur le menu déroulant I Want WinHotKey to (je veux que WinHotKey fasse) et choisissez Open a folder (ouvrir un dossier).
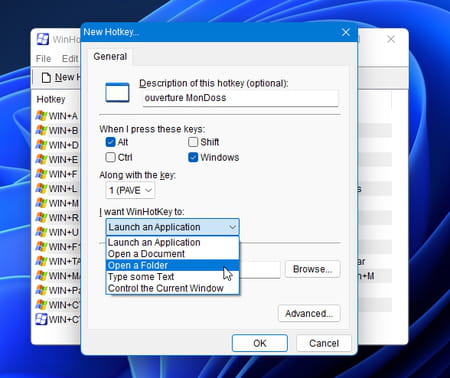
► Cliquez sur le bouton Browse et sélectionnez le dossier concerné.
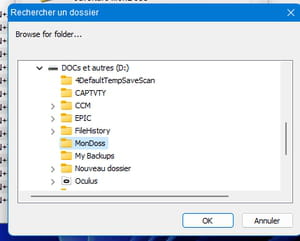
► Lorsque tout est prêt, cliquez sur OK pour valider votre raccourci clavier.
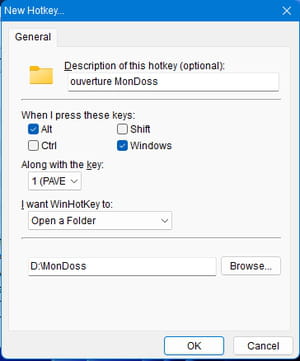
► Le nouveau raccourci créé prend place dans la liste des raccourcis gérés par WinHotKey.
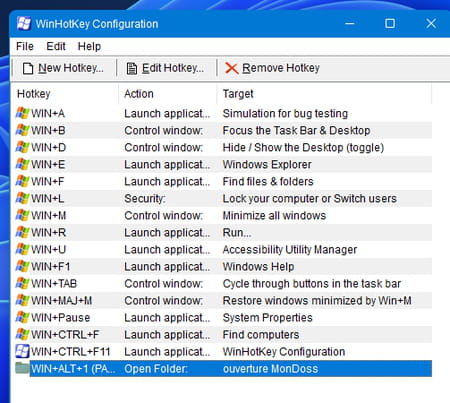
► Le raccourci est maintenant actif. Fermez la fenêtre de WinHotKey. Le programme continue de tourner en tâche de fond et reste accessible depuis le tiroir de la barre des tâches de Windows.
