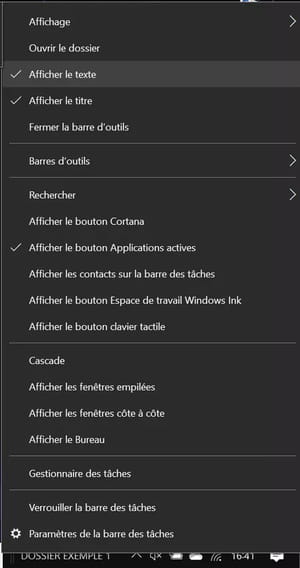Placer un dossier dans la barre des tâches de Windows 10
Placer un dossier dans la barre des tâches de Windows 10
Vous utilisez fréquemment certains dossiers sur votre PC ? Placez-les dans la barre des tâches de Windows 10 : vous y accéderez beaucoup plus facilement, quelle que soit l'application ouverte et sans passer par le Bureau ou l'Explorateur !
La barre des tâches est sans conteste l'un des éléments les plus précieux de Windows. Accessible en toute circonstance, même quand elle s'escamote, et personnalisable à l'envi, elle permet d'accéder facilement à tous les paramètres et outils du système d'exploitation de Microsoft, mais aussi à tous les logiciels que l'on y épingle – c'est d'ailleurs une manière plus pratique de lancer une application que de passer par un raccourci placé sur le Bureau…
On ne sait peu, mais la barre des tâches n'accueille pas uniquement des logiciels ou des accessoires, comme l'heure ou la zone de notification. On peut également y placer des dossiers, en particulier ceux que l'on utilise fréquemment, afin d'y accéder facilement et rapidement, en un clic. Et, là encore, d'où que l'on soit, queulle que sit l'application ouverte, même en plein écran, tant que la barre des tâches reste visible
Toutefois, comme vous le constaterez immédiatement si vous tentez l'expérience, il n'est pas possible d'épingler directement un dossier par simple glisser-déposer, comme on le fait avec un logiciel. Qu'importe ! On peut contourner cette limitation de deux façons.
Comment placer un dossier dans l'icône de l'Explorateur de Windows ?
Cette méthode, très simple, permet d'accéder à un dossier via l'icône de l'Explorateur de fichiers de la barre des tâches. Bien entendu, il faut que cette icône – un dossier jaune avec une bande bleue – soit déjà épinglée à la barre des tâches.
- Si vous n'en êtes pas certain, ouvrez n'importe quelle fenêtre avec l'Explorateur de fichier – celle de votre PC ou celle d'un dossier sur votre disque. L'icône de l'Explorateur s'affiche alors dans la barre des tâches. Faites un clic droit dessus. Dans le menu local qui s'affiche, cliquez sur Épingler à la barre des tâches. Si cette option n'apparaît pas dans le menu, et que vous voyez plutôt Détacher de la barre des tâches, ne faites rien : cela signifie que l'icône de l'Explorateur était déjà épinglée !
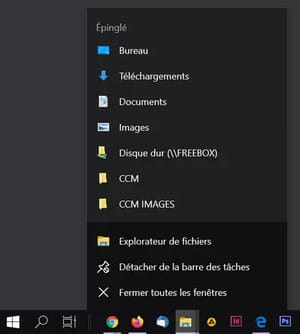
- Avec l'Explorateur de fichiers, allez ensuite à la recherche du dossier que vous souhaitez épingler en parcourant l'arborescence de votre ordinateur. N'ouvrez pas le dossier concerné, mais placez-vous au niveau supérieur, dans le dossier "parent".
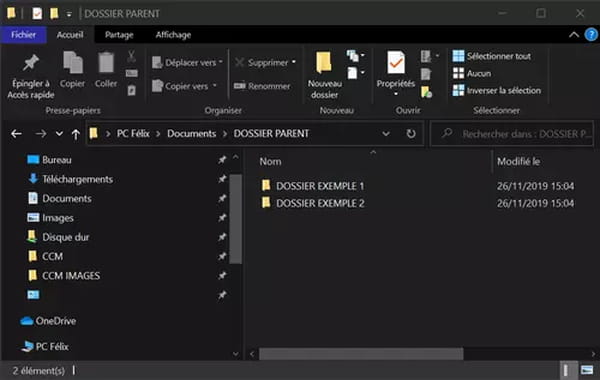
- Faites un clic droit sur le dossier que vous souhaitez épingler, et, dans le menu contextuel qui apparaît, cliquez sur Épingler à Accès rapide.
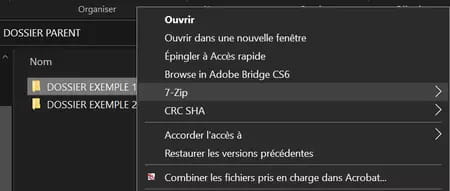
- Le dossier apparaît alors dans la colonne de gauche de la fenêtre, dans la rubrique Accès rapide.
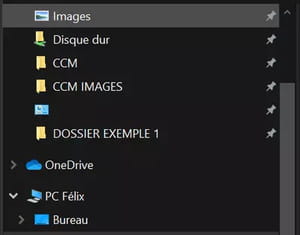
- Pour accéder ensuite à votre dossier depuis la barre des tâches, faites un clic droit sur l'icône de l'Explorateur. Un menu contextuel apparaît avec les dossiers épinglés dans l'Accès rapide, en haut du menu.
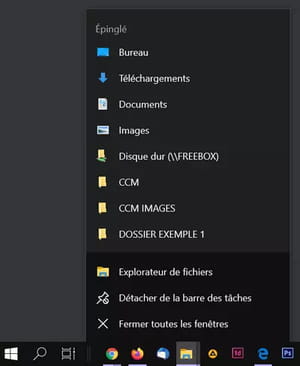
- Cliquez alors sur le dossier dans ce menu : sa fenêtre s'ouvre directement !
- Recommencez l'opération avec tous les dossiers que vous souhaitez épingler.
- L'épinglage n'est évidemment pas définitif. Quand vous n'aurez plus besoin d'accéder fréquemment à un dossier épinglé, faîtes un clic droit sur son icône, dans la section Accès rapide de la colonne de gauche. Dans le menu contextuel qui s'affiche, cliquez simplement sur Désépingler de l'Accès rapide. Il disparaît alors de la liste, sans être effacé de votre ordinateur, bien entendu !
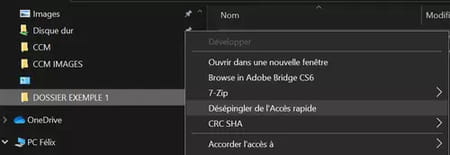
Comment placer un dossier dans une barre d'outils de la barre des tâches de Windows ?
La méthode précédente est pratique pour ouvrir la fenêtre d'un dossier. Mais elle oblige à passer par l'icône de l'Explorateur et ne donne pas accès directement aux fichiers contenus dans le dossier. Pour aller plus loin, il convient d'utiliser les barres d'outils de la barre des tâches.
- Faites un clic droit sur une zone libre de la barre des tâches – en général, vers la droite. Dans le menu contextuel qui s'affiche, cliquez sur Barres d'outils. Puis, dans le sous-menu qui apparaît, cliquez sur Nouvelle barre d'outils…
- Une fenêtre de l'Explorateur de fichier s'ouvre. Parcourez alors l'arborescence de votre ordinateur et placez-vous encore dans le dossier parent qui contient le dossier que vous souhaitez placer dans une barre d'outils.
- Cliquez alors sur votre dossier, puis cliquez sur le bouton Sélectionner un dossier.
- La fenêtre de l'Explorateur se referme, et un nouvel élément s'affiche aussitôt sur la droite de la barre des tâches, avec le nom de votre dossier.
- Cette fois, si vous cliquez sur le nom de votre dossier, rien ne s'affiche ni ne s'ouvre. En revanche, cliquez sur les petits chevrons à droite du dossier.

- Un menu contextuel affiche alors le contenu du dossier. Cliquez simplement sur un fichier pour l'ouvrir directement dans le logiciel associé par défaut, sans même passer par une fenêtre. Si le dossier contient des sous-dossiers, ceux-ci s'affichent en cascade, avec leur contenu respectif. Vous pouvez ainsi parcourir toute une arborescence sans ouvrir la moindre fenêtre et accéder directement au fichier que vous souhaitez. Très pratique à l'usage !
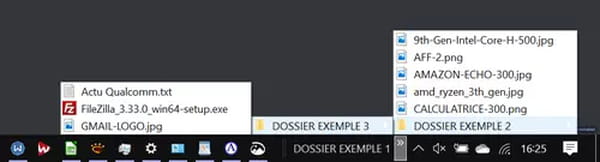
- Si besoin, faites un clic droit sur le nom du "dossier-barre d'outils". Un menu contextuel s'affiche avec différentes options. Vous pouvez notamment ouvrir le dossier dans une fenêtre en cliquant sur Ouvrir le dossier, mais également afficher ou masquer le titre en cliquant sur l'option idoine. Et quand vous n'aurez plus besoin de cette barre d'outils, cliquez simplement sur Fermer la barre d'outils et validez votre choix dans la fenêtre de confirmation qui s'affichera.