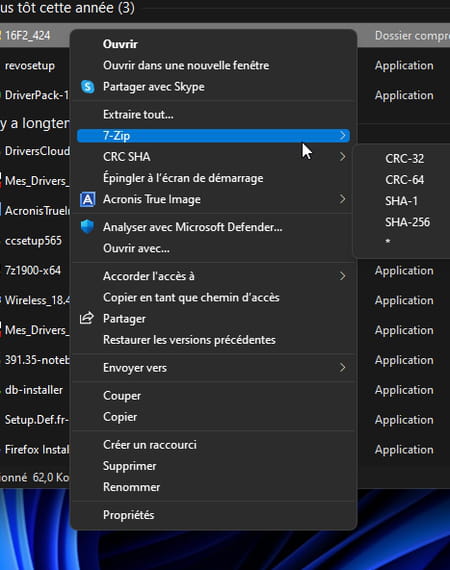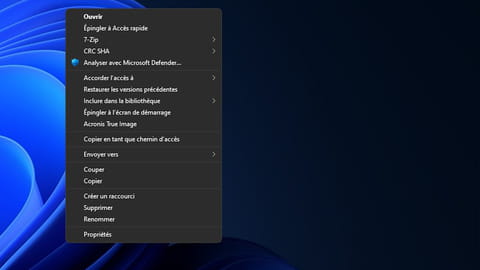
Menu contextuel Windows 11 : retrouver l'affichage classique
Menu contextuel Windows 11 : retrouver l'affichage classique
La nouvelle version du système de Microsoft inaugure de nouveaux réflexes dans le maniement de l'interface. Ainsi, le menu contextuel se simplifie au risque de ne plus satisfaire tout le monde. Voici comment retrouver celui utilisé dans Windows 10.
Avec Windows 11, Microsoft ne propose pas une révolution, mais plutôt une évolution notable de son système. Par petites touches, ça et là, l'OS profite de quelques améliorations, notamment dans son interface. Microsoft l'a souhaitée plus simple à manipuler. De quoi satisfaire les débutants, notamment avec un Explorateur de fichiers moins confus et pilotable aisément sans passer par le fameux clic droit de souris (lire notre article ici). Mais à trop vouloir simplifier, Microsoft laisse de côté une grande partie de ses utilisateurs déjà bien rodés à toutes les subtilités du système. Ainsi, la modification du menu contextuel, accessible depuis un clic du bouton droit de la souris, peut en déconcerter plus d'un tant il se trouve à présent très dépouillé.
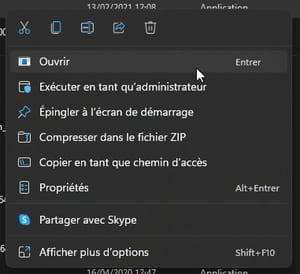
Heureusement, ces changements tant fonctionnels que cosmétiques ne sont pas figés. Microsoft laisse une porte de sortie pour tous ceux qui souhaitent retrouver les fonctions plus poussées du menu contextuel telles qu'elles sont présentées dans Windows 10. L'éditeur propose même deux façons de procéder. La première s'opère ponctuellement et satisfera ceux qui veulent simplement accéder à plus d'options le temps d'effectuer une action. La seconde propose de retrouver systématiquement le menu contextuel de Windows 10 et passe par une modification du registre.
Comment retrouver temporairement le menu contextuel de Windows 10 ?
Sans qu'il ne soit nécessaire de modifier le moindre réglage de Windows, il est tout à fait possible de remettre la main sur le menu contextuel de Windows 10 dès que l'on en ressent l'utilité.
- Effectuez un clic à l'aide du bouton droit de la souris pour faire apparaître le menu contextuel depuis l'Explorateur de fichiers ou depuis le Bureau. Parmi les options affichées, cliquez tout en bas du menu sur Afficher plus d'options.
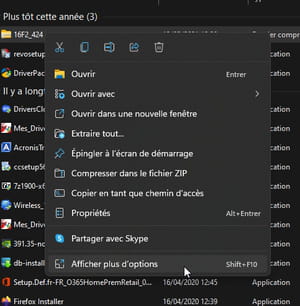
- Aussitôt, l'ancien menu contextuel s'affiche. Vous retrouvez dès lors les fonctions de certains logiciels installés sur le PC qui ont déposé des options dans le menu contextuel.
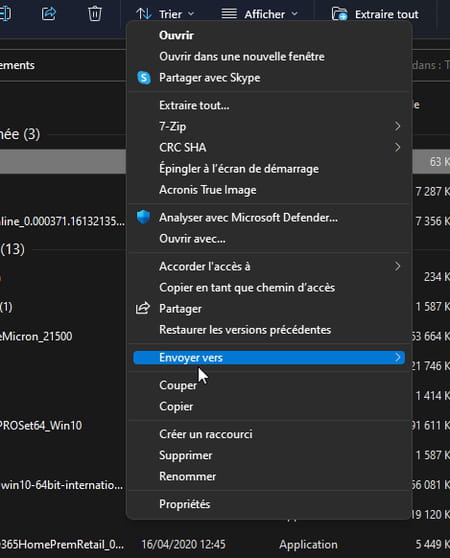
Comment retrouver systématiquement le menu contextuel de Windows 10 ?
Si vraiment vous ne parvenez pas à vous habituer au menu contextuel de Windows et préférez que le système vous propose par défaut celui de Windows 10, opérez une modification dans le registre.
- Cliquez sur la loupe dans la barre des tâches et tapez Regedit dans le champ de recherche. Cliquez sur Éditeur de registre dans le volet gauche.
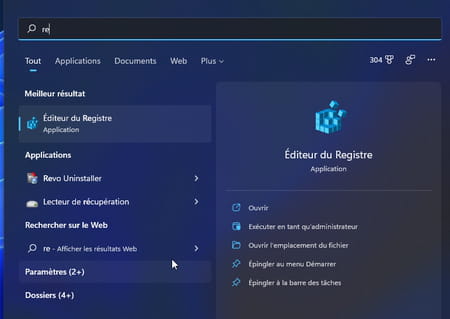
- Dans l'éditeur de registre, recherchez à présent la clé HKEY_CURRENT_USER\SOFTWARE\CLASSES\CLSID\ et sélectionnez-la.
- Effectuez un clic avec le bouton droit de la souris dans une zone vierge de la partie centrale de la fenêtre. Dans le menu qui s'affiche, choisissez Nouveau > Clé.
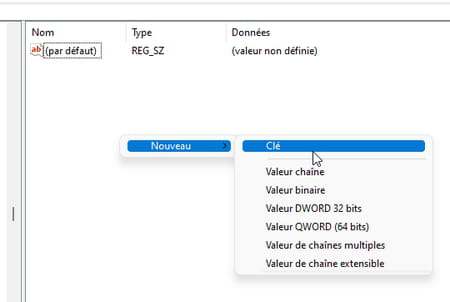
- Donnez à cette clé le nom suivant : {86ca1aa0-34aa-4e8b-a509-50c905bae2a2}.
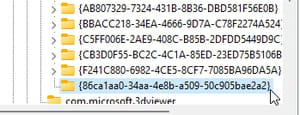
- Cliquez à l'aide du bouton droit de la souris sur cette nouvelle clé et choisissez Nouveau > Clé.
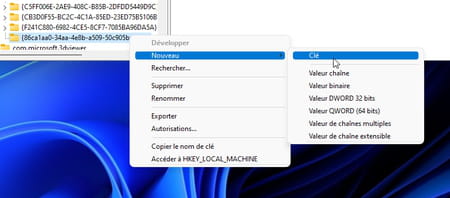
- Nommez cette nouvelle clé InprocServer32.
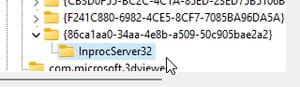
- Dans la fenêtre centrale, double-cliquez sur (par défaut) afin d'ouvrir la chaîne. Ne faites aucune modification et cliquez sur OK pour appliquer une valeur par défaut.
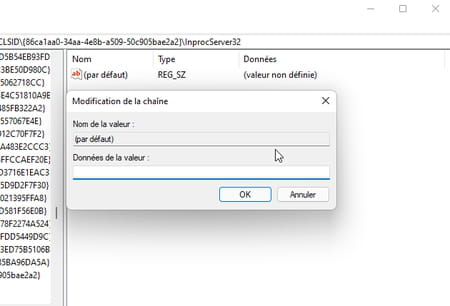
- Refermez l'éditeur de registre puis redémarrez le PC. Une fois votre session ouverte, essayez votre menu contextuel. Effectuez un clic avec le bouton droit de la souris sur le bureau ou depuis l'Explorateur de fichier. Vous retrouvez par défaut le menu contextuel de Windows 10.