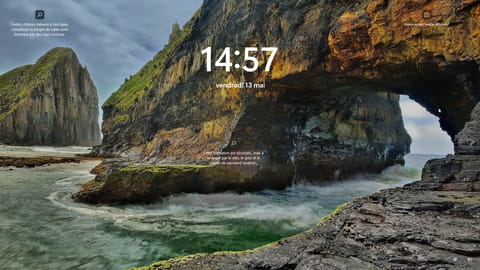
Écran de verrouillage de Windows : comment le désactiver
Écran de verrouillage de Windows : comment le désactiver
Vous en avez assez de passer par l'écran de verrouillage de Windows chaque fois que votre PC démarre ou sort de veille ? Voici comment désactiver cette étape inutile pour saisir directement votre code PIN ou votre mot de passe.
L'écran de verrouillage, Microsoft l'étrenne depuis Windows 8, en s'inspirant de ce qui se fait sur les smartphones et les tablettes Android. À chaque fois que le PC démarre ou sort de veille, le système affiche une image qu'il va piocher dans sa bibliothèque ou sur le Web (grâce à Windows Spotlight, un service dédié) avant de vous laisser saisir le code PIN ou le mot de passe qui donne accès à votre session. C'est joli, mais pas très utile, d'autant que cette étape retarde l'accès à Windows. En effet, avant de d'accéder au champ de saisie du code PIN ou du mot de passe, il faut presser une touche du clavier (n'importe laquelle). Les plus pressés préfèrent en effet accéder directement à ce champ ou utiliser la reconnaissance faciale de Windows Hello, lorsqu'elle est disponible. Pour éviter l'étape de l'écran de verrouillage – et gagner cette précieuse seconde –, une simple modification du Registre de Windows suffit pour désactiver l'écran de verrouillage. Voici comment procéder. L'opération fonctionne aussi bien avec Windows 10 que Windows 11.
Comment supprimer l'écran de verrouillage de Windows 10 ou 11 ?
Prêt à vous débarrasser de l'écran de verrouillage de Windows ? Une petite modification du Registre s'impose. Et si vous souhaitez revenir en arrière, l'opération reste tout à fait réversible.
► Ouvrez votre session Windows. Pressez les touches Win + R du clavier afin de lancer la fonction Exécuter. Dans la fenêtre qui s'affiche, tapez Regedit et validez.
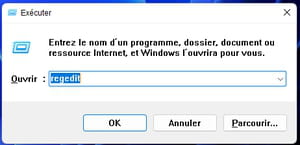
► L'éditeur du registre s'affiche. Accédez à présent à la clé suivante :
HKEY_LOCAL_MACHINE\SOFTWARE\Policies\Microsoft\Windows\Personalization
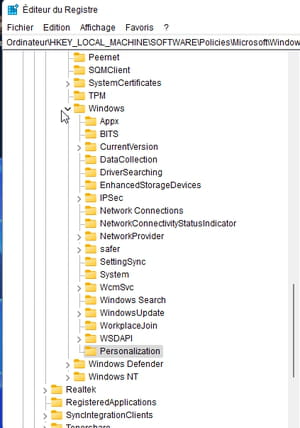
► Il est possible que la clé Personalization n'existe pas. Dans ce cas, cliquez à l'aide du bouton droit sur la clé Windows. Dans le menu contextuel qui apparaît, choisissez Nouveau > Clé.
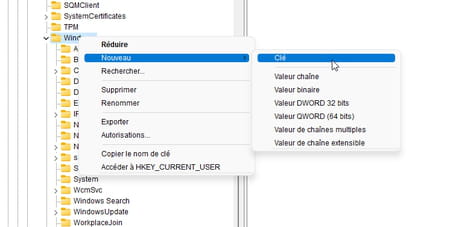
► Nommez cette clé Personalization.
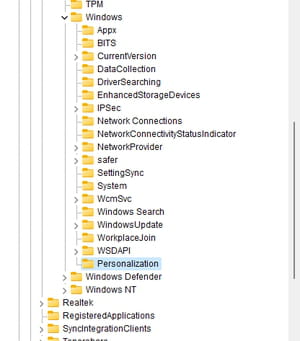
► Sélectionnez cette clé, puis cliquez à l'aide du bouton droit de la souris dans une zone vierge de la partie centrale de la fenêtre. Dans le menu contextuel, choisissez Nouveau > Valeur DWORD 32 bits.
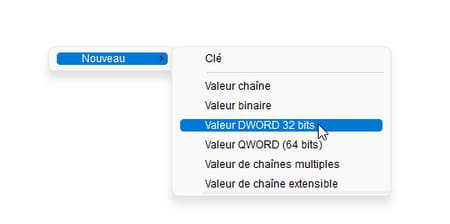
► Nommez cette valeur NoLockScreen et validez.
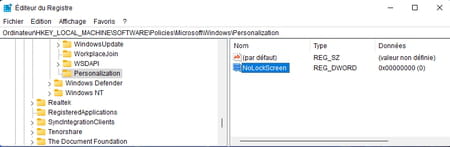
► Effectuez à présent un double clic sur la valeur NoLockScreen. Dans la fenêtre qui s'affiche, remplacez le 0 du champ Données de la valeur par 1 et cliquez sur OK.
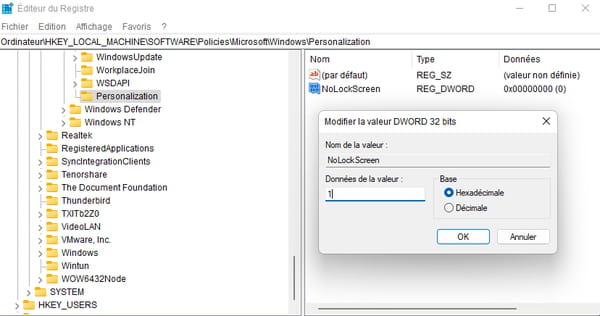
► Refermez l'éditeur du Registre. L'opération est enregistrée. Vous pouvez tester le nouveau réglage immédiatement. Déconnectez-vous de votre session Windows (cliquez sur le menu Démarrer puis sur le nom de votre compte et choisissez Se déconnecter).
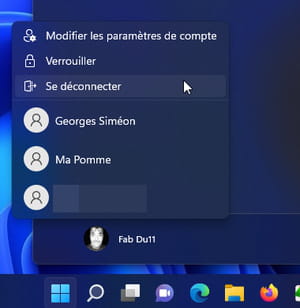
► Vous accédez directement au champ de saisie du code PIN ou du mot de passe pour ouvrir votre session.
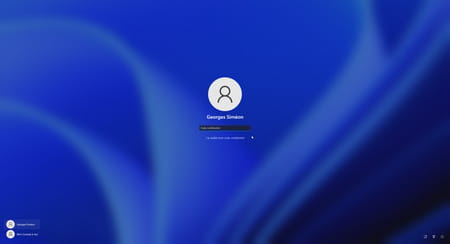
► Si vous souhaitez revenir en arrière et retrouver l'écran de verrouillage de Windows, suivez les étapes précédentes. Il suffira alors de changer le 1 du champ Données de la valeur de NoLockScreen par un 0 et de valider.
