
Envoyer vers sur Windows 10 : comment le personnaliser
Envoyer vers sur Windows 10 : comment le personnaliser
Vous copiez souvent des fichiers dans des dossiers particuliers ? Utilisez des raccourcis personnalises avec la fonction Envoyer vers de l'Explorateur de Windows pour effectuer l'opération simplement et rapidement !
Le menu contextuel qui apparaît lorsque l'on fait un clic droit – un clic avec le bouton droit – sur un élément dans l'Explorateur de fichiers de Windows est un outil extrêmement précieux. Comme son nom le suggère, il affiche des fonctions spécifiques à l'élément sélectionné. En plus des commandes universelles (Ouvrir, Couper, Copier, Coller, Supprimer, Renommer, etc.), il propose en effet des options relatives au type de fichier concerné, selon qu'il s'agit d'un programme, d'un texte, d'une image, d'une vidéo, etc.
En principe, on y trouve tout ce dont on a besoin, sans avoir à fouiller dans d'autres menus. Outre les fonctions intégrées à Windows, on y trouve aussi toutes celles ajoutées par des logiciels tiers (la compression en Zip, la conversion en PDF, etc.). Ce n'est d'ailleurs pas par hasard si son usage s'est généralisé dans les logiciels, sur le même principe : un clic droit sur un objet et on trouve toutes les fonctions associées !
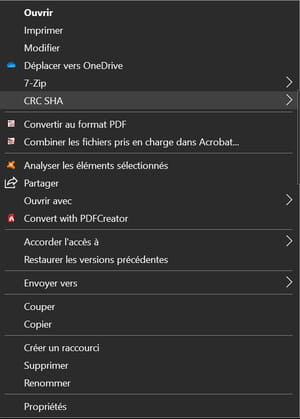
À quoi sert la fonction Envoyer vers ?
Parmi les options disponibles dans le menu contextuel de l'Explorateur de Windows figure la commande Envoyer vers. Comme son nom l'indique, elle permet d'envoyer directement un élément ou un groupe d'éléments – fichier, dossier – vers une destination précise, sans avoir à ouvrir et à parcourir de multiples fenêtres. Dans son sous-menu en cascade, on trouve des destinations comme le Bureau – pour y créer un raccourci de l'élément sélectionné – ou Destinataire – pour envoyer une copie de l'élément par mai à un contact, en tant que pièce jointe.
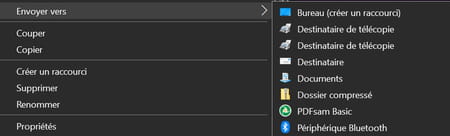
Ce que peu de gens savent, c'est que les destinations sont personnalisables. On peut notamment y placer un dossier particulier – plus exactement, un raccourci vers un dossier – que l'on utilise souvent, de façon à y copier directement des éléments, sans avoir à ouvrir des fenêtres ni même à glisser des fichiers à la souris. Deux clics suffisent ! Et cela fonctionne même avec des dossiers situés sur un disque externe ou sur un serveur, en réseau – le disque dur d'une box Internet, par exemple. Une fonction très pratique si vous travaillez sur un projet, pour copier tous les fichiers associés sans un dossier spécial, pour faire des copies de sécurité ou optimiser votre classement.
Comment accéder au dossier SendTo de la fonction Envoyer vers ?
Les destinations de la fonction Envoyer vers sont enregistrées dans le dossier SendTo, qui est un peu caché dans Windows. Vous pouvez y accéder de deux façons.
- Ouvrez une fenêtre de l'Explorateur de Windows. Ouvrez le disque sur lequel Windows est installé, puis parcourez son arborescence en ouvrant successivement les dossiers Utilisateurs, le dossier à votre nom, AppData, Roaming, Microsoft, et enfin Windows. Vous y trouvez le dossier SendTo que vous pouvez ouvrir.
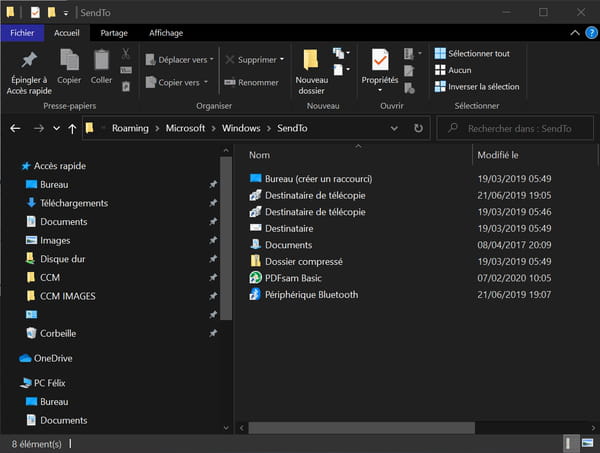
- Pour y accéder plus rapidement, ouvrez une fenêtre de l'Explorateur de Windows; puis, dans la barre d'adresse, tapez la commande
shell:sendto
et validez avec la touche Entrée de votre clavier. Le dossier SendTo s'ouvre directement dans la fenêtre.

En principe, le contenu du dossier SendTo est visible de tous. Mais il arrive parois qu'il soit caché. Dans ce cas – et uniquement dans ce cas –, il faut modifier un réglage dans les paramètres d'affichage des dossiers de Windows pour le faire apparaître.
- Pour cela, ouvrez une fenêtre de l'Explorateur de Windows, cliquez sur le menu Fichier, puis sélectionnez Modifier les options de dossiers et de recherche.
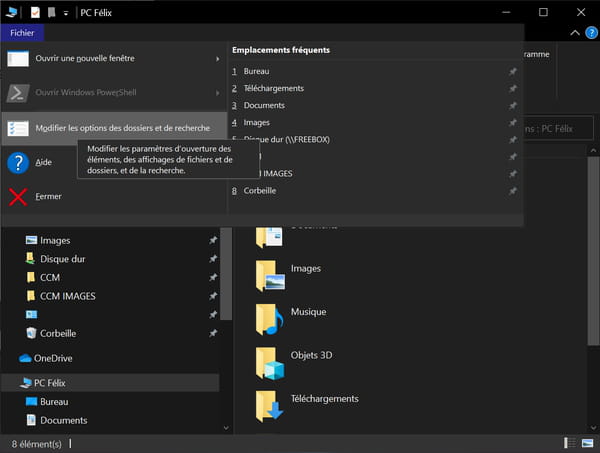
- La fenêtre Options des dossiers s'ouvre. Cliquez sur l'onglet Affichage.
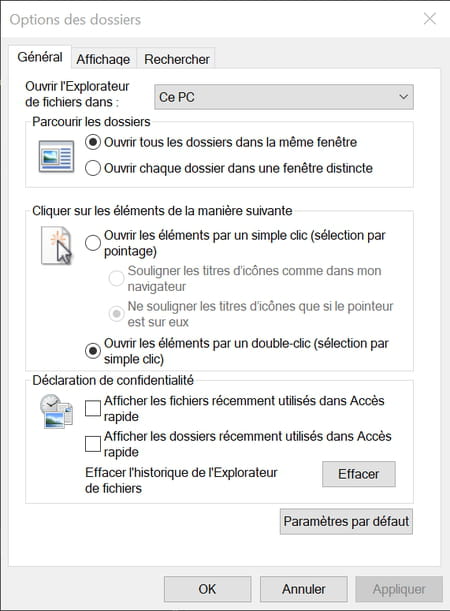
- Dans la zone Paramètres avancés, descendez jusqu'à la ligne Fichiers et dossiers cachés, puis cochez la case Afficher les fichiers, dossiers et lecteurs cachés. Cliquez enfin sur le bouton OK pour valider votre choix et fermer la fenêtre.
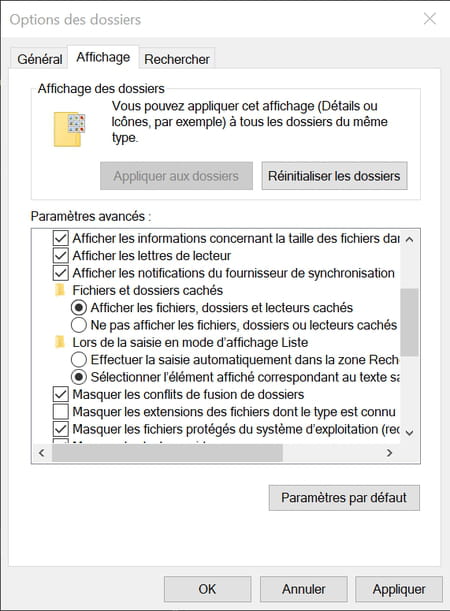
Comment ajouter une destination dans le menu Envoyer vers ?
Maintenant que vous savez accéder au dossier SendTo, il ne vous reste plus qu'à y placer des raccourcis des dossiers que vous souhaitez utiliser comme destinations.
- Ouvrez une fenêtre de l'Explorateur de Windows, puis parcourez l'arborescence de votre PC pour aller dans le dossier contenant le dossier que vous voulez placer en raccourci – le "dossier parent".
- Faites un clic droit sur le dossier à mettre en raccourci, puis sélectionnez Copier dans le menu contextuel.
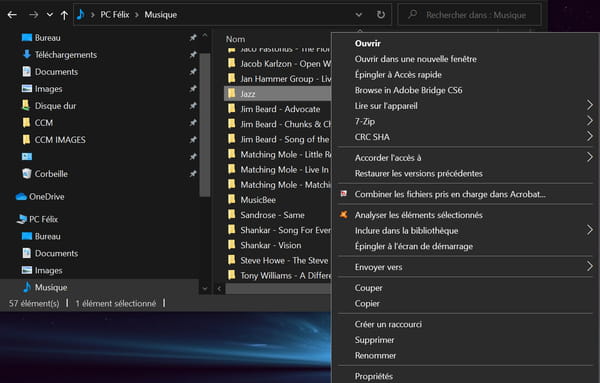
- Ouvrez à présent le dossier SendTo, comme décrit précédemment.
- Faites un clic droit dans une zone libre et sélectionnez Collez le raccourci.
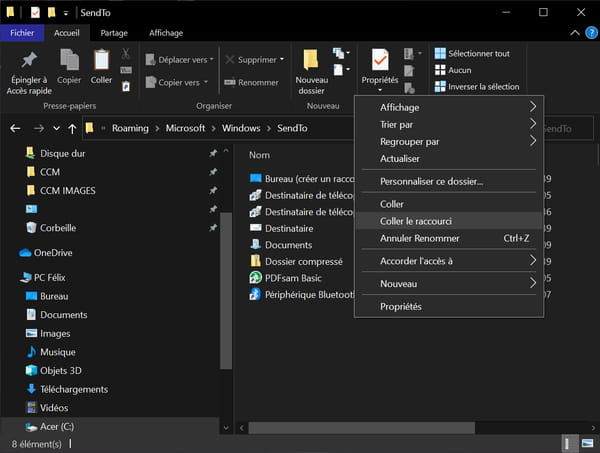
- Le raccourci est créé. Faites un clic droit dessus et sélectionnez Renommer pour modifier son nom – et supprimer notamment la mention Raccourci.
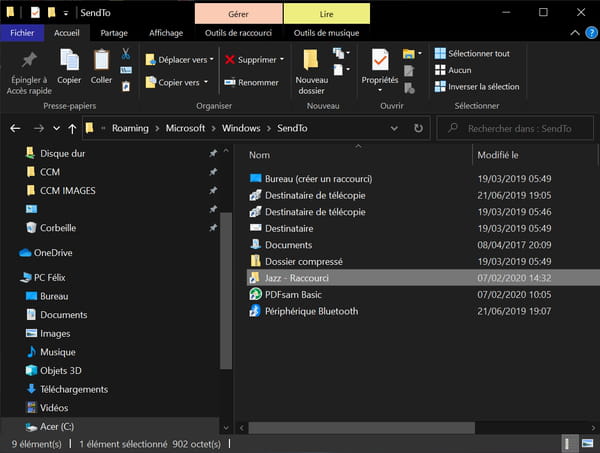
Désormais, quand vous ferez un clic droit sur un élément dans l'Explorateur et que vous choisirez la fonction Envoyer vers, votre dossier apparaîtra dans la liste des destinations et vous pourrez y copier directement votre fichier !
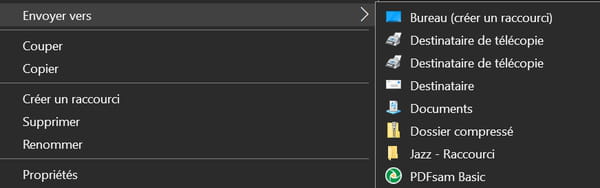
Bien entendu, vous pouvez renouveler l'opération pour d'autres dossiers. Et vous pourrez effacer ces raccourcis quand vous n'en aurez plus besoin.
