Modifier le sens de défilement de la souris sur Windows

Vous ne vous sentez pas à l'aise lorsque vous faites défiler avec la molette de votre souris ou votre trackpad le contenu d'une page Web ou d'un document sur votre PC ? Ajustez le sens de défilement au geste qui vous convient le mieux.
À chacun ses goûts. Lorsque l'on fait défiler une page Web ou un document à l'écran du PC, certain préfère le sens de défilement dit "naturel". En activant la molette de la souris vers le haut, ou en faisant glisser les doigts vers le haut sur le trackpad, le contenu défile vers le bas. Une habitude acquise sur les smartphones et les tablettes mais que beaucoup d'utilisateurs ont du mal à accepter sur un ordinateur. Ceux-ci préfèrent au contraire le sens de défilement traditionnel où le même mouvement fait remonter le contenu vers le haut. Pour satisfaire tout le monde, Windows propose un réglage à appliquer au trackpad afin que chacun se sente à l'aise avec la méthode qui lui convient. Si vous utilisez une souris qui ne possède pas de pilote spécifique, activer cette option se montre en revanche plus compliqué.
Comment inverser le sens de défilement d'un trackpad sur Windows ?
Un simple réglage dans Windows 10 ou 11 permet d'inverser le sens de défilement de la souris.
► Pressez les touches Win + I du clavier pour afficher les paramètres de Windows. Cliquez sur Bluetooth et appareils puis choisissez Pavé tactile. Activez ensuite le menu Défilement et zoom.
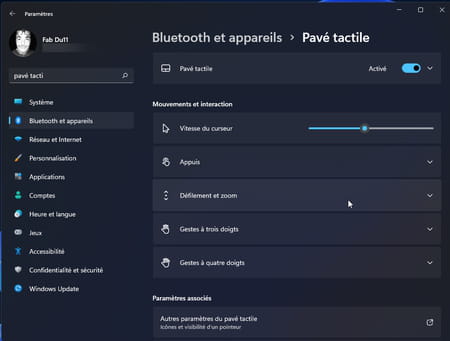
► Si votre PC dispose d'un pavé tactile de précision, devrait apparaître le menu Sens du défilement. Cliquez alors sur l'option retenue afin d'accéder à son alternative : Mouvement vers le bas pour faire défiler vers le haut ou Mouvement vers le bas pour faire défiler vers le bas. Choisissez celle qui vous convient.
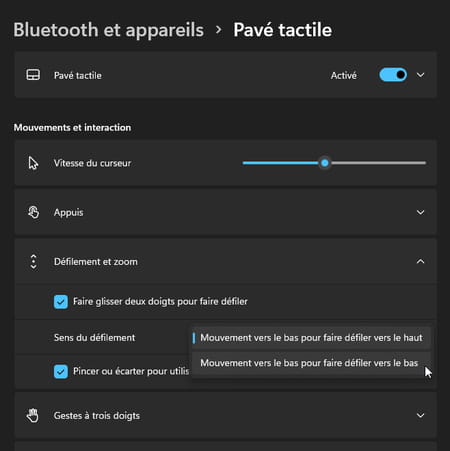
Comment inverser le sens de défilement d'une souris sur Windows ?
Si vous utilisez une souris avec votre PC, l'inversion du sens de défilement se montre plus délicate. Windows ne propose en effet aucun réglage approprié. Il faut soit passer par le pilote de la souris, s'il existe et s'il propose cette option, soit passer par des lignes de commandes. On a vu plus simple.
► Si votre souris dispose d'un pilote spécifique, comme c'est le cas de nombreuses souris de gaming, figure peut-être dans les réglages proposés une option permettant d'inverser le sens du défilement. Vérifiez sa présence dans un menu baptisé Défilement ou Scroll par exemple. Si vous ne trouvez rien, il faut en passer par Windows PowerShell.
► Cliquez sur la loupe dans la barre des tâches et tapez Powershell. Dans la fenêtre des résultats, choisissez Exécuter en tant qu'administrateur.
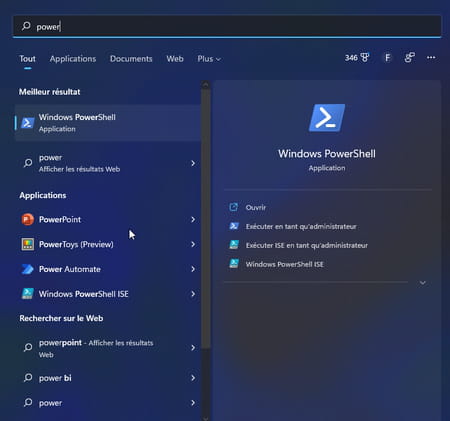
► Saisissez à présent (ou copiez-collez) la commande suivante.
Get-ItemProperty HKLM:\SYSTEM\CurrentControlSet\Enum\HID\*\*\Device` Parameters FlipFlopWheel -EA 0 | ForEach-Object { Set-ItemProperty $_.PSPath FlipFlopWheel 1 }
► Validez d'une pression sur la touche Entrée du clavier.
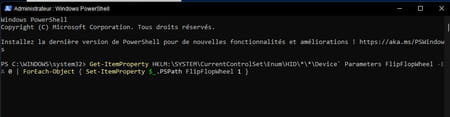
► Redémarrez ensuite votre PC. Le sens de défilement de la souris a été modifié. Si vous souhaitez retrouver le sens de défilement original, ouvrez à nouveau Windows PowerShell en tant qu'administrateur et copiez cette fois-ci la commande suivante :
Get-ItemProperty HKLM:\SYSTEM\CurrentControlSet\Enum\HID\*\*\Device` Parameters FlipFlopWheel -EA 0 | ForEach-Object { Set-ItemProperty $_.PSPath FlipFlopWheel 0 }
► Validez par Entrée et redémarrez le PC.
