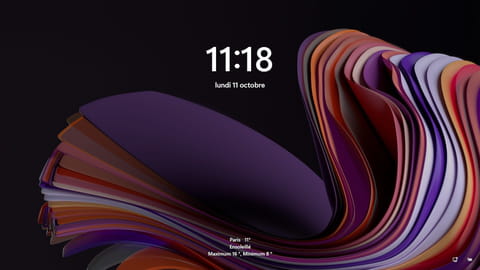
Écran de verrouillage Windows 11 : comment le personnaliser
Écran de verrouillage Windows 11 : comment le personnaliser
Tout comme Windows 10, la dernière version du système de Microsoft propose un écran de verrouillage que l'on peut personnaliser pour y faire figurer les informations de son choix.
Sorti le 5 octobre dernier, Windows 11, la nouvelle version du système de Microsoft, modifie quelques habitudes pour les utilisateurs. Il faut se familiariser avec la nouvelle barre des tâches, manipuler les nouveaux outils de l'Explorateur de fichiers (comme nous l'expliquons ici), ou encore effectuer des ajustements pour que l'OS se conforme exactement aux besoins de chacun. L'écran de verrouillage ne fait pas exception à la règle. Avec cette mise à jour, il s'offre un petit lifting graphique et perd aussi au passage quelques options. Il n'est ainsi plus possible d'y afficher autant d'informations qu'avec Windows 10. Seule une petite poignée d'applications, sélectionnées par Microsoft, peuvent y prendre place et encore, pas toute en même temps. Voici comment le personnaliser.
Comment personnaliser l'écran de verrouillage de Windows 11 ?
À l'instar des smartphones, les PC équipés de Windows disposent aussi d'un écran de verrouillage personnalisable. Outre l'image d'arrière-plan, il est aussi possible de choisir quelles informations afficher avant de saisir le mot de passe de session.
- Cliquez à l'aide du bouton droit de la souris sur une zone vierge du Bureau. Dans le menu contextuel qui s'affiche, choisissez Personnaliser.
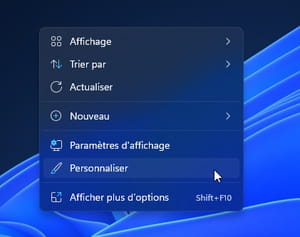
- La fenêtre des Paramètres de Windows 11 s'ouvre et présente immédiatement les options de personnalisation. Cliquez sur Écran de verrouillage dans la partie centrale de la fenêtre.
- Cliquez sur le menu déroulant Windows à la une de la première section Personnaliser votre écran de verrouillage et choisissez Image.
- Vous pouvez ici choisir l'image qui s'affichera en arrière-plan de l'écran de verrouillage. Windows en propose cinq mais il est bien sûr possible de choisir une image personnelle. Cliquez pour cela sur le bouton Parcourir les photos et choisissez le cliché qui vous convient. Si vous souhaitez faire défiler plusieurs clichés, choisissiez plutôt Diaporama depuis le menu déroulant Windows à la une.
- Vous pouvez également permettre à Microsoft d'afficher des astuces ou anecdotes sur l'écran de verrouillage. Si vous trouvez ces informations inutiles, décochez la case Personnaliser l'écran de verrouillage, notamment avec des anecdotes et des astuces.
- À la section État de l'écran de verrouillage, vous pouvez définir quelles informations vous souhaitez voir s'afficher lorsque le PC est encore verrouillé. Cliquez sur le menu déroulant placé au bout de la ligne et choisissez une seule application parmi les cinq proposées : Compagnon de la console Xbox, Visionneuse 3D, Courrier, Météo ou Calendrier. Windows ne propose plus d'ajouter d'autres applications comme c'était le cas avec Windows 10 où il était possible d'afficher jusqu'à sept notifications supplémentaires provenant du Pense-bête, du Microsoft Store des Alarmes ou encore des messages. Dommage.
- Enfin, la dernière section des options de personnalisation de l'écran de verrouillage permet simplement de supprimer l'image d'arrière-plan au moment de saisir le mot de passe de session. Choisissez Désactivé si ce réglage vous intéresse.
- Vérifiez ce que donnent vos options de personnalisation. Appuyez pour cela sur les touches Win + L du clavier afin de verrouiller le PC. L'écran de verrouillage s'affiche immédiatement.






