
God Mode : accéder à tous les réglages de Windows 10 et 11
God Mode : accéder à tous les réglages de Windows 10 et 11
Fonction cachée de Windows 10 et 11, le God Mode donne un accès direct et pratique à des dizaines de réglages du système, dont certains presque secrets. Il s'active très facilement, à condition d'avoir le code et la méthode…
Comme tous les systèmes d'exploitation modernes, Windows regorge de fonctions et de réglages. À tel point qu'il est parfois difficile de s'y retrouver, surtout quand on sait que Windows est le fruit de multiples évolutions élaborées par des équipes différentes, n'obéissant pas toujours à la même logique – ce qui aboutit parfois à quelques incohérences. Certes, à force de chercher, on finit toujours retrouver le paramètre voulu. Mais il faut se montrer patient et persévérant.
À quoi sert le God Mode de Windows ?
C'est la raison pour laquelle Microsoft a créé le God Mode. Contrairement à ce que son nom laisse entendre – mode Dieu, en français –, ce mode apparu pour la première fois avec Windows 7 ne donne aucun pouvoir "magique". Plus modestement, il permet d'accéder directement à des dizaines de paramètres de Windows 10 et 11, dont certains "avancés", comme disent les Anglo-Saxons.
De fait, c'est sans doute à cause de ce caractère "pointu" que Microsoft a préféré cacher ce mode au tout-venant, pour ne le laisser accessible qu'aux utilisateurs un tant soit peu initiés. Toutefois, il n'y a aucun risque à utiliser le God Mode, surtout quand il s'agit d'accéder rapidement à des réglages classiques, puisqu'il évite justement d'avoir à parcourir d'innombrables fenêtres de paramètres. D'autant que l'activation et l'utilisation du God Mode sont très simples ! Il faut juste, comme toujours, éviter de modifier des fonctions que l'on ne comprend pas...
Pour être complet, signalons que Microsoft a également prévu d'autres menus cachés qui se mettent en place de la même façon que le God Mode (avec un code à recopier), en donnant un accès direct à certains réglages (réseau, imprimantes, reconnaissance vocale, etc.). Mais, pour les avoir testés, nous les estimons peu intéressants au quotidien, d'autant que certains posent problème avec des mises à jour récentes de Windows 10.
Notez enfin que la méthode que nous indiquons ici pour Windows 10 est également valable pour Windows 7 et Windows 8.
Comment créer le dossier God Mode dans Windows ?
Pour accéder aux fonctions du God Mode, il faut créer un dossier spécial sur le Bureau de Windows.
- Dans Windows 10 ou 11, faites un clic droit sur une zone libre du Bureau et sélectionnez Nouveau dossier dans le menu contextuel qui apparaît.
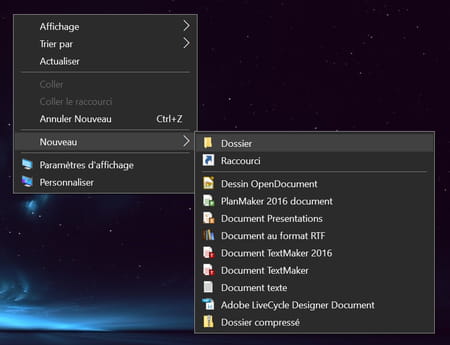
- Cliquez ensuite sur le nom du dossier et renommez-le très exactement GodMode.{ED7BA470-8E54-465E-825C-99712043E01C}. Utilisez de préférence le copier-coller pour éviter toute erreur de saisie.

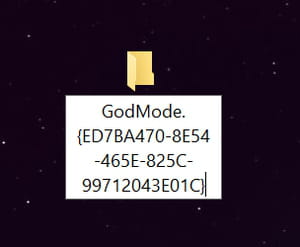
- L'icône du dossier change et le nom disparaît. C'est normal. Votre dossier God Mode est prêt.
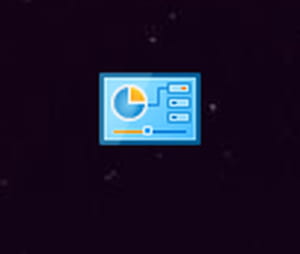
Notez que vous pouvez créer ce dossier n'importe où. Nous avons choisi de le placer sur le Bureau pour une évidente raison pratique, car il est ainsi immédiatement visible et facilement accessible. En revanche, malgré les apparences, il n'est pas possible de l'épingler dans la Barre des tâches de Windows de façon à pouvoir y accéder en permanence. Et il n'est pas possible non plus de le renommer ou même d'en faire un raccourci : l'icône reste "anonyme"...
Comment utiliser le God Mode de Windows ?
Une fois le dossier God Mode créé, vous pouvez accéder très facilement à ses multiples fonctions.
- Double-cliquez sur l'icône du dossier God Mode.
- Une fenêtre de type Explorateur de fichiers s'ouvre. Elle liste des dizaines de fonctions et de réglages regroupés par catégories (Barre des tâches et navigation, Centre de mobilité Windows, Centre réseau et partage, etc.), avec des intitulés explicites : Regrouper les fenêtres semblables sur la barre des tâches, Gérer les fichiers hors connexion, Gérer les mots de passe réseau, Restaurez vos fichiers à l'aide de l'Historique de fichiers, Choisir quand éteindre l'écran, Modifier le mode de gestion d'alimentation, Changer le type de fichier associé à une extension de fichier, Numériser un document ou une image, Afficher les mises à jour installées, etc.
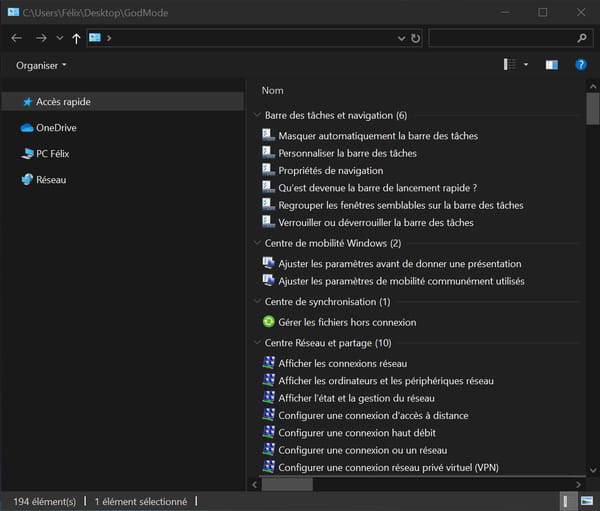
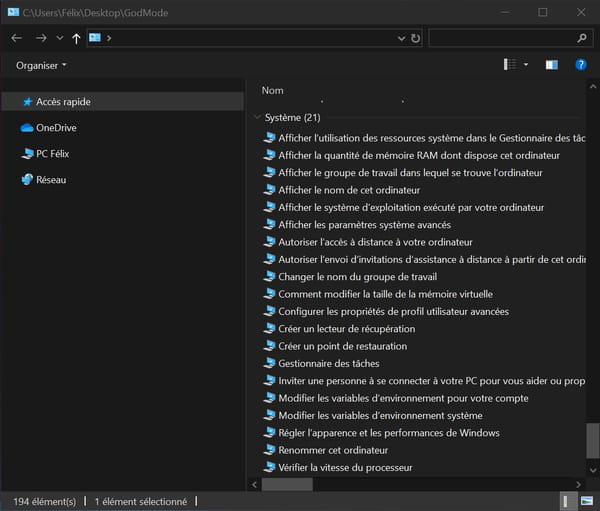
- Parcourez la liste et double-cliquez sur la fonction qui vous intéresse.
- La fenêtre God Mode laisse alors place à la fenêtre permettant de régler le paramètre associé.
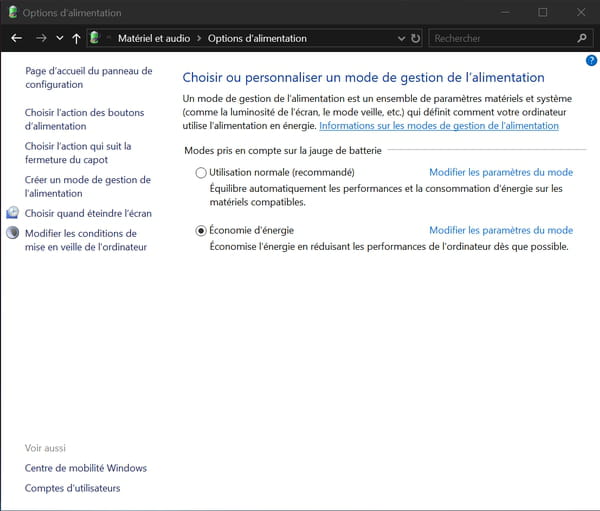
- Selon le cas, effectuez votre réglage ou activez la fonction optionnelle, puis cliquez sur la flèche arrière, en haut, pour revenir à la liste du God Mode ou fermez la fenêtre si vous avez terminé.
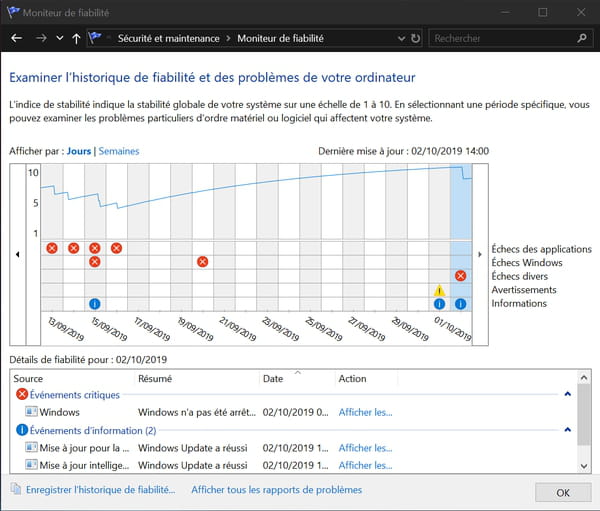
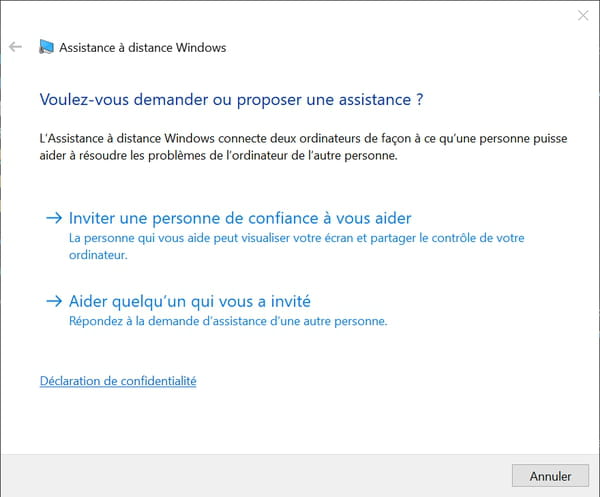
La plupart des réglages proposés aboutissent directement à la fenêtre de paramétrage correspondante – sans avoir à parcourir de multiples fenêtres et sections, comme on le fait en passant par le chemin Paramètres du menu Démarrer. Mais certaines ouvrent une page Web avec des conseils.
Dans tous les cas, n'hésitez pas à explorer la liste du God Mode : vous y découvrirez probablement des réglages dont vous ignoriez l'existence. Et, à défaut, vous accéderez beaucoup plus rapidement à des paramètres classiques !
