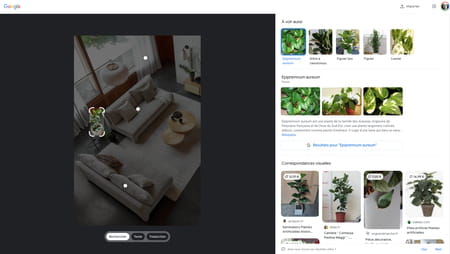Recherche par image : utiliser Google Lens dans Chrome

On connaissait la recherche d'image inversée proposée par Google Images. On peut maintenant compter sur Google Lens pour mener d'un clic des recherches plus approfondies directement dans Chrome sur PC ou Mac.
Déjà bien rodé sur mobile, Google Lens rejoint maintenant Chrome sur PC et Mac avec la dernière mise à jour du navigateur. Ce service permet de demander à Google d'effectuer une recherche sur une image afin de trouver des clichés similaires sur le Web. Mais pas seulement. Les algorithmes de Google analysent le contenu de l'image et permettent d'en extraire de nombreuses informations. En soumettant par exemple la photo d'un chien, Google Lens est en mesure de déterminer sa race. Dans le cas d'une fleur ou d'une plante, le service peut indiquer de quelle espèce il s'agit. Sur d'autre clichés, il peut analyser les objets présents dans la scène et renvoyer vers les boutiques en ligne où il est possible de l'acheter. Évidemment, Google Lens sait aussi reconnaître les personnalités. Pratique pour mettre un nom sur une tête connue mais dont l'identité nous échappe.
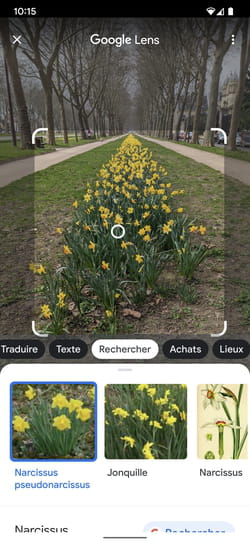
C'est donc tout naturellement que Lens, présent dans Google Photos sur smartphones, rejoint les versions pour ordinateur de Google Chrome. Le service ne remplace pas la recherche inversée (lire notre fiche pratique pour savoir comment mettre cette fonction en œuvre) mais vient plutôt la compléter en proposant des informations supplémentaires. Bonne nouvelle : il n'y a rien à paramétrer. Google Lens est actif par défaut dans la dernière version de Chrome (99.0.4844.83 sur macOS et 99.0.4844.82 sur Windows).
Télécharger Google Chrome pour Windows
Télécharger Google Chrome sur macOS
Comment utiliser Google Lens dans Chrome ?
S'il n'y a aucun réglage à effectuer pour utiliser Google Lens dans Chrome, Google a également facilité le recours à la fonction.
► Dans une page Web, effectuez un clic à l'aide du bouton droit de la souris sur une image dont vous souhaitez connaître plus de détails. Dans le menu contextuel, choisissez Rechercher des images avec Google Lens.
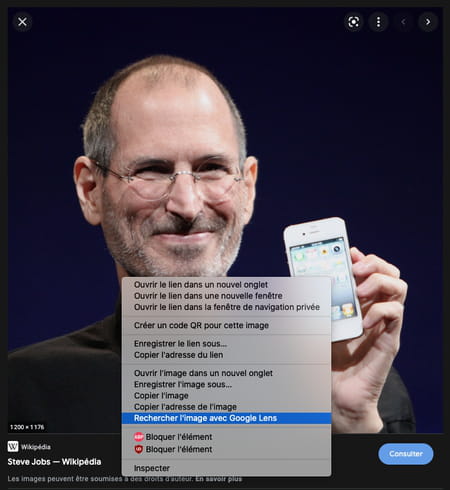
► Aussitôt, un nouvel onglet s'ouvre. Il présente à gauche l'image que vous avez choisi d'analyser et à droite, les images similaires trouvées sur le Web. Y figure également la fiche Wikipédia du sujet si jamais celui-ci figure dans l'encyclopédie en ligne.
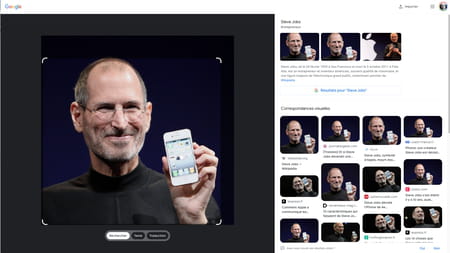
► Si l'image comporte des éléments distinctifs (dans notre exemple Steve Jobs tenant un iPhone dans la main), Google Lens sait la décomposer. Les points blancs présents à l'image représentent les éléments qu'il a pu reconnaître. Vous pouvez ainsi cliquer sur le visage de la personnalité pour focaliser la recherche dessus.
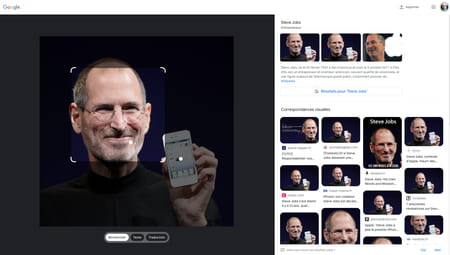
► Mais vous pouvez aussi cliquer sur l'appareil qu'il tient dans la main afin de réorienter la recherche. Pratique.
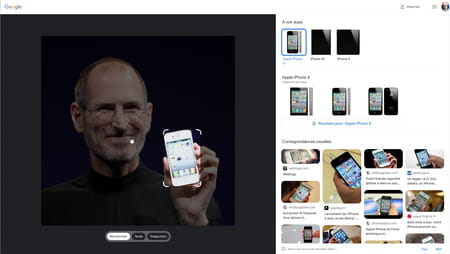
► Cela fonctionne avec de nombreux objets et même des plantes vertes. Exemple ici avec le cliché d'un salon où Google Lens a réussi à déterminer l'espèce de plante verte présente près du canapé. Bluffant.