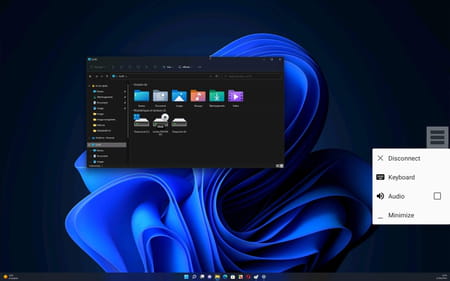Utiliser une tablette Android comme second écran sur PC
Utiliser une tablette Android comme second écran sur PC
L'écran de votre PC portable se montre un peu étroit pour travailler confortablement ? Vous pouvez transformer votre tablette Android en écran externe, sans fil, pour augmenter la surface d'affichage grâce à SpaceDesk, une appli gratuite.
Entre leur format compact et leur poids plume, les PC ultra portables présentent de nombreux avantages au quotidien. La plupart des modèles actuels exploitent un écran de 11, 12, 13 ou 14 pouces idéal pour travailler confortablement en déplacement. Cependant, de retour à la maison ou au bureau, disposer d'un affichage plus grand peut s'avérer bien pratique pour continuer à utiliser la machine dans les meilleures conditions possibles. Si vous ne souhaitez pas investir dans un moniteur dédié mais que vous disposez d'une tablette Android, vous pouvez la mettre à contribution pour étendre l'affichage de votre PC. À l'aide de l'appli gratuite SpaceDesk à installer sur la tablette et du driver éponyme à installer dans Windows, votre tablette Android se transforme en second écran. Grâce aux réglages inclus dans le système de Microsoft, vous pouvez ensuite choisir de profiter d'un affichage étendu, dupliqué ou encore utiliser la tablette comme écran principal. Cerise sur le gâteau : les fonctions tactiles de la tablette sont conservées. Vous pouvez ainsi cliquer sur son écran ou y déplacer des fenêtres avec votre doigt. Pratique ! Pour que l'ensemble fonctionne, il faut simplement que le PC comme la tablette soient connectés au même réseau local.
Comment utiliser une tablette Android comme second écran avec un PC ?
L'appli SpaceDesk se montre très simple à mettre en place et à utiliser. C'est elle qui est à la manœuvre pour permettre l'affichage de Windows sur l'écran de la tablette sans connecter le moindre câble. Assurez-vous seulement que la tablette et le PC sont connectées au même réseau local (le PC peut être relié en Ethernet et la tablette en WiFi si vous le désirez).
► Commencez par installer SpaceDesk sur votre tablette Android et lancez l'application.
Télécharger SpaceDesk pour Android
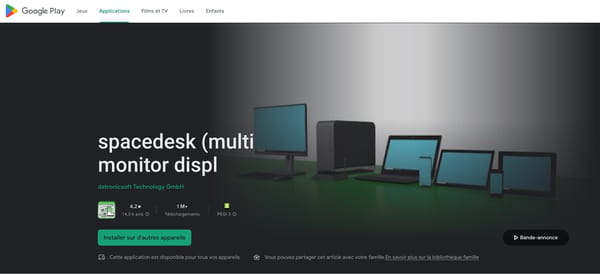
► Installez maintenant le pilote SpaceDesk sur votre PC. Il est disponible pour Windows 10 et 11 (32 ou 64 bits) et même pour Windows 8.
Télécharger le pilote SpaceDesk pour Windows
► Durant l'installation, SpaceDesk demande à passer au travers du pare-feu de Windows. Donnez-lui cette autorisation sans quoi la communication avec la tablette ne pourra pas s'établir.
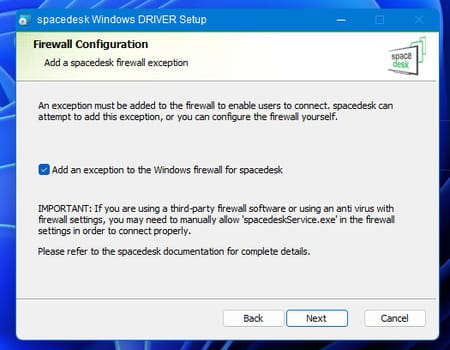
► Sur la tablette, dans l'appli SpaceDesk, le nom de votre PC (ainsi que son adresse IP sur le réseau local) a du apparaître dans la liste des appareils disponibles. Appuyez sur le lien Connection suivi de l'adresse IP de votre PC.
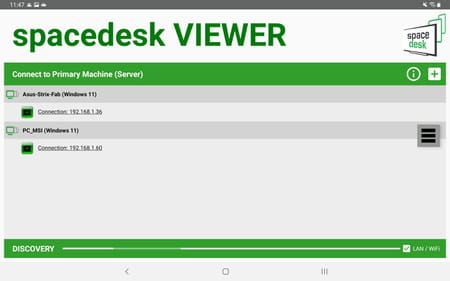
► La connexion s’établit instantanément. Le Bureau de Windows s'affiche sur la tablette.
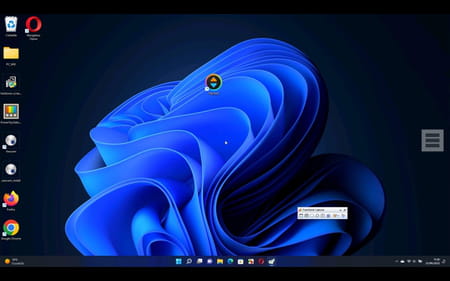
► Sur le PC, ouvrez la zone de notifications de la barre des tâches. Cliquez à l'aide du bouton droit de la souris sur l'icône de SpaceDesk et choisissez Windows Display Control Panel.
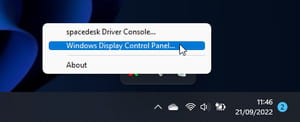
► La fenêtre des paramètres d'écran de Windows s'affiche. Vous pouvez ici choisir le mode d'affichage souhaité pour dupliquer l'écran du PC sur celui de la tablette ou passer en mode étendu afin de transformer la tablette en écran secondaire.
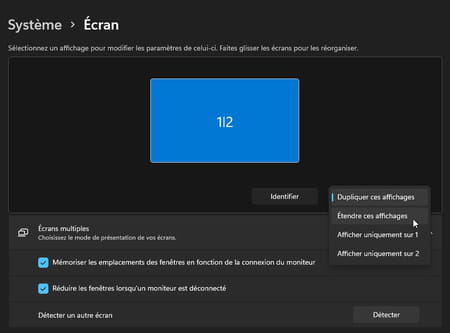
► En mode Affichage étendu, rien ne vous empêche non plus d'ajuster la définition sur la tablette afin que le Bureau de Windows occupe toute la surface disponible. Depuis le PC, cliquez sur l'écran 2 (la tablette) puis faites défiler le contenu de la fenêtre des réglages. À la section Résolution d'écran, choisissez la définition souhaitée.
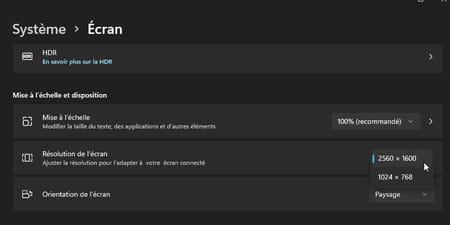
► Sur l'écran de la tablette le réglage est appliqué. Vous pouvez utiliser votre doigt pour déplacer les fenêtres, ouvrir des applications, etc.
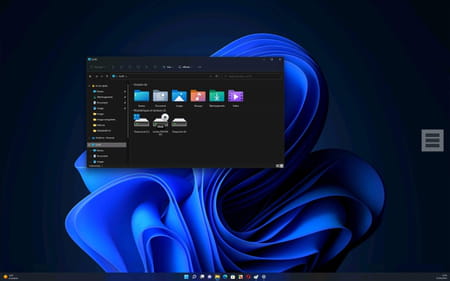
► Lorsque vous avez terminé d'utiliser la tablette comme second écran, appuyez sur le menu symbolisé par trois traits superposés à droite de l'écran (sur la tablette). Parmi les options proposées, choisissez Disconnect.