
Caractères spéciaux : comment taper des |—[©\½→}…
Caractères spéciaux : comment taper des |—[©\½→}…
Besoin de taper un caractère spécial, un symbole ou même un emoji ? Voici toutes les techniques pour le saisir facilement dans vos applications et vos documents sur PC ou Mac, avec votre clavier ou un code.
Le clavier français Azerty présente les lettres, signes et symboles fréquemment utilisés dans notre langue. La liste est pourtant loin d'être complète, et d'autres caractères spéciaux vous seraient parfois utiles pour exprimer vos idées. Par exemple, pour obtenir les majuscules accentuées dans Windows, ou taper des emojis, des unités monétaires comme le yen ou le won, des signes mathématiques… et même des logos comme l'icône du Wi-Fi, du Bluetooth ou d'une batterie plus ou moins pleine. Car oui, tous ces symboles et bien d'autres, qu'on imagine plutôt sous forme de petites images, sont aussi proposés dans des polices de caractères ! Tous ces caractères ne sont hélas pas aussi facilement accessibles que le A ou le E, d'une pression sur une touche du clavier. Mais selon l'ordinateur ou le smartphone que vous utilisez, et selon les caractères spéciaux qui vous intéressent, nous allons voir dans cette fiche pratique qu'il existe différentes solutions.
Avant d'entrer dans le vif du sujet, attirons juste votre attention sur un point important : ce n'est pas parce qu'un caractère spécial s'affiche sur votre ordinateur qu'il s'affichera aussi sur l'ordinateur et les smartphones des autres personnes ! Aucun risque si vous ne sortez pas des sentiers battus, les PC, Mac, smartphones et tablettes s'entendent parfaitement sur des polices standards compatibles sur tous les appareils, y compris les caractères spéciaux du type ©\½→. Ce sont ces polices standards qu'utilisent les applis fournies avec votre appareil.
En revanche, si vous ajoutez une police de caractères dans Windows ou macOS, par exemple une police originale joliment calligraphiée ou comportant plein de symboles sympas, puis que vous utilisez cette police dans un document Word ou LibreOffice, les personnes qui ouvriront ce document sur leur appareil ne le verront pas correctement si elles n'installent pas la même police que vous. Vous avez au moins trois solutions :
- soit fournir à vos correspondants à la fois le document et les fichiers de ses polices pour ordinateurs : la plupart des polices sont compatibles PC/Mac, elles s'installent en deux clics, prenez juste garde aux droits d'utilisation des polices payantes ;
- soit incorporer les polices dans le document Word : onglet Fichier > Options > Enregistrement > Incorporer les polices dans le fichier ; ou dans le fichier LibreOffice : menu Fichier > Propriétés > onglet Police > Incorporation des polices ;
- soit transformer votre document Word ou LibreOffice en document PDF : onglet/menu Fichier > Exporter > PDF, car un fichier PDF embarque d'office les polices ou les caractères utilisés dans le document.
Idem si vous souhaitez utilisez des caractères exotiques sur votre site Web : vérifiez qu'il s'affichent correctement sur différents appareils ou, mieux, demandez à un développeur Web quelles solutions fiables s'offrent à vous. Une solution pour vous débrouiller tout(e) seul(e), abordée à la fin de cette fiche pratique : afficher le caractère spécial puis en faire une "capture d'écran" pour obtenir un fichier image, qui s'affichera évidemment sans problème sur tous les appareils.
Comment accéder aux caractères spéciaux visibles sur un clavier de PC sous Windows ?
Commençons par le plus simple ! Que vous utilisiez un PC portable ou un PC de bureau, jusqu'à trois signes sont gravés sur certaines touches de votre clavier. C'est le cas des touches numériques situées au-dessus des lettres AZERTY. Sur votre clavier, la touche 5 comporte sûrement les caractères 5 ( [ par exemple. Rappelons comment accéder à chacun de ces signes.
- Pour accéder aux deux ou trois signes gravés sur une touche du clavier d'un PC, par exemple la touche 5 située dans la partie haute du clavier, vous pouvez :
- Presser brièvement la touche toute seule.
- Enfoncer la touche Maj et presser la touche.
- Enfoncer la touche AltGr et presser la touche.
- Vous pouvez presser indifféremment la touche Maj située à gauche ou à droite du clavier.
- Si la touche VerrMaj est enfoncée/allumée, les majuscules sont verrouillées : vous n'avez pas besoin de presser la touche Maj pour accéder aux lettres majuscules ou au deuxième signe gravé sur la touche.
- Au lieu de presser la touche AltGr, vous pouvez taper la combinaison Ctrl+Alt. Pour obtenir le signe [ sur un clavier Azerty, vous pouvez donc taper les deux touches AltGr+5 ou les trois touches Ctrl+Alt+5
- Voici les caractères généralement disponibles directement sur un clavier Azerty de PC pour Windows :
€ ² & é " ' ( - è _ ç à ) = ^ $ ù , ; : ! # { [ | ` \ ^ @ ] } ¤ ° + ¨ £ % µ ? . / § - Et voici quelques exemples pour obtenir des symboles ou majuscules accentuées :
- Pour accéder au signe euro € d'un clavier PC, visible sur la touche E, tapez indifféremment les deux touches AltGr+E ou les trois touches Ctrl+Alt+E
- Pour obtenir un ñ (n surmonté d'un tilde) comme dans El Niño, pressez AltGr+2 puis tapez n.
- Pour obtenir un Î (i majuscule avec accent circonflexe) comme dans Île-de-France, tapez la touche ^ puis la combinaison de touches Maj+i
- Si votre clavier comporte un pavé numérique sur sa droite, les chiffres de 0 à 9 et les signes mathématiques /*-+ ne sont accessibles que si la touche VerrNum est verrouillée (touche NumLock sur un clavier anglais). Sinon, ces touches se transforment en : Début, Fin, PageHaut, PageBas, Insertion, Suppression, etc.

- Si votre clavier comporte un pavé numérique, le signe . du pavé numérique inscrira un point dans la quasi-totalité des logiciels, par exemple dans Word ou dans un mail que vous rédigez dans le navigateur Chrome. En revanche, dans les tableurs en français comme Excel ou LibreOffice Calc, le signe . du pavé numérique est automatiquement remplacé par une virgule pour faciliter la saisie des nombres à virgule. Donc si vous tapez 22.5 dans Excel, le tableur inscrit 22,5 dans la cellule.
Comment taper des majuscules accentuées dans Windows, macOS, Android, iOS ?
Vous désirez taper un É, un À, un Œ ou un Ç ? Sur ordinateur ou smartphone, quel que soit le système d'exploitation, tout est possible ! Comparé au PC sous Windows, le Mac est clairement avantagé. Son système macOS propose une méthode comparable à celle du clavier virtuel de votre iPhone ou de votre smartphone Android, c'est-à-dire un appui long sur la touche que l'on veut accentuer.
- Obtenir les majuscules accentuées par copier-coller
- Avec des raccourcis clavier Windows
- Avec un code numérique dans Windows
- Avec la Table des caractères de Windows
- Les majuscules accentuées dans Word
- Les majuscules accentuées dans LibreOffice
- Les majuscules accentuées sur Mac
- Les majuscules accentuées sur iPhone et iPad
- Les majuscules accentuées sur tablettes et smartphones Android
- Les majuscules accentuées dans Linux
Comment taper des caractères spéciaux sur un Mac ?
Qu'il s'agisse de lettres accentuées, d'émoticônes ou de caractères très originaux, le Mac a quasiment réponse à tout !
- Notre fiche pratique vous indique comment taper sur Mac des caractères spéciaux, des plus courants aux plus exotiques.
- Un raccourci clavier à connaître : sur Mac, pour accéder à des émoticônes/emojis, symboles mathématiques, monétaires, flèches, etc., pressez les trois touches Commande+Contrôle+Barre d'espace pour afficher le Visualiseur de caractères.
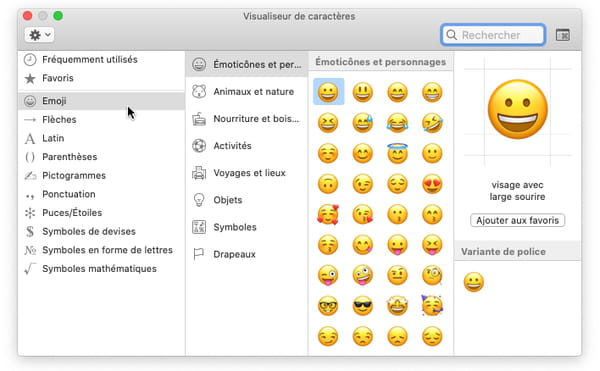
Comment taper des caractères spéciaux avec la Table des caractères de Windows ?
La Table des caractères est un outil très pratique pour piocher toutes sortes de caractères spéciaux, lettres majuscules accentuées, symboles monétaires, mathématiques et autres pictos. Elle vous donne accès à toutes les polices de caractères installées sur votre PC. En restant dans les polices Windows courantes comme Arial ou Times New Roman, vous êtes assuré(e) que le symbole sera affichable par tout type d'appareil. Si vous utilisez Word ou LibreOffice, notez que votre traitement de texte comporte une fenêtre Caractères spéciaux et des options qui vous évitent d'ouvrir la Table des caractères, nous vous détaillons tout cela dans une section plus loin.
À savoir aussi : certaines polices visibles dans la Table des caractères ne comportent pas des lettres mais des symboles et petits dessins qui pourront vous dépanner. L'avantage : ces symboles sont gérés comme n'importe quel autre caractère quand vous ajoutez ou supprimez du texte sur la ligne, et vous pouvez les grossir en faisant varier la taille du "caractère" comme vous le faites habituellement dans un traitement de texte, par exemple. L'inconvénient : ces polices de symboles ne sont pas toujours gérées par le Mac et les smartphones.
- Pour afficher la Table des caractères de Windows, cliquez sur la loupe en bas à gauche de l'écran et tapez le mot table puis sélectionnez Table des caractères.
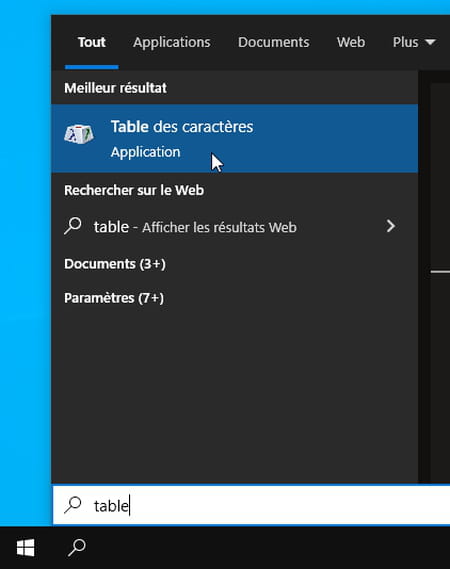
- Sélectionnez la police qui vous intéresse ou conservez celle qui vous est présentée, puis cliquez en dessous sur une lettre ou symbole pour le grossir et voir s'il vous intéresse. Au besoin, faites défiler chaque caractère avec les touches fléchées de votre clavier. Vous pouvez soit double-cliquer sur un caractère, soit le sélectionner d'un clic puis presser le bouton Sélectionner afin qu'il s'ajoute à la zone Caractères à copier. Pressez enfin le bouton Copier. Le ou les caractères se retrouvent dans le presse-papiers de Windows.

- Pour coller les caractères stockés dans le presse-papiers dans une application quelconque, pressez les deux touches Ctrl+V
- Notez que dans l'application réceptrice, le presse-papiers tente de restituer le caractère mais aussi la police qui lui est appliquée. Or, si l'application dans laquelle vous le collez n'accepte pas cette police de caractères (par exemple le Bloc-notes de Windows qui n'accepte qu'une seule police), le caractère ne s'affichera pas forcément correctement. Un É s'affichera par exemple parfaitement, mais pas un symbole pioché dans la police Wingdings.
- La Table des caractères n'est franchement pas agréable pour repérer un caractère ou symbole ! Citons une option qui peut parfois (rarement...) vous sauvez la mise. Remarquez que quelques caractères comportent un libellé explicite indiqué au bas de la fenêtre de la Table des caractères, par exemple pour le À : LETTRE MAJUSCULE LATINE A ACCENT GRAVE. Cochez la case Affichage avancé. Tapez le mot ACCENT dans la zone Rechercher et pressez le bouton Rechercher.
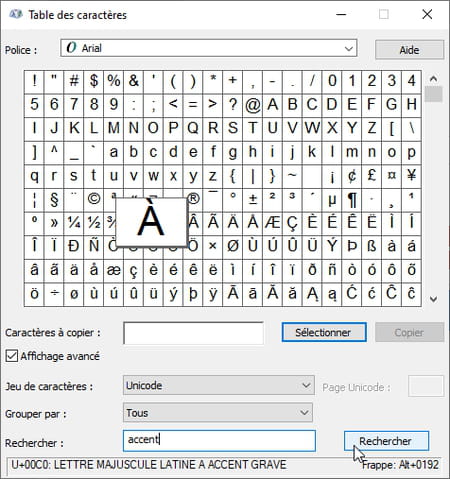
- Tous les caractères de cette police dont le libellé comporte le mot ACCENT s'affichent dans la Table des caractères. Pour réafficher l'ensemble des caractères, pressez le bouton Remise à zéro.
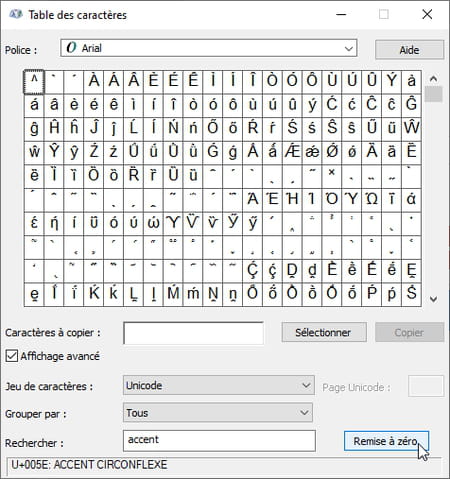
- Si vous recherchez des polices comportant des symboles et logos, dans la Table des caractères, tournez-vous par exemple vers ces polices : HoloLens MDL2 Assets, MS Reference Specialty (symbole mathématiques), Segoe MDL2 Assets, Symbol, Webdings, Wingdings, Wingdings2, Wingdings3, Zapf Dingbats, Zapfdingbats.
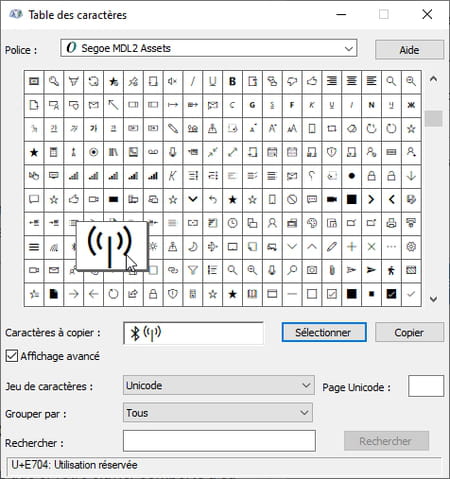
- Pour découvrir plus confortablement les symboles proposés par la police Segoe MDL2 Assets fournies avec Windows 10 (icônes Wi-Fi, Bluetooth, batterie en charge…) ainsi que ses raccourcis clavier, reportez-vous à cette page d'aide de Microsoft. Et voici le lien pour télécharger et installer cette police sur votre Mac.
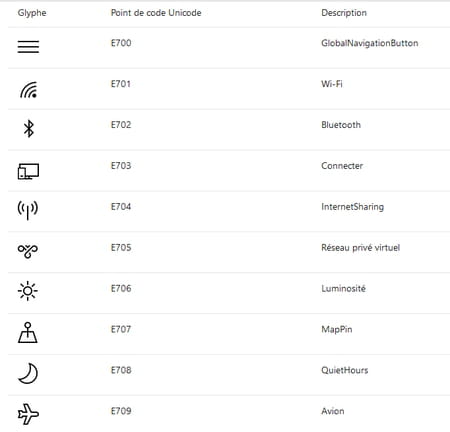
- Nous l'avons dit, si vous possédez un traitement de texte comme Word ou LibreOffice, utilisez l'option Caractères spéciaux de votre logiciel plutôt que la Table des caractères de Windows.
- Si vous trouvez le recours à la Table des caractères fastidieux (il l'est !), et que votre clavier comporte un pavé numérique, envisagez la méthode ci-dessous : apprendre par cœur le code d'un caractères pour le taper directement.
Comment obtenir des caractères spéciaux en tapant leur code dans Windows ?
À défaut d'être facile, cette méthode s'avère quand même très pratique. Mais certaines options ne sont, hélas, accessibles que si votre clavier comporte à sa droite un pavé numérique, ce qui n'est pas le cas de tous les PC portables. Si vous tapez souvent les mêmes symboles, vous gagnerez du temps en apprenant leur code par cœur plutôt que d'aller les piocher dans la Table des caractères. Nous vous expliquons ici la méthode générique pour connaître le code numérique et comment le taper, puis nous vous indiquons ensuite quelques codes qui pourraient vous être utiles.

- Quand vous sélectionnez un caractère dans la Table des caractères de Windows, elle vous indique au bas de la fenêtre le code que vous pouvez taper sur votre pavé numérique.
- Dans le cas le plus facile, le code numérique s'affiche en bas à droite de la fenêtre, par exemple Frappe : Alt+0201 pour le caractère É.
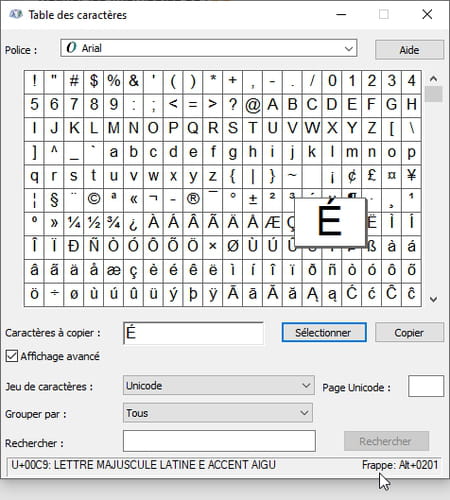
- Pour taper un code de caractère dans n'importe quelle application Windows, maintenez enfoncée la touche Alt et tapez sur le pavé numérique les chiffres que l'on vous indique, puis relâchez la touche Alt. Tapez par exemple Alt+0201 pour obtenir le caractère É.
- N'omettez pas de taper le zéro initial si on vous l'indique. Le code Alt+0156 donne par exemple un œ, alors que Alt+156 donne £.
- De nombreux sites Web vous indiquent les codes de caractères utiles, nous vous en indiquons également dans plusieurs tableaux ci-dessous.
- Pour certains caractères, malheureusement, la Table des caractères ne vous donne pas le code décimal (base 10) à taper dans le coin inférieur droit. Mais elle vous indique toujours dans le coin inférieur gauche l'équivalent en hexadécimal (base 16). Par exemple U+221E pour le signe infini, ce qui signifie que le code Unicode du caractère est en hexadécimal 221E. Un nombre hexadécimal est composé des "chiffres" 0123456789ABCDEF (il s'agit d'un zéro 0, jamais de la lettre O)
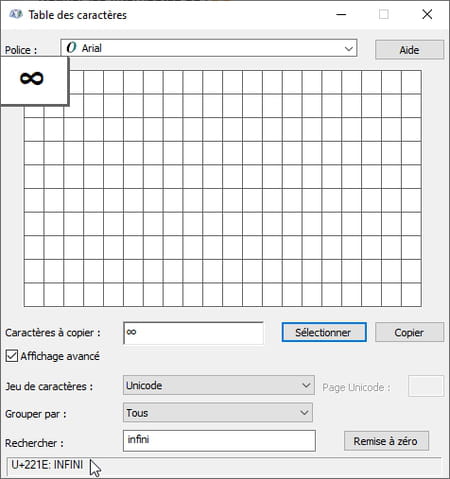
- Quelques applications Windows – dont WordPad, Word et LibreOffice – acceptent que vous tapiez directement ce code hexadécimal. Si la Table de caractères vous indique par exemple U+221E, dans un document WordPad ou LibreOffice, tapez 221e (rien n'oblige à taper les lettres en majuscules) puis...

- ... pressez les deux touches Alt+X : vous obtenez le signe infini.
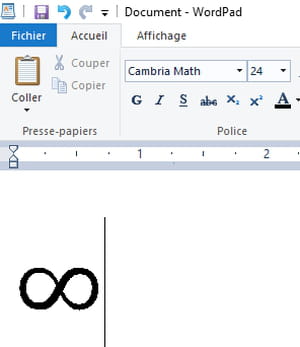
- Lorsqu'on vous indique un code Unicode à taper dans Windows, par exemple 221E, le raccourci clavier est exprimé ainsi : 221E+Alt+X ou 221E,Alt+X
- Cette combinaison de touches Alt+X ne fonctionne, hélas, pas partout dans Windows. Si vous travaillez dans Word, il faudra par exemple plutôt taper Alt+C donc 221E+Alt+C. Et dans la plupart des applications, si vous rédigez un mail dans votre navigateur Web par exemple, ces raccourcis Alt+X et Alt+C ne fonctionnent tout simplement pas.
- Vous pouvez essayer de convertir ce code hexadécimal en décimal et taper les chiffres (sur le pavé numérique) en gardant enfoncée la touche Alt, comme vu précédemment. Pour convertir le nombre hexa en décimal, ouvrez la Calculatrice de Windows. Dans le menu (les trois traits horizontaux) en haut à gauche, sélectionnez Programmeur.
-

- Cliquez en haut sur HEX pour indiquer que vous allez taper un nombre hexadécimal.
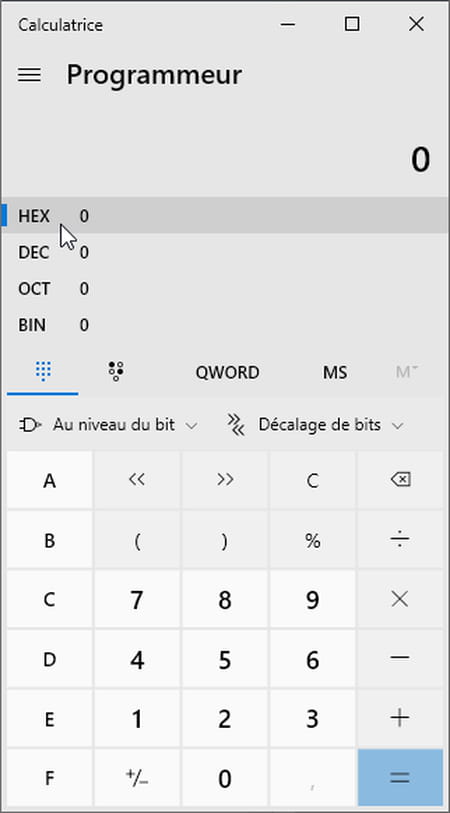
- Tapez le nombre hexadécimal, par exemple 221E : il s'inscrit à côté du mot HEX. Juste en dessous, ligne DEC, vous avez l'équivalent en décimal, soit 8734.
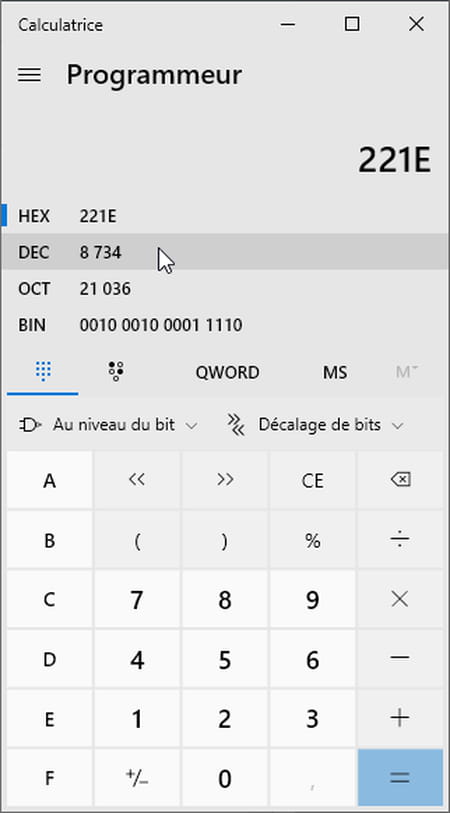
- Dans une application Windows, par exemple Word, pressez la touche Alt, tapez le code décimal, donc 8734 dans notre exemple, et relâchez la touche Alt. Nous avons constaté que l'astuce ne fonctionnait pas dans toutes les applications Windows.
- Voici quelques exemples de raccourcis clavier à taper pour obtenir des caractères et symboles. Maintenez enfoncée la touche Alt puis tapez les chiffres sur le pavé numérique de votre PC.
|
Symboles monétaires |
|
|
£ |
Alt+0163 |
|
¢ |
Alt+0162 |
|
€ |
Alt+0128 |
|
¥ |
Alt+0165 |
|
¤ |
Alt+0164 |
|
Symboles juridiques |
|
|
© |
Alt+0169 |
|
§ |
Alt+0167 |
|
® |
Alt+0174 |
|
™ |
Alt+0153 |
|
Symboles mathématiques |
|
|
° |
Alt+0176 |
|
# |
Alt+35 |
|
< |
Alt+60 |
|
% |
Alt+37 |
|
[ |
Alt+91 |
|
] |
Alt+93 |
|
º |
Alt+0186 |
|
+ |
Alt+43 |
|
µ |
Alt+0181 |
|
> |
Alt+62 |
|
( |
Alt+40 |
|
) |
Alt+41 |
|
Fractions |
|
|
¼ |
Alt+0188 |
|
½ |
Alt+0189 |
|
¾ |
Alt+0190 |
|
Ponctuation et dialectique |
|
|
? |
Alt+63 |
|
! |
Alt+33 |
|
- |
Alt+45 |
|
" |
Alt+34 |
|
. |
Alt+46 |
|
/ |
Alt+47 |
|
` |
Alt+96 |
|
" |
Alt+0171 |
|
" |
Alt+174 |
|
~ |
Alt+126 |
|
: |
Alt+58 |
|
; |
Alt+59 |
|
¿ |
Alt+0191 |
|
' |
Alt+39 |
|
, |
Alt+44 |
|
| |
Alt+124 |
|
\ |
Alt+92 |
|
^ |
Alt+94 |
|
" |
Alt+0187 |
|
" |
Alt+175 |
|
& |
Alt+38 |
|
{ |
Alt+123 |
|
} |
Alt+125 |
| Diacritiques courants | |
|
à |
Alt+0195 |
|
Å |
Alt+143 |
|
Ä |
Alt+142 |
|
À |
Alt+0192 |
|
Á |
Alt+0193 |
|
 |
Alt+0194 |
|
Ç |
Alt+128 |
|
É |
Alt+144 |
|
È |
Alt+0200 |
|
Ê |
Alt+202 |
|
Ë |
Alt+203 |
|
Ï |
Alt+0207 |
|
Î |
Alt+0206 |
|
Í |
Alt+0205 |
|
Ì |
Alt+0204 |
|
Ñ |
Alt+165 |
|
Ö |
Alt+153 |
|
Ô |
Alt+212 |
|
Ò |
Alt+0210 |
|
Ó |
Alt+0211 |
|
Ø |
Alt+0216 |
|
Ü |
Alt+154 |
|
Û |
Alt+0219 |
|
Ù |
Alt+0217 |
|
å |
Alt+0229 |
|
å |
Alt+134 |
|
ä |
Alt+132 |
|
à |
Alt+133 |
|
á |
Alt+160 |
|
â |
Alt+131 |
|
ç |
Alt+135 |
|
é |
Alt+130 |
|
è |
Alt+138 |
|
ê |
Alt+136 |
|
ë |
Alt+137 |
|
ï |
Alt+139 |
|
î |
Alt+140 |
|
í |
Alt+161 |
|
ì |
Alt+141 |
|
ñ |
Alt+164 |
|
ö |
Alt+148 |
|
ô |
Alt+147 |
|
ò |
Alt+149 |
|
ó |
Alt+162 |
|
ü |
Alt+129 |
|
û |
Alt+150 |
|
ù |
Alt+151 |
|
ú |
Alt+163 |
|
ÿ |
Alt+152 |
| Caractères pour ligatures | |
|
Π|
Alt+0140 |
|
æ |
Alt+0230 |
|
ß |
Alt+225 |
|
œ |
Alt+0156 |
Comment taper des emojis dans Windows ?
Windows 10 et 11 vous permettent de taper facilement des emojis dans n'importe quel document ou application.
- Pressez les touches Logo Windows+. (le point situé au-dessus de la touche AltGr, pas celui du pavé numérique).
- La fenêtre de sélection des emojis apparaît. Cliquez sur l'un d'eux pour l'insérer dans l'appli en cours d'utilisation.
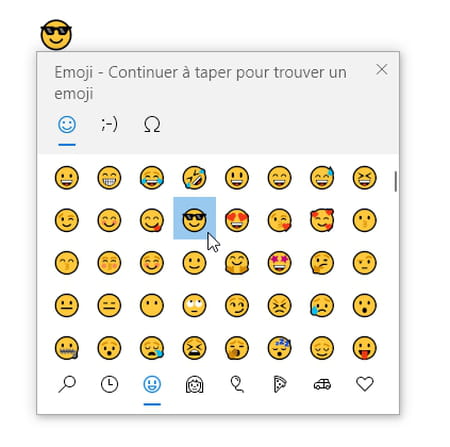
- Notez aussi que certaines applications pour Windows, mais aussi des services Web qui s'affichent dans un navigateur, proposent une mini fenêtre de sélection d'emojis. C'est le cas de la messagerie Gmail, dont la fenêtre de rédaction d'un e-mail prévoit une option pour insérer des emojis.
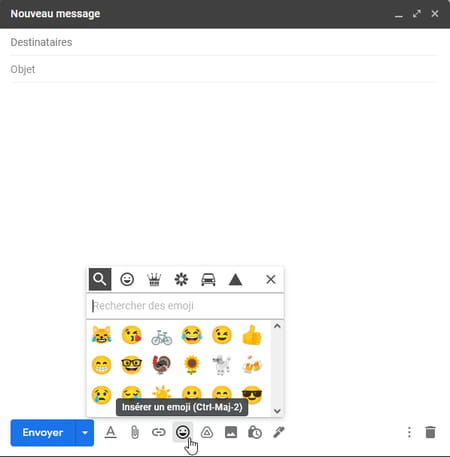
Comment taper des caractères spéciaux dans Word et LibreOffice ?
Dans Windows et MacOS, Word, le traitement de texte de Microsoft, et LibreOffice, son principal concurrent gratuit, offrent une option pour insérer des caractères spéciaux. Ce qui vous évite, par exemple, de passer par la Table des caractères de Windows. Et cette option de votre traitement de texte a bien d'autres atouts !
Taper des caractères spéciaux dans LibreOffice
- Dans LibreOffice, pour afficher la fenêtre des Caractères spéciaux, pointez le menu Insertion > Caractères spéciaux...

- ... ou dans la palette d'outils, cliquez sur l'icône Oméga > Plus de caractères.
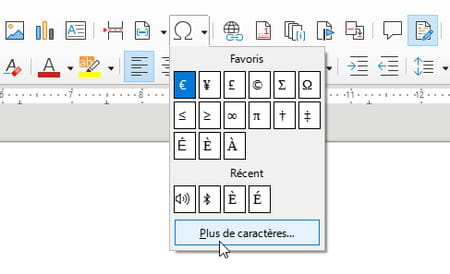
- Dans la fenêtre Caractères spéciaux de LibreOffice, sélectionnez éventuellement une police puis faites défiler la liste pour trouver le caractère qui vous intéresse. Pressez enfin le bouton Insérer.
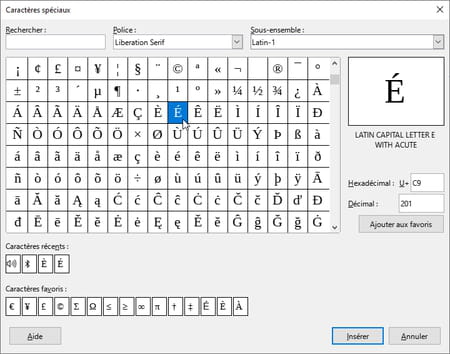
- Notez que la fenêtre vous présente les caractères récemment piochés (les plus anciens disparaissent), et qu'elle vous permet d'Ajouter aux favoris un caractère pour être sûr de toujours le retrouver dans la liste juste en dessous.
- Le code Décimal indiqué – par exemple 201 – vous précise que, dans un document LibreOffice Windows, vous pouvez obtenir ce caractère en pressant Alt puis en tapant 0201 sur le pavé numérique, soit Alt+0201.
- Le code Hexadécimal indiqué – par exemple C9 – vous précise que, dans un document conçu dans Windows, vous pouvez obtenir ce caractère en tapant C9 (les chiffres ne doivent pas nécessairement être tapés sur le pavé numérique, les lettres n'ont pas besoin d'être tapées en majuscules), puis presser Alt+X, soit la combinaison de touches C9+Alt+X
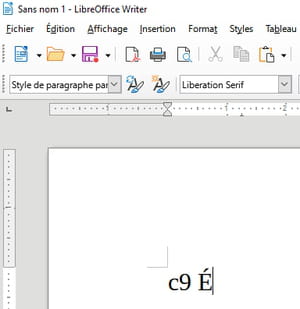
- La zone Rechercher est difficilement utilisable, à moins que vous ne connaissiez le libellé en anglais associé à un caractère. Par exemple pour découvrir les lettres accompagnées d'un accent aigu (acute en anglais), tapez le mot ACUTE dans la zone Rechercher.
Taper des caractères spéciaux dans Word pour Windows et Word pour Mac
- Dans Word pour Windows, d'abord : cliquez sur l'onglet Insertion puis, tout à droite, sur Symbole (icône Oméga) > Autres symboles.

- Dans la fenêtre Caractères spéciaux, onglet Symboles, sélectionnez éventuellement une Police, repérez le caractère qui vous intéresse puis pressez le bouton Insérer (ou double-cliquez sur le caractère) afin de l'ajouter à votre document.

- Notez que la fenêtre vous présente une petite liste des Caractères spéciaux récemment utilisés.
- Vous pouvez aussi associer une Touche de raccourci à un caractère, par exemple Alt+B ou Alt+K. Associez de préférence une touche de raccourci [non attribuée].
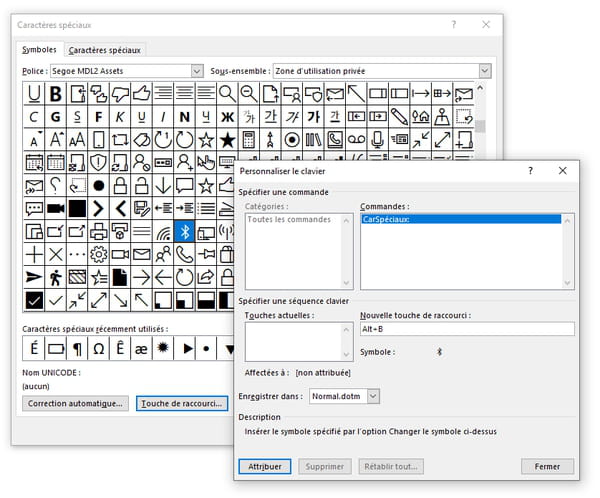
- Autre possibilité : profitez de la Correction automatique. Vous pouvez demander par exemple qu'à chaque fois que vous tapez btooth suivi d'un espace dans un document Word, le logiciel remplace ce terme par le symbole du Bluetooth de la police de caractères Segoe MDL2 Assets.

- S'il est possible de taper un code sur le pavé numérique de votre clavier PC, associé à la touche Alt, par exemple Alt+0201 pour la lettre majuscule É, la fenêtre Caractères spéciaux de Word vous l'indique (ce n'est pas toujours le cas).

- La fenêtre vous indique également le Code du caractère en Unicode hexadécimal : par exemple E128 pour le symbole d'une planète Terre de la police Segoe MDL2 Assets. Dans la version française de Word pour Windows, même si la fenêtre vous conseille de taper E128 suivi de Alt+X dans un document, tapez plutôt E128 suivi de Alt+C pour obtenir le caractère.
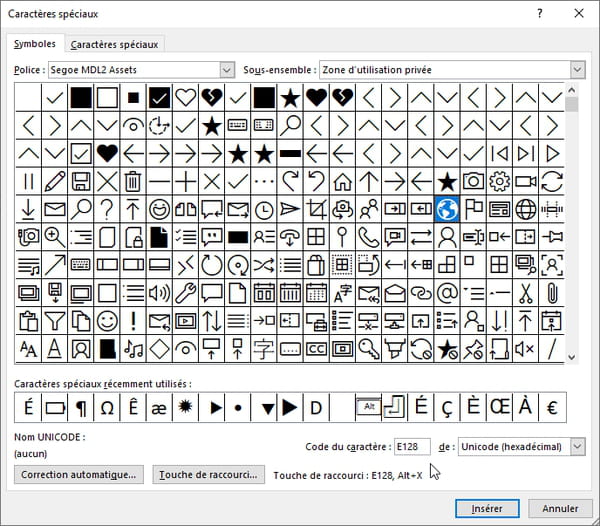
- Dans le document Word, si le caractère ne s'affiche pas correctement, pensez à lui appliquer la bonne police de caractères.
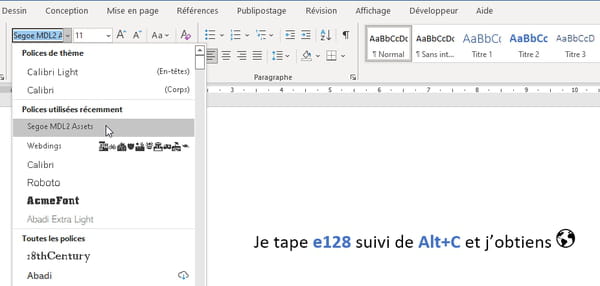
- Une astuce : si vous avez tapé dans votre document une suite de caractères spéciaux que vous comptez réutiliser dans d'autres documents, vous pouvez sélectionner cette partie du texte et l'ajouter à votre galerie QuickPart de Word pour Windows : onglet Insertion > QuickPart > Enregistrer la sélection dans la galerie. Cette option n'est actuellement pas proposée par Word pour Mac.
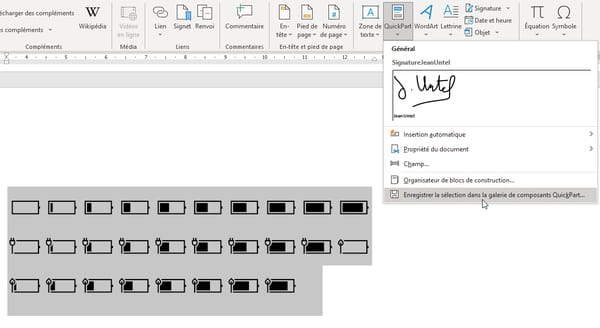
- Dernière astuce : il est également possible d'ajouter la sélection à la Correction automatique de Word : onglet Fichier > Options > catégorie Vérification > bouton Options de correction automatique. Quand vous taperez par exemple zzbattzz suivi d'une pression sur la barre d'espacement, vous pourrez obtenir tous les symboles de rechargement d'une batterie. Mais vous devrez à chaque fois appliquer la bonne police de caractères à cette sélection (ici Segoe MDL2 Assets dans Word Windows) pour que les symboles s'affichent correctement.
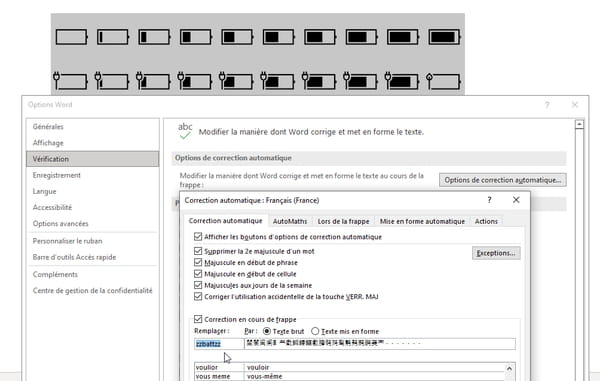
- Dans Word pour Mac, maintenant : cliquez sur l'onglet Insertion puis, tout à droite, sur Symbole avancé (icône Oméga). Dans la fenêtre Symbole, onglet Symboles, sélectionnez éventuellement une police de caractères, repérez le caractère ou symbole qui vous intéresse et pressez le bouton Insérer. Dans Word pour Mac, les boutons Correction automatique et Raccourci clavier fonctionnent de manière analogue aux options de Word pour Windows, que nous vous détaillons plus haut.
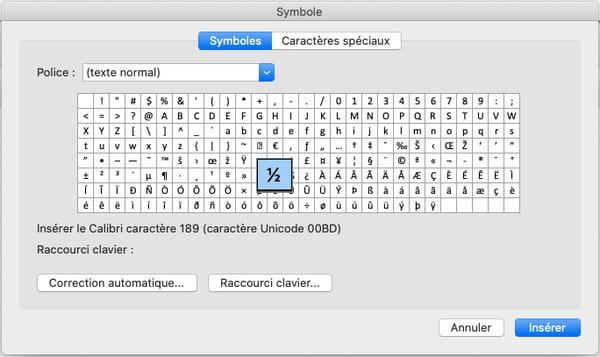
Comment convertir un caractère spécial en fichier image Jpeg ou PNG ?
Si vous souhaitez absolument utiliser un caractère spécial mais que vous craignez qu'il ne s'affiche pas sur tous les appareils, affichez-le par exemple dans votre traitement de texte puis faites une capture d'écran pour en obtenir une image au format Jpeg ou PNG. Tous les appareils savent afficher des images !
Comment faire une capture d'écran dans Windows ?
Avant de capturer l'écran dans un fichier image, affichez les caractères spéciaux qui vous intéressent.
- Ouvrez par exemple la Table de caractères : cliquez sur le menu Démarrer ou sur la loupe juste à côté, tapez le mot table et cliquez sur Table des caractères.
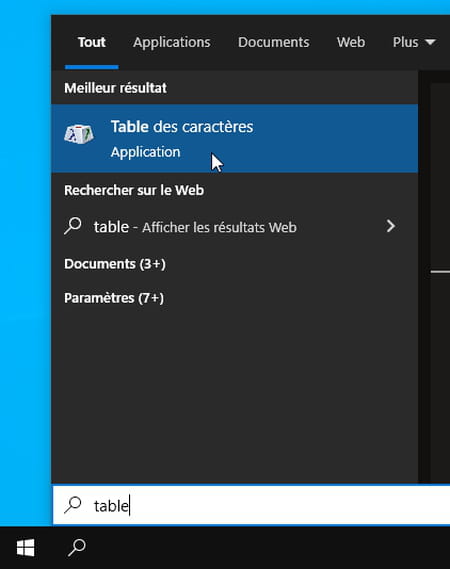
- Sélectionnez la police qui vous intéresse, par exemple Segoe MDL2 Assets dans Windows 10, puis double-cliquez en dessous sur un signe, par exemple le logo Bluetooth. Vous pouvez aussi sélectionner un caractère, puis presser le bouton Sélectionner pour qu'il s'ajoute à la zone Caractères à copier. Pressez enfin le bouton Copier. Le ou les caractères se retrouvent dans le presse-papiers de Windows.
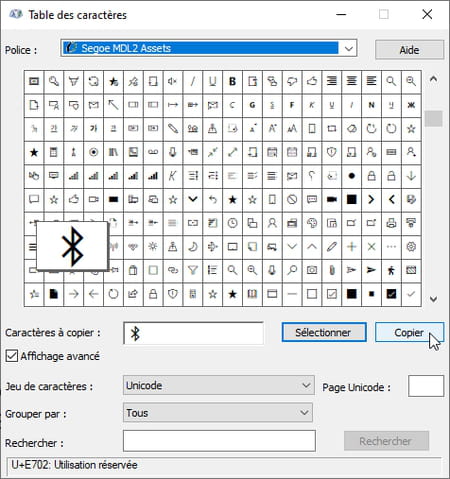
- Dans un logiciel de votre choix, par exemple le traitement de texte WordPad fourni avec toutes les versions de Windows (tapez sur la loupe en bas à gauche de l'écran et tapez wordpad pour le trouver), collez le contenu du presse-papiers (Ctrl+V) dans un document. Le caractère s'affiche. Passez-le à une taille de 72 et zoomez (menu Affichage) pour l'afficher en grand.
- Pressez les touches Logo Windows+Maj+S pour prendre une capture d'écran : le logiciel Capture d'écran et croquis fourni avec Windows se lance.
- Dans la palette qui s'affiche en haut de l'écran, cliquez sur le premier bouton Capture rectangulaire.
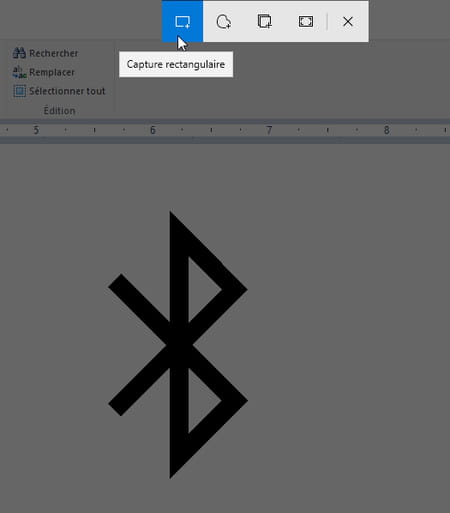
- Tracez un rectangle autour du caractère. L'image se retrouve dans le presse-papiers, vous pouvez la coller (Ctrl+V) dans n'importe quel logiciel.
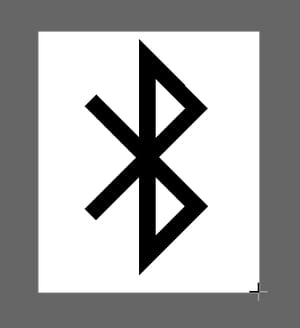
- Si vous préférez garder l'image dans un fichier PNG ou JPG (ces deux formats de fichiers sont compatibles avec tous les appareils), en bas à droite de l'écran, cliquez sur la petite fenêtre du logiciel Capture d'écran et croquis qui surgit.
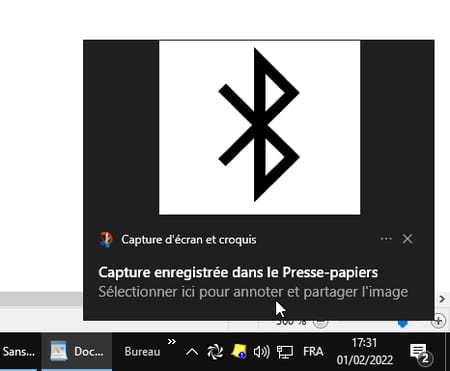
- Dans le logiciel Capture d'écran et croquis, cliquez sur l'icône représentant une disquette pour Enregistrer en tant que l'image. Le format PNG proposé par défaut convient parfaitement ; le format JPG est également possible.

- Si le traitement de texte Word est installé sur votre PC, inutile de passer par la Table des caractères de Windows. Dans un document Word, cliquez sur l'onglet Insertion > Symbole > Autres Symboles. Dans la fenêtre Caractères spéciaux, sélectionnez la police qui vous convient puis le caractère à récupérer et pressez le bouton Insérer. Grossissez ensuite sa taille et procédez comme indiqué ci-dessus pour faire une capture d'écran.
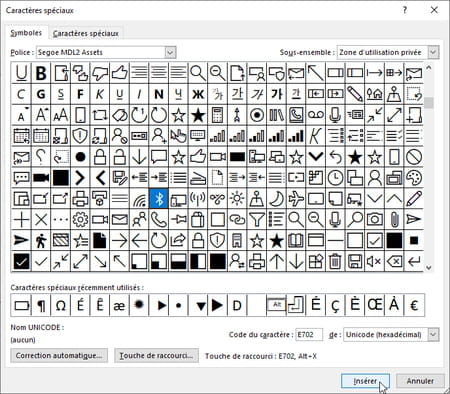
- Si le traitement de texte LibreOffice est installé sur votre PC, inutile de passer par la Table des caractères de Windows. Dans un document LibreOffice, cliquez sur le menu Insertion > Caractères spéciaux. Dans la fenêtre Caractères spéciaux, sélectionnez la police qui vous convient puis le caractère spécial, et pressez le bouton Insérer. Grossissez sa taille et procédez comme indiqué ci-dessus pour faire une capture d'écran.
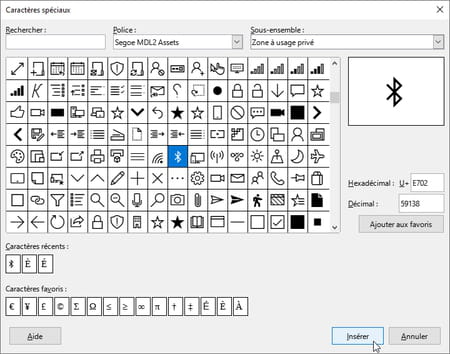
Comment faire une capture d'écran sur Mac ?
Avant de capturer l'écran dans un fichier image, affichez le ou les caractères spéciaux qui vous intéressent.
- Pressez les trois touches Commande+Contrôle+Barre d'espace pour afficher le Visualiseur de caractères.
- Double-cliquez sur un caractère spécial ou un émoji pour l'insérer dans le document en cours, par exemple dans Pages ou dans Word. Grossissez la taille de ce caractère.
- Pressez les touches Cmd+Maj+3 pour capturer la totalité de l'écran, ou Cmd+Maj+4 pour capturer un rectangle que vous tracez à la souris. Par défaut, les captures d'écran sont enregistrées dans des fichiers images, sur votre bureau.
