On peut enfin supprimer les applications Microsoft installées par défaut dans Windows
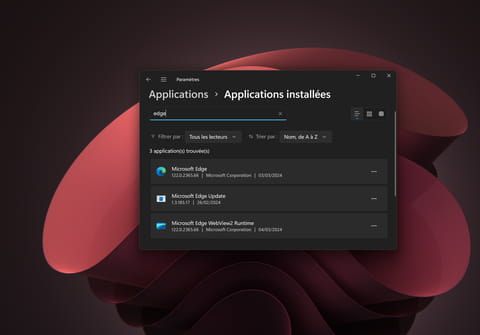
Grâce aux dernières mises à jour de Windows 10 et 11, vous pouvez désormais supprimer complètement de votre PC les applications Microsoft installées par défaut, comme Edge ou Photos. Et aussi facilement que n'importe quel logiciel.
Une possibilité attendue de longue par les utilisateurs de Windows est enfin rendue accessible grâce à la mise en application du nouveau règlement européen sur les marchés numériques, le fameux DMA, pour Digital Markets Act. Qu'il s'agisse de Windows 10 ou 11, le système d'exploitation de Microsoft vient toujours avec un certain nombre de logiciels intégrés – dits "natifs" – qui ne peuvent pas être désinstallés par l'utilisateur. Et si certains sont des composants essentiels au bon fonctionnement du système, d'autres sont en revanche franchement dispensables et boudés au profit d'applications alternatives bien plus efficaces. En matière de navigation sur Internet, par exemple, la plupart des utilisateurs préfèrent des solutions telles que Chrome ou Firefox, en lieu et place du navigateur maison de Microsoft, Edge. Malheureusement, cette application installée en même temps que Windows ne peut pas être totalement supprimée du système, ou plutôt ne pouvait pas.
Depuis les dernières grosses mises à jour pour Windows 10 et 11, numérotées respectivement KB5034843 et KB5034848 publiées le 29 février 2024 (voir notre article), il est enfin possible de désinstaller complètement plusieurs applications intégrées par défaut aux systèmes d'exploitation de Microsoft, telles que le navigateur Edge donc, mais également l'assistant Cortana, la visionneuse d'images Photos ou encore l'outil de prise de notes Pense-bêtes. Bien évidemment, ces logiciels ne sont pas dénués de qualités et il est parfaitement possible de continuer à les utiliser, mais les utilisateurs qui leur préfèrent des alternatives auront désormais le choix de les conserver ou non, et gagneront ainsi davantage de contrôle sur leur machine, ce qui est toujours une bonne chose.
Comment désinstaller Edge, Cortana ou Photos sur Windows 10 et 11 ?
L'autre bonne nouvelle est que le processus de désinstallation des applications intégrées à Windows est très simple et identique à celui de n'importe quel autre logiciel.
Sur Windows 11, ouvrez Paramètres > Applications > Applications installées et faites défiler la liste jusqu'à trouver l'application dont vous souhaitez vous débarrasser, ou cherchez-la en tapant son nom dans la barre de recherche en haut de la fenêtre. Une fois localisé, cliquer sur les trois points à droite du nom du logiciel, puis sur Désinstaller. Un message apparaît pour vous informer que l'application et toutes ses informations seront supprimées, et vous pouvez valider votre décision en appuyant à nouveau sur le bouton Désinstaller.
Vous pouvez désinstaller sans crainte toute application que vous voyez dans cette liste, les composants indispensables au bon fonctionnement du système n'y apparaissent pas, et les quelques programmes un peu sensibles, comme le Module d'expérience local français restent impossible à supprimer. De plus, en cas d'erreur ou de regret, il est toujours possible de réinstaller facilement n'importe quelle application supprimée ici depuis le Microsoft Store.
Sur Windows 10, la manipulation est exactement la même. Ouvrez Paramètres > Applications > Applications et fonctionnalités, trouvez le logiciel à désinstaller, puis cliquez sur son nom et enfin sur le bouton Désinstaller. Si ce bouton est grisé sur l'application que vous cherchez à supprimer, comme Edge par exemple, cela signifie que vous n'avez pas encore appliqué la dernière mise à jour de votre système. Pour l'obtenir, voici la marche à suivre selon votre version de Windows :
- Sur Windows 11, ouvrez le menu Paramètres > Windows Update, et activez l'option Recevez les dernières mises à jour dès qu'elles sont disponibles. Relancez ensuite la recherche des mises à jours et installez alors celle intitulée "2024-02 Aperçu de la mise à jour cumulative pour Windows 11 Version 23H2 pour les systèmes x64 (KB5034848)".
- Sur Windows 10, ouvrez le menu Paramètres > Windows Update, activez l'option Recevez les dernières mises à jour dès qu'elles sont disponibles puis, dans la section Mises à jour qualité facultatives disponibles, cliquez sur Télécharger et installer sous la mise à jour intitulée "2024-02 Aperçu de la mise à jour cumulative pour Windows 10 version 22H2 pour les systèmes x64 (KB5034843)".
Une fois la mise à jour correspondant à votre version de Windows téléchargée et installée, redémarrez votre ordinateur puis retournez dans le menu des applications installées, comme indiqué précédemment, et commencez à faire votre ménage !


