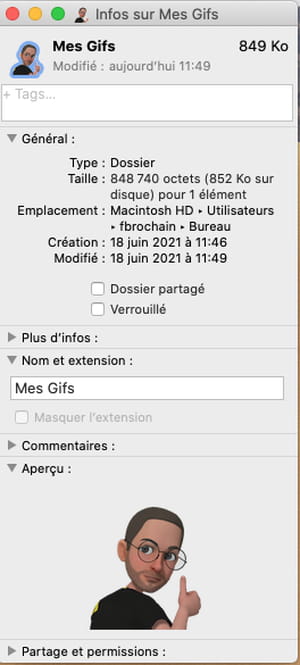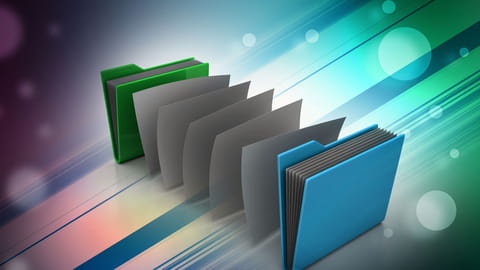
Transformer une image en icône sur PC ou Mac
Transformer une image en icône sur PC ou Mac
Vous souhaitez ajouter une petite touche personnelle à l'interface de Windows ou de macOS ? Remplacez les icônes des dossiers et des fichiers que vous voulez par l'image de votre choix. C'est simple, rapide et gratuit.
Bien souvent, l'un des premiers réglages auxquels on procède lorsque l'on installe un système ou que l'on change d'ordinateur – ou même de smartphone d'ailleurs – consiste à changer le fond d'écran pour y placer l'image de son choix. Histoire de profiter d'un environnement plus chaleureux ou plus confortable, Windows comme macOS permettent d'effectuer cette opération en quelques clics seulement.
Pour aller encore plus loin, vous pouvez aussi changer les icônes associées par défaut à certains éléments. Une manœuvre qui, du moins sur Windows, demande quelques manipulations supplémentaires. En effet, votre fichier image doit être transformé en fichier icône (portant l'extension .ico) pour que Windows le prenne en charge et accepte de l'appliquer à l'élément de votre choix. Vous avez pour cela deux possibilités : utiliser le logiciel gratuit PhotoFiltre (sa dernière version date de 2015 mais il fonctionne encore parfaitement avec Windows 10) ou vous en remettre au service en ligne Convertio, gratuit également. Sur macOS, l'opération se montre beaucoup plus simple et ne nécessite aucune conversion.
Comment convertir une image en icône pour Windows avec Photofiltre ?
PhotoFiltre n'est plus tout jeune (sa première version est sortie en 2001), mais ce logiciel cumule encore les atouts. Il est gratuit, fonctionne sans faille avec Windows 10 et se montre très simple à manipuler.
- Commencez par rapatrier PhotoFiltre sur votre PC et lancez l'installation, qui ne pose aucun problème. Vous pouvez également utiliser sa déclinaison portable qui ne nécessite pas d'installation.
Télécharger PhotoFiltre pour Windows
- Glissez le fichier image que vous souhaitez utiliser comme icône dans la fenêtre du logiciel : l'image s'affiche.
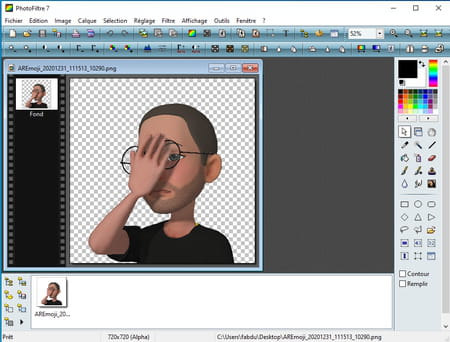
- Cliquez sur le menu Outils au sommet de l'interface et choisissez Exportation en icône.

- Dans la fenêtre qui s'affiche, choisissez la taille 256 x 256 pixels dans le volet gauche. De cette façon, votre icône s'adaptera à la taille que vous souhaitez adopter sur le Bureau de Windows. Validez d'un clic sur Exporter puis choisissez l'emplacement de sauvegarde.
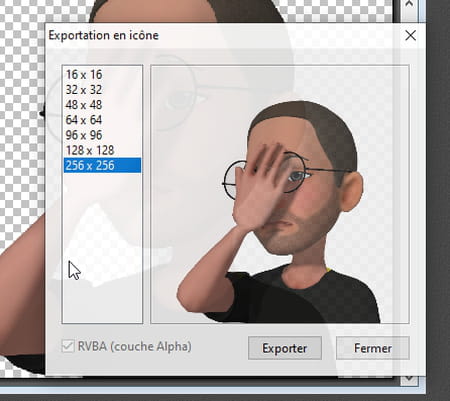
Comment convertir une image en icône avec Convertio ?
Convertio est un service en ligne gratuit qui permet de convertir toutes sortes de fichiers images en différents formats.
- Rendez-vous sur le site de Convertio. La page d'accueil invite à convertir un fichier image au format PNG en fichier icône avec le format ICO.
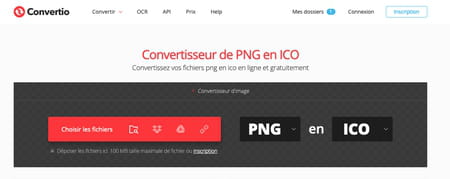
- Si l'image que vous souhaitez utiliser comme icône adopte un autre format, cliquez sur le bouton PNG et choisissez dans la liste celui qui lui correspond.
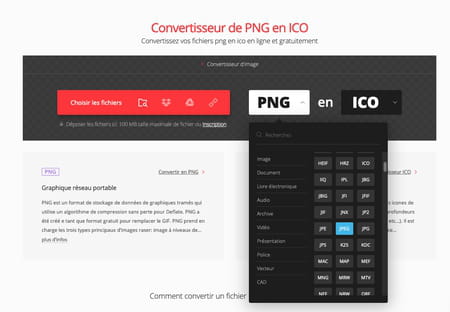
- Cliquez ensuite sur le bouton rouge Choisir les fichiers puis sélectionnez le fichier image sur votre disque dur ou SSD. Cliquez enfin sur le bouton Convertir.
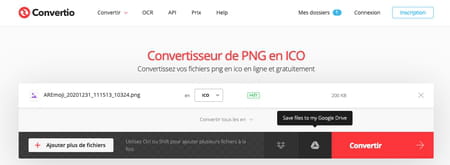
- Au bout de quelques secondes, la conversion est terminée. Cliquez sur le bouton Télécharger pour rapatrier le fichier .ico.
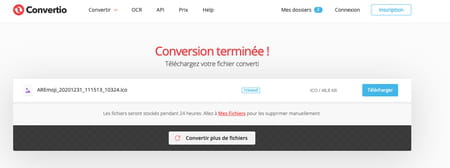
Comment modifier l'icône d'un dossier dans Windows ?
Votre fichier d'icône au format ICO est maintenant prêt à être utilisé. Il ne reste plus qu'à l'appliquer à l'élément de votre choix (dossier ou raccourci).
- Effectuez un clic à l'aide du bouton droit de la souris sur le dossier dont vous souhaitez changer l'icône. Dans le menu qui s'affiche, choisissez Propriétés.
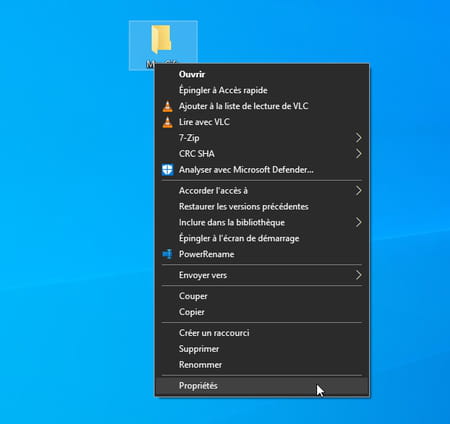
- Dans la fenêtre qui apparaît, activez l'onglet Personnaliser. Cliquez ensuite sur le bouton Changer d'icône.
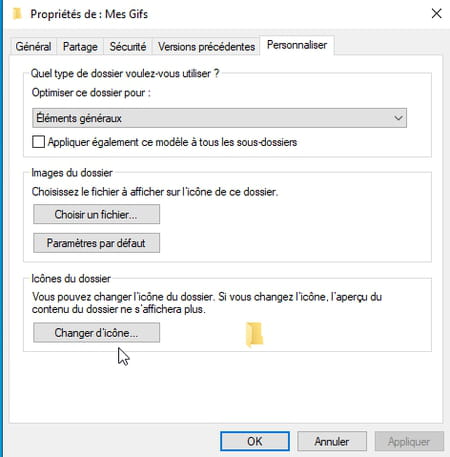
- Windows propose une ribambelle d'icônes pour habiller votre dossier. Cliquez sur le bouton Parcourir pour choisir celle que vous avez vous-même créée.

- Sélectionnez votre icône faite maison puis cliquez sur OK, Appliquer puis OK. Votre dossier a maintenant l'apparence de l'icône que vous avez réalisé.
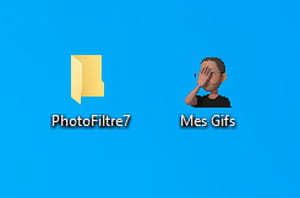
Comment modifier l'icône d'un dossier dans macOS ?
Le système d'Apple se montre moins contrariant lorsqu'il s'agit de modifier l'apparence des icônes de dossiers. Ici, il n'est pas besoin d'effectuer la moindre conversion d'image.
- Ouvrez votre image avec l'application Aperçu fournie dans macOS. Sélectionnez toute l'image avec le raccourci clavier Cmd + A puis copier la sélection dans le presse-papier avec le raccourci clavier Cmd + C. Vous pouvez refermer Aperçu.
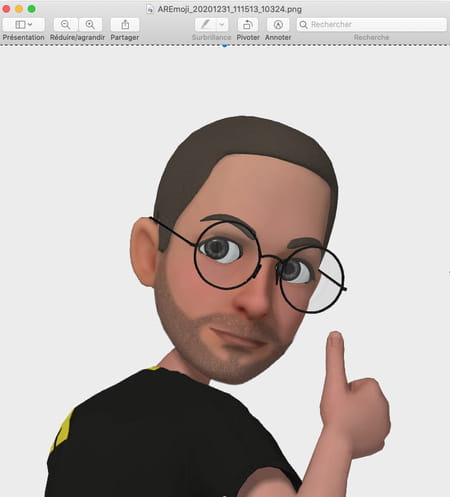
- Sélectionnez à présent le dossier dont vous souhaitez changer l'icône depuis le Finder. Pressez ensuite le raccourci clavier Cmd + I afin d'afficher les informations le concernant (vous pouvez aussi effectuer un clic à l'aide du bouton droit sur son icône et choisir Lire les informations).
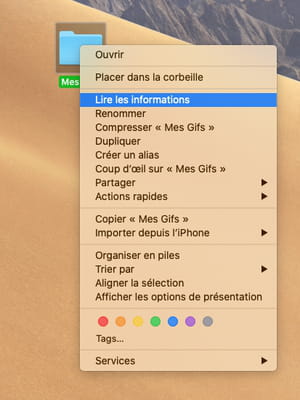
- Dans la fenêtre d'informations qui s'affiche, cliquez sur l'icône du dossier dans l'angle supérieur gauche. Elle est alors sélectionnée.
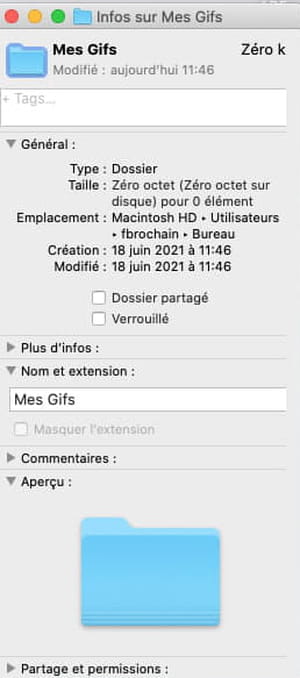
- Collez maintenant l'image que vous avez copiée dans le presse-papier à l'aide du raccourci clavier Cmd + V. L'icône du dossier est remplacée par votre image. Vous pouvez refermer la fenêtre d'informations.