
Votre appareil ne dispose pas des correctifs : la solution
Votre appareil ne dispose pas des correctifs : la solution
Le message "Votre appareil ne dispose pas des correctifs de qualité et de sécurité importants" s'affiche sur votre PC ? Il s'agit d'un problème lié à une mise à jour via Windows Update. Voici les pistes à explorer pour le résoudre.
Si elles se déroulent la plupart du temps sans accroc, les mises à jour de Windows peuvent aussi parfois s'enliser et provoquer des erreurs. Résultat, Windows Update affiche des messages alarmistes, pas toujours très explicites et surtout, ne propose pas de solution pour corriger le problème.
En témoigne cet avertissement, inscrit en rouge, qui peut survenir lors de la recherche de mise à jour : "Votre appareil ne dispose pas des correctifs de qualité et de sécurité importants". Nous voilà bien avancés ! Et on a beau cliquer sur le bouton Rechercher des mises à jour, rien ne se passe. Une situation aussi inquiétante qu'embarrassante qui provient de l'incapacité de Windows Update à appliquer une mise à jour précédente et qui empêche l'installation des mises à jour cumulatives publiées chaque mois. Heureusement, il existe plusieurs solutions pour remettre Windows Update sur les rails et retrouver un fonctionnement normal. Voici les pistes à explorer.
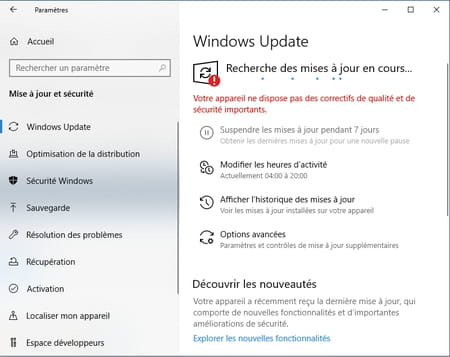
Comment utiliser l'Utilitaire de résolution des problèmes de Windows 10 ?
Depuis quelques années, Windows embarque un outil pour venir à bout des principaux petits tracas rencontrés dans Windows. Une première étape qui pourra peut-être vous tirer de ce mauvais pas. Suivez les indications de notre fiche pratique Windows Update : régler les échecs de mises à jour. Attention, si vous utilisez la version 21H1 de Windows, Il vous faudra cliquer sur le lien Utilitaires supplémentaires de résolution de problèmes dans la page Résolution de problèmes afin d'atteindre l'outil de correction consacré à Windows Update.
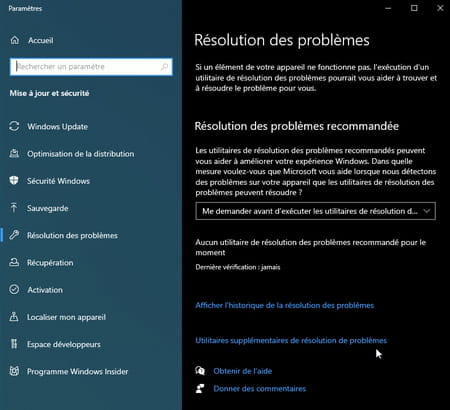
Comment nettoyer Windows Update ?
Si l'utilitaire de résolution des problèmes n'a pas trouvé de solution, vous pouvez forcer le nettoyage de Windows Update. Il y figure peut-être un fichier endommagé qui empêche le bon déroulement des mises à jour. Il vous faudra pour cela saisir quelques lignes de commandes mais l'opération se révèle assez simple.
- Si vous utilisez un logiciel antivirus autre que celui fourni avec Windows (comme Avast, Norton, Bit Defender, etc.) désactivez-le le temps de la manipulation.
- Pressez les touches Win + X du clavier. Dans le menu qui se déploie à la place du menu Démarrer, cliquez sur Windows PowerShell (admin).
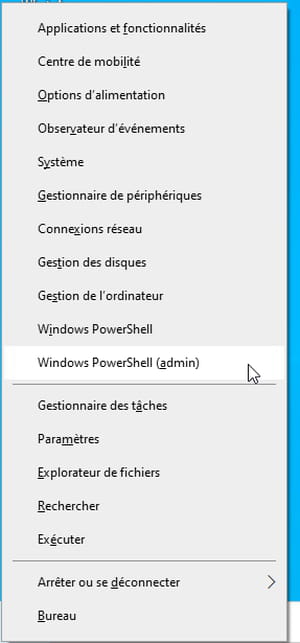
- Saisissez ou copiez ensuite la commande net stop wuauserv et validez par la touche Entrée du clavier. Cette commande va stopper le service Windows Update.
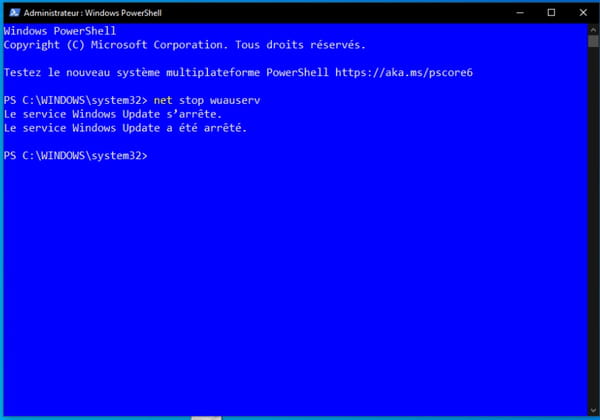
- Laissez la fenêtre PowerShell de côté et ouvrez une fenêtre de l'Explorateur de fichiers. Accédez au dossier C:\Windows\SoftwareDistribution. Ouvrez le dossier Download. Sélectionnez tous les éléments qui s'y trouvent et placez-les dans la corbeille.
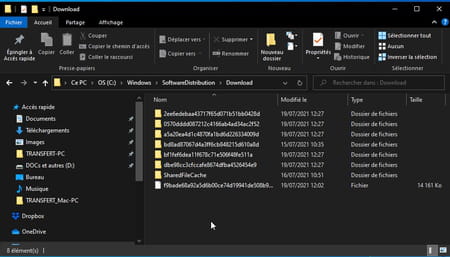
- Ouvrez à présent le dossier DataStore contenu lui-aussi dans le dossier SoftwareDistribution. Placez dans la corbeille de dossier Logs ainsi que le fichier DataStore.edb.
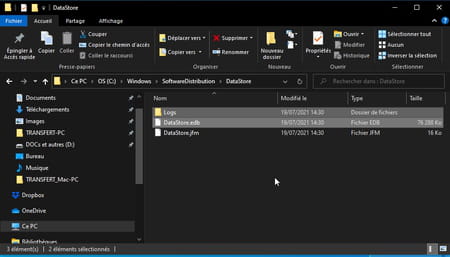
- Revenez dans la fenêtre PowerShell. Saisissez ou copiez la commande net start wuauserv et validez avec la touche Entrée du clavier. Elle permet de redémarrer le service Windows Update. Redémarrez le PC.
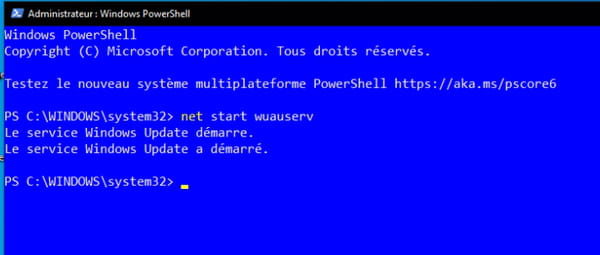
- Une fois Windows ouvert, accédez à Windows Update depuis les paramètres Mise à jour et sécurité de Windows. Cliquez sur le bouton Rechercher des mises à jour. Le message d'avertissement " Votre appareil ne dispose pas des correctifs de qualité et de sécurité importants " doit avoir disparu. Windows recherche les mises à jour disponibles. Procédez à leur installation.
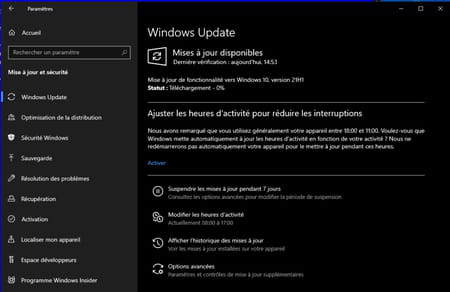
- S'il ne se passe rien, lancez plusieurs fois l'utilitaire de résolution de problèmes comme expliqué ci-dessus jusqu'à ce que celui-ci ne trouve plus d'erreurs à corriger.
- N'oubliez pas ensuite de réactiver votre suite antivirus.
Comment vérifier et réparer les fichiers système ?
Si le nettoyage de Windows Update n'a pas fonctionné, il se peut que quelques fichiers système endommagés empêchent le bon déroulement des opérations. Vous pouvez procéder à une réparation.
- L'opération s'effectue à l'aide de la commande System Files Checker, plus connue sous le nom de sfc. Elle va se baser sur une image du système pour vérifier l'intégrité des fichiers utilisés. Pour la mettre en œuvre, suivez notre ficher pratique Windows 10 : vérifier et réparer les fichiers système.
- Si à l'issue de l'opération l'utilitaire indique qu'il a trouvé des fichiers endommagés mais qu'il n'a pas pu les réparer, C'est que l'image servant de référence est elle-même endommagée. Il faut donc s'appuyer sur une image propre. Pour cela saisissez ou coller la commande DISM /Online /Cleanup-image /Restorehealth et validez avec la touche Entrée du clavier. La commande DISM (pour Deployment Imaging and Servicing Management) permet de rapatrier une image de Windows dépourvue de défaut.
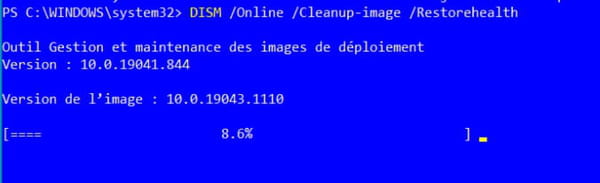
- Lorsque la réparation est effectuée (ce qui peut prendre plusieurs minutes), indiquez à nouveau la commande sfc /scannow pour vérifier que tout est en ordre.

- Vous pouvez ensuite relancer Windows Update et procéder aux mises à jour du système.
