
sfc /scannow : réparer les fichiers système de Windows 10
sfc /scannow : réparer les fichiers système de Windows 10
Votre PC a des ratés ? Certains fichiers système sont peut-être corrompus. Avant d'envisager une réinstallation de Windows, tentez une vérification et une réparation avec l'invite de commande et la fonction sfc /scannow.
Windows est un système d'exploitation complexe. Et donc relativement fragile. D'autant plus fragile même qu'il est composé d'une multitude de fichiers plus ou moins cachés, mais tous sensibles. Ainsi, une simple erreur lors d'une mise à jour ou d'une opération d'écriture sur le disque peut endommager un fichier et le rendre inutilisable, entraînant des dysfonctionnements plus ou moins importants dans Windows. Et, bien évidemment, il est extrêmement difficile d'identifier et de réparer le fichier abimé ou corrompu.
Fort heureusement, Microsoft intègre depuis très longtemps un outil de vérification et de réparation de fichiers système dans Windows, qui évite d'avoir à réinstaller complètement le système en cas de problème : SFC, pour System File Cheker. Un outil pratique et puissant, mais discret. De fait, contrairement à d'autres utilitaires système, il n'est pas accessible via une icône, un raccourci ou une option dans un menu, mais uniquement à travers l'invite de commande.
Quelque peu impressionnante pour les non initiés, l'invite de commande est une interface entièrement textuelle – non graphique, et donc sans souris – permettant de donner des instructions à l'ordinateur en tapant des commandes au clavier. Si elle n'incite évidemment pas à la découverte en mode tourisme, elle présente l'avantage d'être efficace et rapide. À condition, bien sûr, de connaitre lesdites commandes et de les saisir correctement, sans faute de frappe, l'approximation n'étant pas de mise...
Pas d'inquiétude toutefois, même si vous êtes novice en la matière : il suffit de suivre nos consignes !
Comment accéder à l'invite de commande de Windows 10 en mode administrateur ?
- Tapez le raccourci clavier Windows + R.
- La fenêtre Exécuter s'ouvre. Dans le champ de saisie, tapez cmd.
.
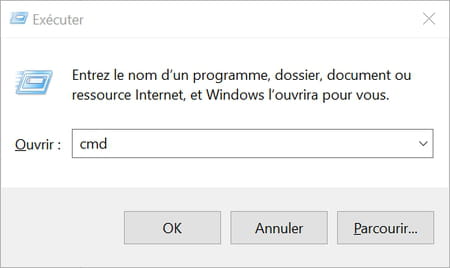
- Attention : ne validez pas en appuyant sur la touche Entrée directement ou en cliquant sur le bouton OK ! Vous ouvririez l'invite de commande en mode normal.
- Validez en appuyant simultanément sur les touches Ctrl + Maj + Entrée pour lancer l'invite de commande en mode administrateur, avec des privilèges élevés.
Comment lancer la vérification des fichiers système de Windows avec la commande sfc / scannow ?
- L'invite de commande s'affiche dans une fenêtre "à l'ancienne", avec simplement du texte sur fond noir.
- En principe, le curseur clignote à la fin de la ligne C:\WINDOWS\System32>.
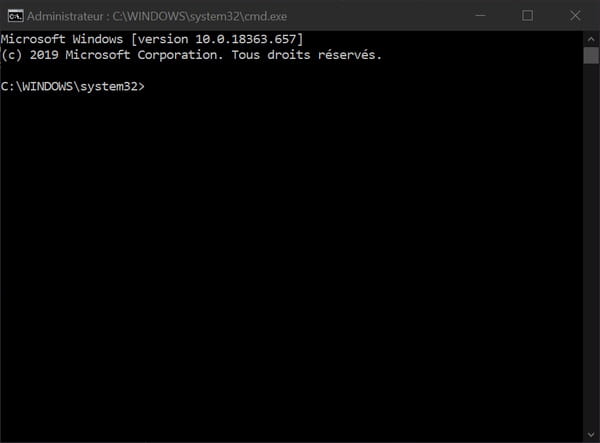
- Tapez la commande sfc/scannow ou sfc /scannow (avec ou sans espace, les deux fonctionnent) à la fin de cette ligne, puis validez en appuyant sur la touche Entrée. Cette commande analyse tous les fichiers système protégés et remplace les fichiers endommagés par une copie mise en cache dans un dossier compressé rangé dans un espace réservé (en général, C:\Windows\System32\dllcache).
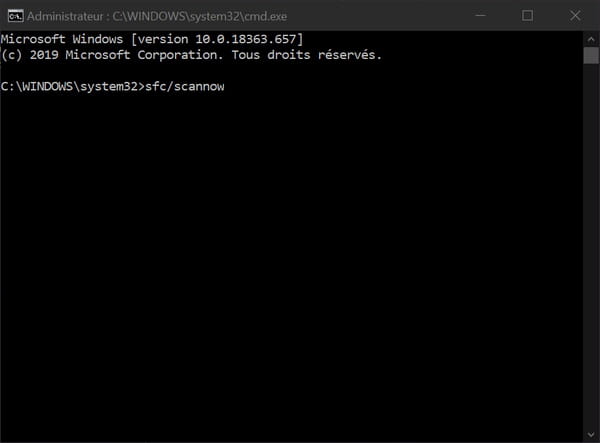
- Windows lance l'utilitaire de vérification des fichiers système en affichant un message vous demandant de patienter ainsi qu'un compteur de progression. Patientez sagement.
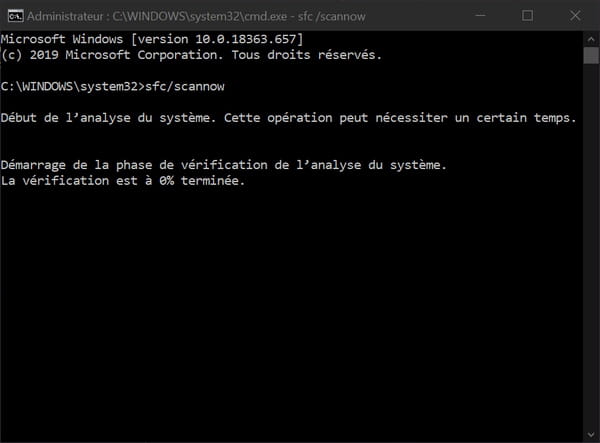
À l'issue de son analyse, l'utilitaire dresse un bilan avec l'un des messages suivants :.
- Le programme de protection des ressources Windows n'a trouvé aucune violation d'intégrité. C'est le meilleur des cas de figure. Cela signifie qu'aucun fichier système n'est manquant ou endommagé. Tout va bien, vous pouvez refermer la fenêtre d'invite de commande.
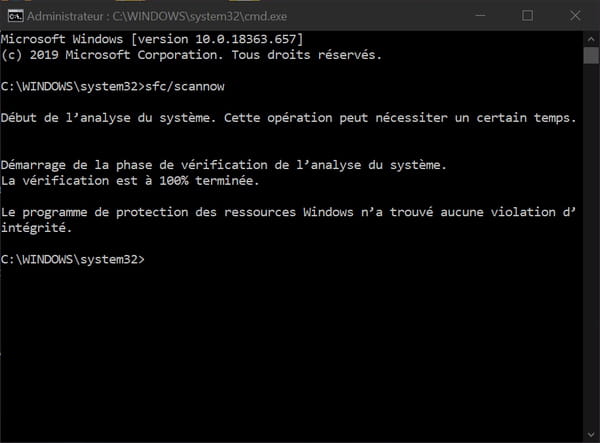
- La protection des ressources Windows n'a pas réussi à effectuer l'opération demandée. Dans ce cas, il est recommandé de recommencer l'opération en mode sans échec.
- La protection des ressources Windows a trouvé des fichiers endommagés et a pu les réparer. Windows a bien trouvé des fichiers endommagés, mais a réussi à les réparer. Vous pouvez refermer la fenêtre.
- La protection des ressources Windows a trouvé des fichiers endommagés, mais n'a pas réussi à tous les réparer. C'est, de loin, la situation la plus complexe. Dans ce cas, il faut procéder à une réparation manuelle en affichant les détails du processus du vérificateur pour identifier le fichier endommagé, puis en le remplaçant par une copie saine du fichier. Pour cela, il est fortement conseillé de copier de nom exact du fichier corrompu, puis de lancer une recherche sur Internet et de sélectionner une source connue et sûre – un serveur Microsoft, par exemple – pour la télécharger
