
MediCat : créer et utiliser une clé USB de réparation de PC
MediCat : créer et utiliser une clé USB de réparation de PC
Si Windows se révèle de plus en plus fiable, il n'en reste pas moins à l'abri des bugs et autres mauvaises manipulations. Pour parer à tout problème, gardez toujours à portée de main une trousse de secours comme MediCat.
À une époque pas si lointaine, lorsqu'un PC rencontrait un problème sérieux, on se mettait à farfouiller partout à la recherche du CD ou DVD de Windows afin de démarrer dessus. S'amorçait alors une longue et pénible expérience durant laquelle Windows s'initialisait à la vitesse d'un escargot et où il fallait dénicher les outils de réparation puis patienter, parfois plusieurs heures, avant de retrouver une machine plus ou moins opérationnelle. Les supports optiques ont depuis cédé leur place aux clés USB, bien plus véloces, plus pratiques et pouvant surtout accueillir quantité d'outils de réparation efficaces pour faire face à de nombreuses situations. De véritables couteaux suisses qu'il vaut mieux conserver sous la main en cas de pépin.
De telles trousses à outils, il en existe plusieurs comme Hiren BootCD, Ultimate BootCD ou encore System Rescue pour n'en citer que quelques-uns. Pour cette fiche pratique, nous avons retenu MediCat. Ce kit de survie gratuit comprend de nombreux outils pour remettre sur pied un PC en cas de problème majeur. Un anti malware (MalwareByte), des utilitaires de gestion de disque (EaseUS Partition Master ou Parted Magic) ou de compte utilisateur (Reset Windows Password), des logiciels de réparation de démarrage (Boot Repair Disk) ou de récupération de données (EaseUS Data Recovery ou Elcomsoft System Recovery) et bien d'autres encore. Mis à jour régulièrement MediCat prend place sur une clé USB. C'est à partir de cette dernière qu'il faut démarrer l'ordinateur pour procéder aux réparations. Windows n'étant alors pas actif, il est possible d'intervenir sans entrave sur les composants système défectueux. Pour y parvenir, vous devez donc créer vous-même cette clé de secours. Il faut pour cela vous munir d'une clé USB de 32 Go (les fichiers de MediCat représentent environ 22 Go de données). On en trouve aujourd'hui dans les boutiques en ligne pour quelques euros. Prenez de préférence une clé USB 3 : la copie des fichiers sera beaucoup plus rapide qu'avec un modèle USB 2. Une fois cette clé en votre possession, il faudra la préparer afin que le PC puisse l'utiliser pour démarrer et enfin y installer MediCat. Après l'installation, conservez-la précieusement pour pouvoir l'utiliser en cas de problème grave.
Comment récupérer MediCat ?
Jayro, l'auteure de MediCat, propose plusieurs méthodes pour rapatrier les quelques 22 Go qui composent son outil de réparation. Les fichiers sont disponibles sur Google Drive, la plateforme en ligne Mega ou via Bit Torrent le système de téléchargement pair à pair (P2P). C'est cette dernière méthode qui nous apparaît la plus fiable. En effet, nous avons constaté des différences entre les éléments présents sur les autres plateformes de téléchargement (des applications semblent manquer dans la trousse à outils et la décompression des fichiers contenus dans des archives Zip mène parfois à des erreurs). Par ailleurs, le temps nécessaire au téléchargement s'est aussi révélé plus court.
- Commencez par rapatrier le fichier Torrent de MediCat. C'est grâce à lui que vous pourrez télécharger l'ensemble des éléments nécessaires à la création de la clé de secours. Rendez-vous pour cela sur l'espace en ligne Mega qui héberge ce fichier. Dans la page qui s'affiche, sélectionnez la ligne MediCat USB v21.xx.torrent. Cliquez sur le bouton flanqué de trois points de suspension au bout de la ligne et choisissez Télécharger > Téléchargement normal.
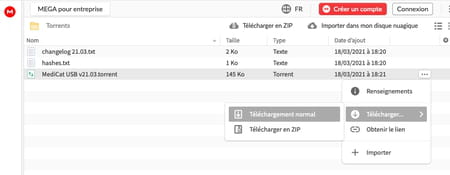
- Pour ouvrir ce fichier et lancer le téléchargement des éléments de MediCat, vous devez disposer d'une application capable de l'interpréter. Nous vous recommandons BitTorrent, un logiciel gratuit, mais vous pouvez employer n'importe outil équivalent comme µTorrent ou qBittorent.
Télécharger BitTorrent pour Windows
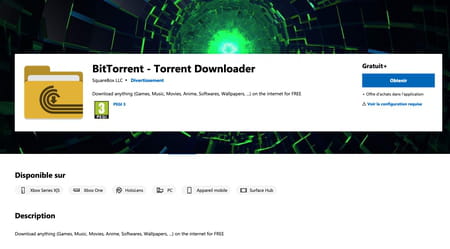
- Avec l'Explorateur de fichiers de Windows, ouvrez le dossier Téléchargements de votre PC. Effectuez un clic à l'aide du bouton droit de la souris sur le fichier MediCat USB et choisissez Ouvrir avec > Bit Torrent.
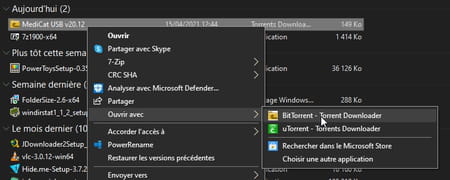
- L'appli BitTorrent s'ouvre. Le téléchargement démarre immédiatement. Il ne vous reste plus qu'à patienter. Selon le débit proposé par votre connexion à Internet, le téléchargement pourra prendre une vingtaine de minutes… ou plusieurs heures !
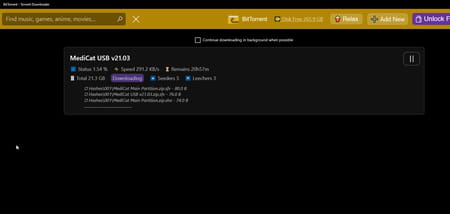
- Lorsque le téléchargement est terminé, cliquez sur MediCat USB v21.03 au centre de la fenêtre de BitTorrent. Au bas de la fenêtre qui s'affiche, cliquez sur Open Folder.
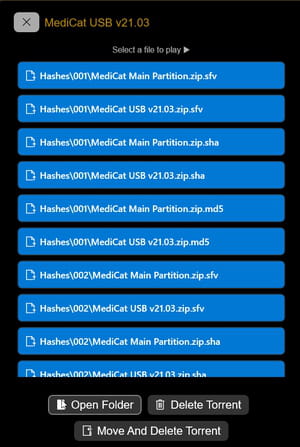
- Le dossier dans lequel ont été téléchargés les fichiers de MediCat s'affiche.
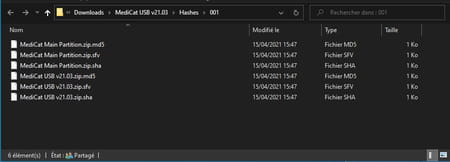
Comment préparer la clé USB pour MediCat ?
Il est temps de préparer votre clé USB pour que le PC puisse démarrer avec. Cette opération, qui consiste à modifier le secteur d'amorçage de la clé, s'effectue très rapidement avec un outil fourni par MediCat.
- Ouvrez le dossier MediCat USB v21.03 puis le dossier INSTRUCTIONS qu'il renferme et enfin le dossier Ventoy2disk.
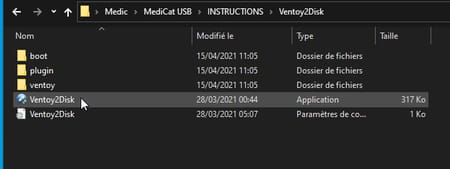
- Branchez votre clé USB à votre PC, puis lancez l'application Ventoy2Disk. Dans la fenêtre qui s'affiche, vérifiez que le nom de votre clé USB s'affiche bien dans le champ Device. Si ce n'est pas le cas, sélectionnez-la en cliquant sur la petite flèche au bout de la ligne.
- Cliquez ensuite sur le bouton Installation. Cette opération va rendre votre clé USB "bootable" afin que votre PC puisse démarrer à partir de celle-ci.
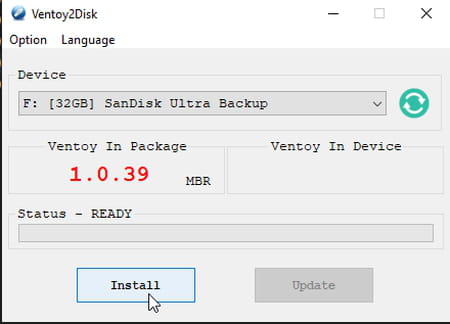
- Une fois l'opération réussie – elle ne dure que quelques secondes –, quittez l'application Ventoy2Disk. Effectuez un clic à l'aide du bouton droit de la souris sur l'icône de votre clé USB dans l'Explorateur de fichiers et choisissez Formater.
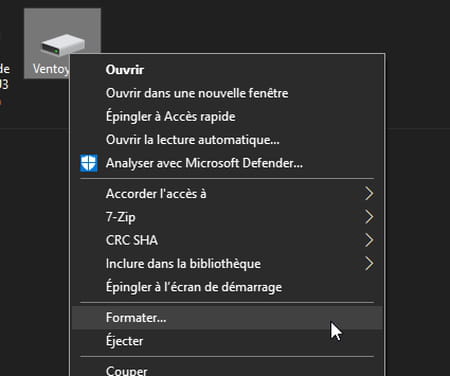
- Dans la fenêtre qui s'affiche, optez pour le Système de fichiers NTFS et cliquez sur Démarrer. À l'issue du formatage, votre clé est prête à accueillir les fichiers de MediCat.
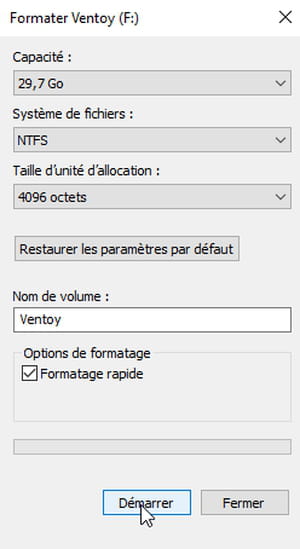
- Mais avant de les y copier, vous devez, temporairement, désactiver les protections antivirus de Windows ou de la suite de sécurité que vous utilisez. La surveillance en temps réelle risque de contrarier les opérations de copie en confondant les fichiers manipulés avec des virus ou des logiciels indésirables – logique puisqu'il s'agit d'outils dédiés à modifier des éléments du système. Si vous utilisez par exemple Windows Defender (inclus dans Windows), ouvrez le tiroir de la barre des tâches et cliquez sur Sécurité Windows.
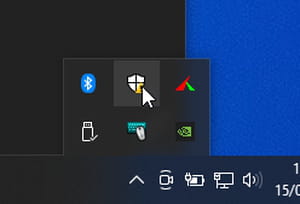
- Dans la fenêtre qui s'affiche, activez Protection contre les virus et menaces. À la section Paramètres de protection contre les virus et menaces, cliquez sur le lien Gérer les paramètres.
- Désactivez à présent la Protection en temps réel, la Protection dans le cloud, l'envoi automatique d'un échantillon ainsi que la protection contre les falsifications.
- Il suffira de réactiver toutes ces options une fois votre clé USB de secours prête à l'emploi.
Comment copier sur la clé USB les fichiers de MediCat ?
Toutes les précautions sont prises pour copier les éléments de MediCat sur la clé. Les fichiers étant compressés en Zip, la copie va s'effectuer à l'aide d'un utilitaire d'archive. Nous vous recommandons 7-Zip, un excellent outil gratuit, fourni en version portable dans MediCat. mais vous pouvez en employer un logiciel équivalent, s'il sait gérer les archives découpée en plusieurs segments.
- Si ce n'est déjà fait, installez le logiciel gratuit de compression et décompression d'archives 7-Zip.
Téléchargez 7-Zip pour Windows 32 bits
Télécharger 7-Zip pour Windows 64 bits
- Ouvrez le dossier MediCat USB v21.03 puis effectuez un clic à l'aide du bouton droit de la souris sur le fichier MediCat Main Partition.zip.001 et choisissez 7-Zip > Ouvrir l'archive.
- La liste de tous les fichiers contenus dans les six partitions d'archives de MediCat s'affiche. Cliquez sur le bouton bleu Extraire en haut de l'interface de 7-Zip.
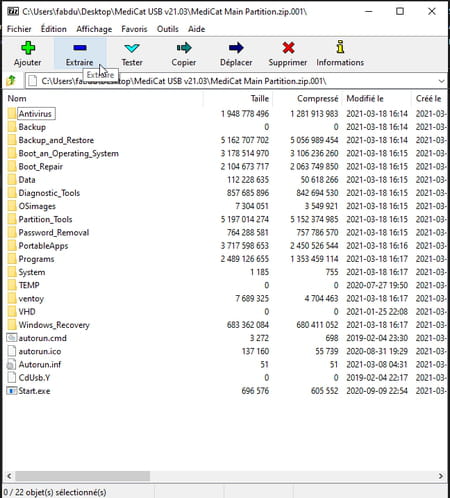
- Dans la fenêtre qui apparaît, cliquez sur le bouton au bout de la ligne Copier dans.
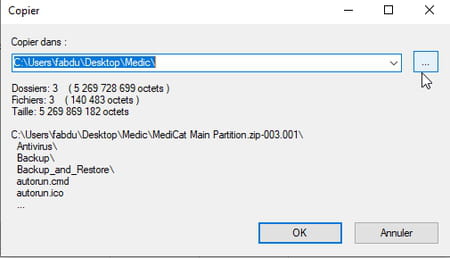
- Choisissez dans la liste qui s'affiche le nom de votre clé USB (elle doit se nommer Ventoy) et validez par OK.
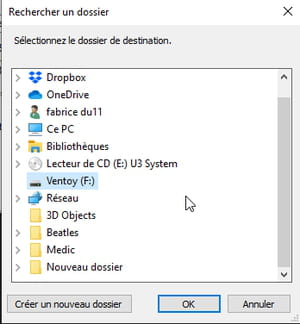
- La décompression des partitions d'archives de MediCat et leur copie sur la clé USB démarrent. Selon la version de votre clé USB (USB 2 ou USB 3), l'opération peut durer entre 15 minutes et près d'une heure.
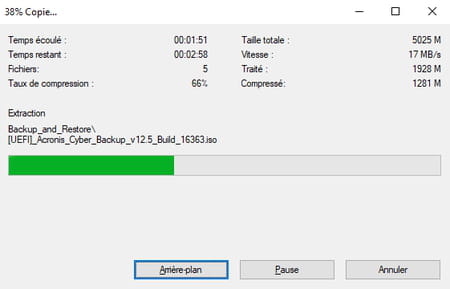
- À l'issue de l'opération, débranchez la clé USB de votre PC. Vous pouvez supprimer les archives de votre PC pour récupérer les 22 Go occupés jusque-là par MediCat. Réactivez également la protection antivirus de votre PC. Enfin, conservez précieusement votre clé USB de secours.
Comment démarrer le PC sur la clé de secours MediCat ?
Vous rencontrez un problème de démarrage de votre PC. Un virus demeure ancré dans Windows et vous ne parvenez pas à l'en déloger ? Utilisez votre clé de secours MediCat pour résoudre vos pépins. Voici comment démarrer avec votre clé.
- Branchez votre clé de secours MediCat sur un port USB libre de votre PC. Pour qu'elle soit prise en charge au démarrage de l'ordinateur, il est nécessaire de modifier la séquence de démarrage depuis le Bios ou l'UEFI du PC. Pour connaître la marche à suivre, lisez notre fiche pratique Accéder au Bios ou à l'UEFI d'un PC.
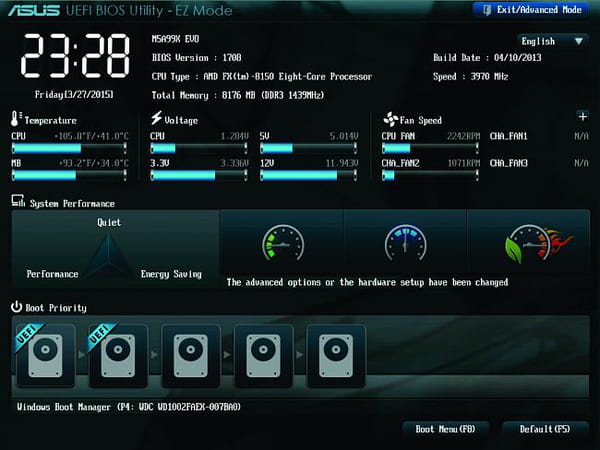
- Lorsque vous avez identifié le menu Boot menu, Boot order, Boot Priority ou encore Démarrage, choisissez votre clé et placez-la en première position dans l'ordre d'amorçage en vous servant des touches haut et bas du clavier. Sauvegardez vos réglages et quittez le Bios ou l'UEFI. L'ordinateur doit démarrer sur votre clé USB.
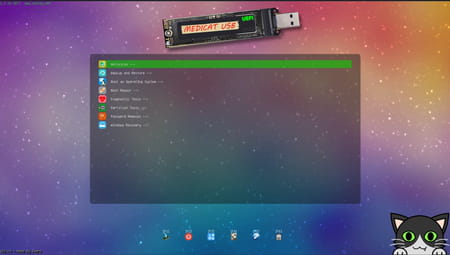
- À l'aide des touches haut et bas du clavier, naviguez parmi les différents menus proposés par MediCat. Vous pouvez par exemple choisir un utilitaire antivirus pour lancer une analyse de votre disque dur ou votre SSD.
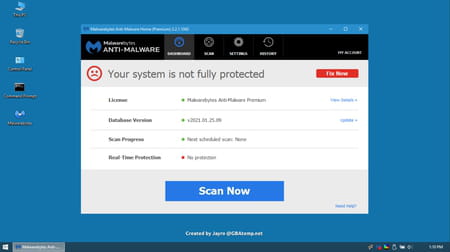
- Vous pouvez également ouvrir une version allégée d'un système d'exploitation comme Mini Windows 10 depuis le menu Boot an operating system. Vous aurez accès à l'intégralité de l'espace de stockage du PC et à tous les fichiers système de Windows.
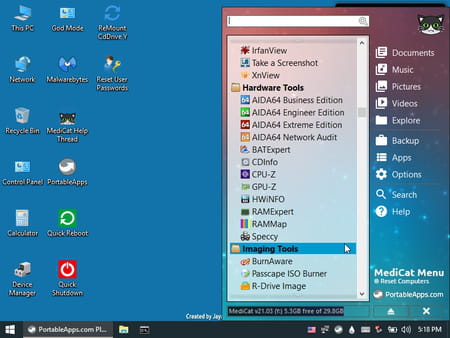
- Après votre intervention, il suffira d'éteindre le PC, de retirer la clé USB, puis de le redémarrer pour lancer Windows normalement.



