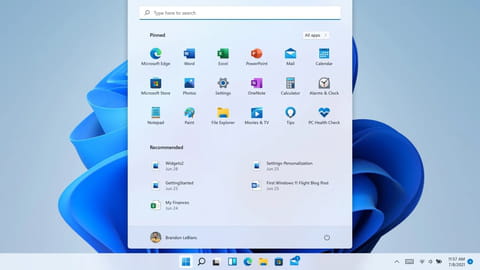
Explorateur de Windows planté : comment le relancer
Explorateur de Windows planté : comment le relancer
Votre PC semble tourner au ralenti, les fenêtres mettent un temps fou à s'ouvrir, la Barre des tâches ne réagit plus ? C'est que l'Explorateur de Windows rencontre un problème. Il suffit de le relancer pour que tout rentre dans l'ordre.
Aussi complexe soit-il, Windows n'est autre qu'un ensemble de processus qui tournent en parallèle : gestion des applications ouvertes, de l'affichage, de la mémoire, des accès disques et réseau, des périphériques, etc. Et au-dessus d'une multitude de tâches souvent invisibles, l'interface graphique, en particulier l'Explorateur de fichiers à travers lequel presque toutes les interactions avec l'utilisateur s'effectuent, qu'il s'agisse de manipuler des fichiers ou de lancer des applications.
Toutefois, s'il est très important – pour ne pas dire essentiel – pour l'utilisateur, l'Explorateur de Windows n'est fondamentalement qu'un processus comme les autres. À l'instar du Finder de macOS, il repose sur un programme : explorer.exe. Et comme tout logiciel, il n'est pas à l'abri de dysfonctionnements, voire de plantages complets. Ainsi, il arrive que les clics sur les icônes placées sur le Bureau restent sans effet, que la Barre des tâches ne réagisse plus, que les fenêtres s'ouvrent à la vitesse de l'escargot et qu'il soit impossible de voir un lecteur ou des fichiers : bref, un ralentissement général qui empêche une utilisation normale du PC. Dans certains cas, l'Explorateur est même tellement planté que la Barre des tâches et le menu Démarrer disparaissent complètement, empêchant de basculant vers une application ouverte ou encore d'éteindre l'ordinateur normalement…
Quand ce genre d'incident survient, le premier réflexe consiste généralement à redémarrer le PC en force, en appuyant sur le bouton marche-arrêt du PC. Une technique efficace, certes, mais qui peut vous faire perdre tous les documents ouverts que vous n'aviez pas enregistrés. Sans parler du temps pour tout relancer et tout retrouver après. Il y a beaucoup plus simple et plus rapide. Car contrairement aux apparences, ce n'est pas parce que l'Explorateur de Windows est planté que les applications ouvertes le son aussi. Le plus souvent, elles fonctionnent encore parfaitement, sans problème : mais elles ne sont plus accessibles.
Ainsi, plutôt que de tout quitter en force et de redémarrer le PC, il suffit généralement de relancer manuellement l'Explorateur pour que tout rentre dans l'ordre, sans rien fermer. Une opération qui peut s'effectuer très facilement avec le Gestionnaire de tâches de Windows ou des lignes de commandes. Notez que la manipulation est réalisable avec toutes les versions de Windows (7, 8.1, 10, 11), qui peuvent tputes connaître un problème avec l'Explorateur.
Comment redémarrer l'Explorateur de fichiers avec le Gestionnaire de tâches ?
C'est la façon la plus simple de redémarrer l'Explorateur de fichiers de Windows. A condition que celui-ci soit encore assez souple et réactif pour vous laisser y accéder.
► Accédez au gestionnaire de tâches de Windows en effectuant un clic à l'aide du bouton droit de la souris sur le menu Démarrer. Vous pouvez également le lancer selon d'autres méthodes comme décrit dans notre fiche pratique.
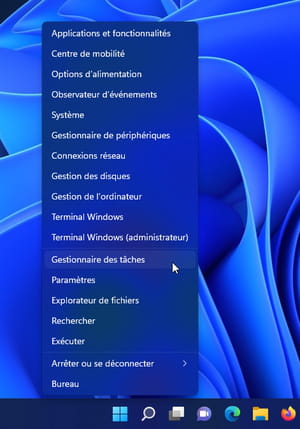
► Dans la fenêtre du gestionnaire de tâches, recherchez le processus Explorateur dans la colonne de gauche. Il figure à la section Processus Windows. Effectuez un clic à l'aide du bouton droit de la souris sur son nom. Dans le menu qui s'affiche, cliquez sur Redémarrer.
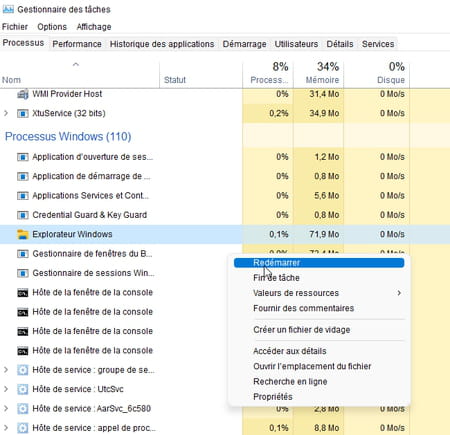
► L'écran bascule en noir durant une seconde en laissant le Gestionnaire de tâche au premier plan (il s'agit là aussi d'un processus à part entière qui n'est pas concerné par l'opération). L'Explorateur de fichiers redémarre immédiatement.
Comment redémarrer l'Explorateur de fichiers avec des lignes de commandes ?
Impossible d'accéder au Gestionnaire de tâches ? Tout n'est pas perdu. Avec deux lignes de commandes, vous pourrez redémarrer l'Explorateur de fichiers en deux temps.
► Effectuez un clic à l'aide du bouton droit de la souris sur le menu Démarrer et choisissez Invite de commandes si vous êtes sous Windows 10 ou Terminal Windows avec Windows 11.
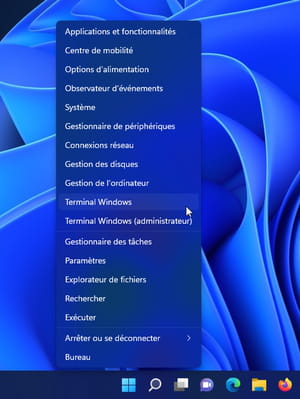
► Dans la fenêtre qui s'affiche, tapez la commande Taskkill /f /im explorer.exe afin de stopper le processus correspondant à l'Explorateur de fichiers et validez d'une pression sur la touche Entrée du clavier.
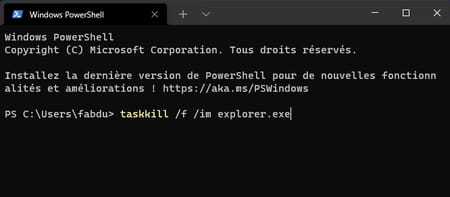
► Le Bureau de Windows bascule en noir et la barre des tâches disparaît. Seule l'Invite de commandes reste au premier plan. Normal : l'Explorateur de fichiers vient de s'arrêter.
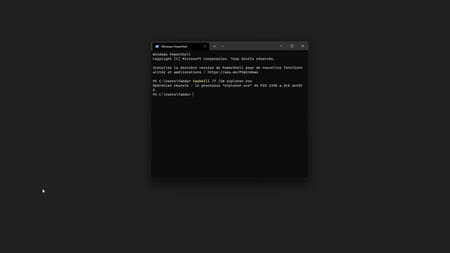
► Tapez à présent la commande Start explorer.exe pour le relancer et validez avec la touche Entrée.
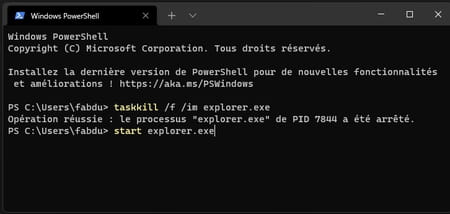
► Le Bureau de Windows et la barre des tâches s'affichent à nouveau. L'Explorateur de fichiers a redémarré avec succès.
