Convertir gratuitement des photos ou des vidéos HEIC, HEIF ou HEVC

Vous n'arrivez pas à lire sur PC des photos ou des vidéos au format HEIC, HEIF ou HEVC prises avec un iPhone, un iPad ou un téléphone Android ? Pas de panique ! Vous pouvez les convertir gratuitement en Jpeg ou en MP4.
Quoi de plus sympa que de dégainer son smartphone pour prendre des photos et des vidéos... Mais il est pénible de constater qu'à l'heure actuelle, afficher ces fichiers multimédias sur ordinateur ou les transférer sur des sites de partage ne va pas toujours de soi ! La raison ? Les tablettes et smartphones récents, essentiellement les iPhone et iPad, mais aussi certains modèles Android de Samsung se sont détournés des formats d'image habituels (JPEG et PNG) et vidéo (H.264) au profit de formats plus attrayants. Et on comprend pourquoi : à qualité égale, voire meilleure, un cliché au format HEIC occupe jusqu'à deux fois moins d'espace de stockage que son équivalent au format Jpeg.
Le hic, c'est que toutes les applications et tous les appareils ne gèrent pas si facilement ces formats de fichiers HEIF (High Efficiency Image File Format), HEIC (High Efficiency Image File Container) et HEVC (High Efficiency Video Coding, aussi appelé H.265). Et la plupart des services en ligne et réseaux de partage ignorent aussi ces formats.
Tant qu'on reste dans l'univers Apple, tout se passe assez bien. Ces formats sont devenus la référence des iPhone, iPad et Mac en 2017. Apple a en effet choisi d'adopter les formats photo et vidéo HEIC et HEVC (dont il n'est pas le créateur) depuis ses iPhone 7 et iOS 11, et sur les Mac depuis macOS High Sierra (10.13). Plus récemment, Samsung a pris en compte ces formats sur certains de ses smartphones. Mais sorti de là, la compatibilité reste limitée. Il faut dans ce cas convertir les fichiers vers des formats plus universels comme le Jpeg pour les photos – un format accepté par tous les matériels et toutes les applications. Souvent, soyons honnête, la conversion HEIC vers Jpeg se fait automatiquement par l'application qui transfère vos photos d'un univers à l'autre, sans même que vous n'en ayez conscience. Mais, hélas, pas dans tous les cas…
Les problèmes sont ainsi fréquents dans Windows, qui ne gère pas d'office ces formats multimédias, dont l'usage est soumis au paiement de royalties aux industriels qui en détiennent les brevets. Résultat : si vous récupérez des photos au format HEIC sur le disque dur de votre PC, il vous faudra soit passer par des services en ligne de conversion d'images, soit installer des applications ou extensions complémentaires pour afficher ces photos sur l'écran du PC sous Windows, ou pour les transformer en Jpeg. Microsoft propose une solution payante à 0,99 € pour afficher les photos et vidéos (qui fonctionne bien), mais on va le voir, il existe des logiciels Windows gratuits pour assurer la conversion des photos HEIC vers le format Jpeg, et des vidéos HEVC vers le format MP4.
Comment prendre des photos au format Jpeg sur smartphone ?
Vous n'avez plus envie de convertir à chaque fois vos photos HEIC au format Jpeg ? Une solution pour supprimer le problème consiste à forcer votre smartphone à enregistrer les photos en Jpeg, et non plus en HEIC, pour les prochaines prises de vue.
- Sur iPhone, choisissez le format Le plus compatible (au lieu de Haute efficacité) dans les réglages de l'appareil photo.
- Sur un smartphone Android type Samsung Galaxy, dans les réglages de l'appareil photo, désactivez l'option Photos HEIF (Photos) et/ou l'option Vidéo haute performance ou équivalentes.
- Mais chaque cliché et vidéo occupera alors plus d'espace dans la mémoire du téléphone.
- Si vous préférez conserver le format HEIC côté smartphone, mais assurer la conversion automatique en Jpeg lors de l'import des photos HEIC sur PC :
- Sur iPhone, dans les réglages de l'appli Photos, section Transfert vers Mac ou PC, vérifiez que l'option Automatique est cochée (plutôt que Fichier d'origine).
- Sur mobiles Samsung, dans les paramètres de l'application Galerie, vérifiez que l'option Conversions images HEIF lors partage est cochée.
Comment convertir en Jpeg des fichiers HEIC avec Windows ?
Dans l'Explorateur de fichiers de Windows, lorsque vous double-cliquez sur des photos au format HEIC ou HEIF provenant par exemple de votre iPhone, l'application Photos de Windows affiche un message invitant à télécharger deux extensions sur le Microsoft Store.
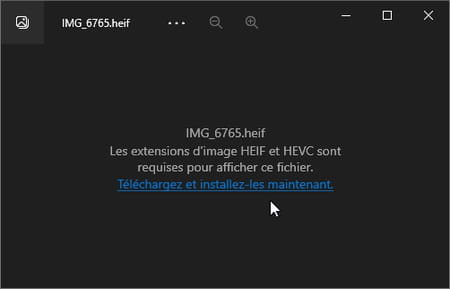
Ces extensions HEIF/HEIC et HEVC sur le Microsoft Store vous coûteront en tout 99 centimes d'euro. Ce n'est évidemment pas très cher, donc si le cœur vous en dit…
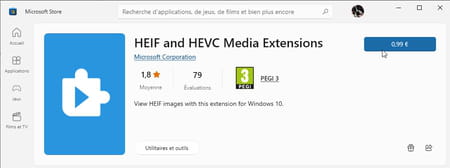
L'affichage et la retouche rapide des photos HEIC deviennent alors possible dans l'application Photos de Windows, de même que, d'un clic du bouton droit, la possibilité d'Enregistrer sous l'image HEIC affichée, pour la convertir au format Jepg ou PNG, par exemple. Si vous avez un lot de plusieurs dizaines de photos à traiter, les convertir une par une s'avèrera quand même fastidieux...
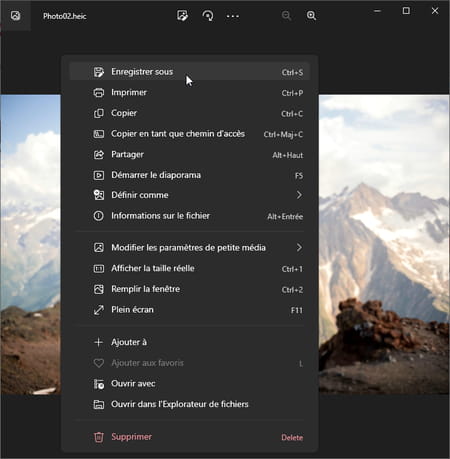
Ces extensions serviront aussi, entre autres, à ouvrir des photos HIEC dans des applications comme Paint, Photoshop pour Windows (la version Mac n'en a pas besoin) ou Paint.net. Mais on peut se passer de cette option payante grâce aux solutions que nous vous présentons, qui ont aussi le mérite de travailler sur tout un lot de photos.
À savoir : si vous utilisez Gimp, l'application libre et gratuite de retouche d'image concurrente de Photoshop, sachez que Gimp sait lire les photos HEIC et les convertir dans un format de votre choix, par exemple Jpeg ou PNG. Vous n'aurez donc rien d'autre à installer. Les petits utilitaires présentés ci-dessous nous semblent toutefois plus accessibles et se focalisent sur la conversion par lot HEIC/Jpeg.
Convertir gratuitement des fichiers HEIC en Jpeg avec CopyTrans
Une fois installé, le logiciel gratuit CopyTrans HEIC vous montre les vignettes des photos HEIC/HEIF, permet de les transformer en images Jpeg, par lot de 100 fichiers, et de les afficher dans la Visionneuse de photos Windows (celle de Windows 8).
- Téléchargez CopyTrans HEIC pour Windows, qui est gratuit pour une utilisation privée.
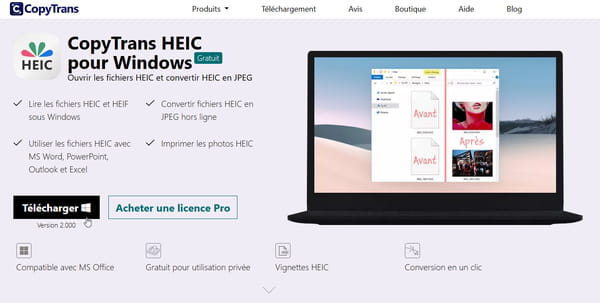
- Acceptez les termes du contrat de licence et confirmez qu'il s'agit bien d'un usage privé (ou demandez un devis pour un usage professionnel), acceptez les mises à jour automatiques et lancez l'installation.
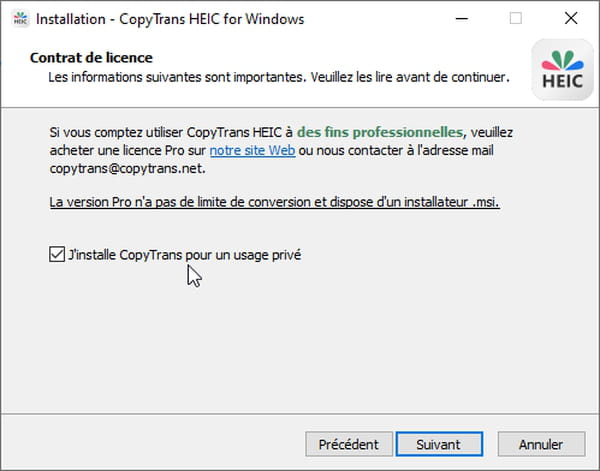
- Une fois installé, CopyTrans HEIC n'est pas un logiciel Windows tout à fait comme les autres, il ne présente pas d'icône sur laquelle cliquer. C'est une extension que vous utiliserez directement dans l'Explorateur de fichiers de Windows. Son premier effet : dans vos dossiers, les vignettes des photos HEIC/HEIF deviennent visibles.
- Pour convertir des images HEIC/HEIF en Jpeg plus facilement, dans un dossier contenant vos photos, affichez éventuellement les Extensions de noms de fichiers, c'est-à-dire le point et les lettres terminant un nom de fichier : par exemple MaPhoto.hiec pour une image à ce format.
- Dans l'Explorateur de fichiers, quand vous cliquez avec le bouton droit de la souris sur un fichier (ou plusieurs fichiers sélectionnés) qui se termine(nt) par .heic, le choix Convertir en JPEG avec CopyTrans vous est proposé. Cliquez dessus. Le programme convertit alors les fichiers dans le même dossier, sans toucher aux originaux. Les nouvelles photos portent le même nom mais avec l'extension .jpg. Ces fichiers Jpeg conservent les données de description Exif (date et heure de prise de vue, type d'appareil, temps d'exposition, etc.) que le smartphone avait inscrites dans chaque photo HEIC.
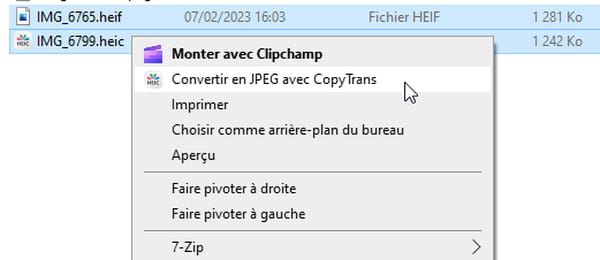
- Si vos fichiers se terminent par .heif, l'option Convertir en JPEG avec CopyTrans ne sera pas proposée quand vous cliquez dessus avec le bouton droit. Il vous suffit d'en renommer un seul en .heic, le premier de la liste pour plus de facilité, par exemple photo01.heif en photo01.heic : cliquez sur ce nom de fichier, remplacez à la fin le f par un c, et acceptez quand Windows vous demande confirmation.

- Sélectionnez maintenant le fichier .heic et tous les fichiers .heif qui suivent, puis cliquez avec le bouton droit sur le fichier .heic : l'option Convertir en JPEG avec CopyTrans vous est maintenant proposée. Elle convertira les deux types de fichiers en Jpeg, jusqu'à 100 images à la fois dans la version gratuite du logiciel.
- Après redémarrage de votre ordinateur, il est également possible de visualiser les photos HEIC/HEIF dans l'application Photos fournie avec Windows 10 et 11, mais un message s'affiche quand vous faites défiler les photos, ce qui est désagréable.
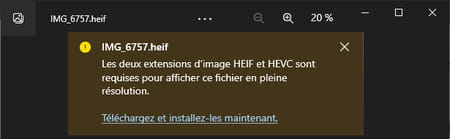
- L'éditeur de CopyTrans conseille donc plutôt d'utiliser l'ancienne application Visionneuse de photos Windows pour ces fichiers HEIC, en procédant ainsi :
- Cliquez avec le bouton droit de la souris sur une photo HEIC. Choisissez Ouvrir avec puis sélectionnez la Visionneuse de photos Windows.

- Si cette application n'est pas proposée, cliquez sur Choisir une autre application.

- Cliquez éventuellement sur Plus d'applications pour repérer la Visionneuse de photos Windows.

- Sélectionnez la Visionneuse de photos Windows et cochez bien la case Toujours utiliser cette application pour ouvrir les fichiers .heic. Un double clic sur une photo HEIC ouvrira à l'avenir l'image dans l'ancienne visionneuse photo de Windows 8.

Convertir gratuitement des fichiers HEIC en Jpeg et des vidéos HEVC en MP4 avec iMazing Converter
Voici un autre logiciel gratuit (en anglais, celui-là, mais très accessible) capable de convertir un lot de photos HEIC/HEIF en JPEG, et de convertir des vidéos HEVC/H.265 dans le format plus courant MP4/H.264.
- Récupérez et installez l'application iMazing Converter pour PC en cliquant sur Téléchargement gratuit.

- Affichez côte à côte la fenêtre d'iMazing Converter et d'un dossier, faites glisser les fichiers aux formats HEIC, HEIF ou HEVC à convertir dans la fenêtre du convertisseur.
- Dans le menu File, vous pouvez aussi sélectionner des fichiers (choix Open Files) ou un dossier complet (Open Directory).
- Conservez les paramètres suggérés ou modifiez éventuellement le format (Jpeg ou PNG pour les photos), la qualité et la définition de l'image, de Très petite (Very Low) à Taille actuelle (Actual Size). Plus vous augmentez la qualité et la définition, plus le fichier occupera de place sur votre disque dur.

- Après avoir pressé le bouton Convert, vous devrez indiquer le dossier où les fichiers convertis seront créés. iMazing Converter ne permet pas de choisir le même dossier que celui contenant les fichiers originaux. Sélectionnez-en un autre, ou pressez le bouton Créer un nouveau dossier.
- Une fois la conversion réussie (Conversion Successfull), pressez le bouton Show Files pour afficher le dossier contenant vos photos converties en Jpeg ou PNG.

- Si vous souhaitez plus d'options pour la conversion de vos vidéos, tournez-vous par exemple vers l'application gratuite HandBrake pour Windows, Mac et Linux.
Comment convertir des fichiers HEIC en Jpeg, en ligne et gratuitement ?
Si vos photos n'ont rien de confidentiel, convertissez-les grâce à des services en ligne, sans rien avoir à installer sur votre PC.
- De nombreux services en ligne assurent la conversion d'images en différents formats, dont l'HEIC vers le Jpeg, notamment Convertio, ILoveIMG, Apowersoft, heic.online…
- Le principe est toujours le même : vous pouvez soit glisser vos fichiers à convertir directement sur la page Web du service en ligne, soit cliquer sur un bouton pour sélectionner vos fichiers à convertir dans une boîte de dialogue classique.
- Certains services (ci-dessous heic.online) vous proposent quelques options : choix du format d'image, taille et qualité, suppression des informations Exif (date et heure de prise de vue, etc.).
- Les services gratuits limitent généralement le nombre de photos ou la taille des fichiers à convertir. Pour de longs et fréquents traitements par lot, il est préférable de passer par des solutions hors ligne comme celles présentées plus haut.



