
Agrandir une image : les solutions simples et gratuites
Agrandir une image : les solutions simples et gratuites
Vous voulez agrandir des images de petite taille pour les publier ou les imprimer ? C'est possible, gratuitement et sans perte de qualité, avec des services en ligne et des logiciels spécialisés. Et le résultat est souvent bluffant !
Pour augmenter la taille d'une image, afin par exemple de l'imprimer en grand format ou d'en faire un fond d'écran pour votre ordinateur, vous pouvez bien sûr utiliser n'importe quel outil de retouche photo et modifier ses dimensions afin, par exemple, de passer d'un cliché de 800 x 600 pixels à une taille de 1600 x 1200 pixels. Sauf que dans ce cas, si la définition varie (le nombre de pixels qui constituent l'image augmente mécaniquement), la résolution quant à elle (la densité de pixels par pouce) reste identique. Ainsi, d'un cliché d'une définition de 800 x 600 pixels avec une résolution de 96 ppp (pixels par pouce) on passe à une image de 1600 x 1200 pixels avec une résolution identique de 96 ppp. Autant dire qu'il ne faudra pas trop zoomer dans l'image ou trop s'en approcher au risque de se retrouver devant une bouillie de pixels. La solution la plus courante consiste à augmenter artificiellement la résolution. Selon l'algorithme utilisé par le logiciel de retouche, le résultat peut se montrer; au mieux satisfaisant, au pire catastrophique. Si vous ne souhaitez pas vous arracher les cheveux pour agrandir vos images, vous pouvez les confier à un service en ligne. Nous en avons déniché cinq capables de fournir des résultats impressionnants. En quelques clics, vous pouvez doubler la taille de votre image. Et si vous ne souhaitez pas envoyer vos clichés sur le Web, vous pouvez aussi confier la tâche de l'agrandissement à un logiciel spécialisé.
Comment agrandir une image avec un service en ligne gratuit ?
Plusieurs services en ligne gratuits permettent de redimensionner vos clichés. Principal avantage : il suffit d'utiliser votre navigateur Web habituel et une connexion à Internet pour envoyer puis récupérer votre image après sa modification.
Waifu2x
Waifu2x propose une interface simple et en français. Il suffit de sélectionner son cliché en cliquant sur le bouton Parcourir puis d'indiquer s'il s'agit d'une photo ou d'un dessin. Ne reste plus qu'à définir la réduction du bruit numérique (par défaut calée sur Moyenne) et enfin de choisir la mise à l'échelle (1,6x ou 2x). Vous pouvez ensuite télécharger le fichier modifié. Le résultat est assez probant. Notre fichier d'origine d'une taille de 500 x 281 px à 72 ppp est devenu une belle image de 1000 x 562 px avec la même résolution.
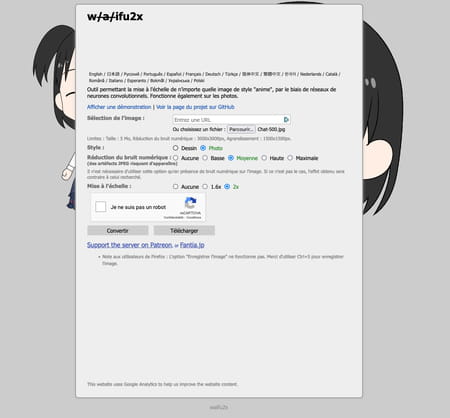
Ai Image Upscaler
Avec ce service, vous pouvez multiplier par 4 la taille de vos images (attention, leur résolution ne sera pas modifiée). Pour que le résultat ne ressemble pas à une bouille de pixels, AI Image Upscaler exploite une intelligence artificielle. Ses algorithmes réussissent à maintenir un niveau de détails assez impressionnant. Pour l'utiliser, rien de plus simple. Cliquez sur le bouton Upload image et choisissez votre fichier (le fichier doit avoir une définition de 1500 x 1500 pixels au maximum). Aussitôt, il s'affiche dans la page Web avec, à gauche sa version modifiée par AI Image Upscaler et à droite ce que donnerait un autre outil de redimensionnement (la différence n'est pas frappante). Choisissez le taux d'agrandissement avec le menu Upscale to placé sous l'image de gauche et activez l'option Enhanced Quality. Vous pouvez déplacer le pointeur de la souris sur l'image pour obtenir une loupe et apprécier le niveau de détails. Cliquez enfin sur Download image pour rapatrier votre cliché modifié.
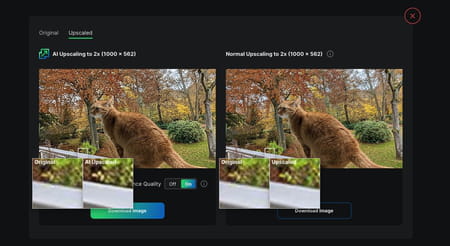
Resizer
Resizer propose d'agrandir vos images très rapidement. Il se montre à l'aise avec les clichés mesurant 1000 pixels ou moins. Si vous lui soumettez une image plus grande… il la réduira. Resizer fournit peut d'informations et de réglages. Il suffit de cliquer sur le lien Upload Local Image puis sur le bouton Parcourir et de sélectionner votre cliché. Une fois pris en charge, le traitement est automatique. Aucune vignette de prévisualisation d'est fournie. Il faut se contenter de cliquer sur le bouton Download Generated Photo puis sur l'image enfin apparue pour récupérer le fichier transformé. Notre photo de 500 x 281 pixels à 72 ppp est devenue une image de 1000 x 562 pixels à 72 ppp. Elle a donc doublé de taille. Le niveau de détails est suffisant pour pouvoir l'imprimer.
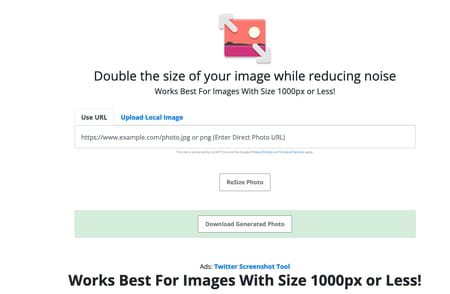
Img Upscaler
D'entrée de jeu, Img Upscaler impose ses limites. Il propose de traiter au maximum 10 images par semaine et celles-ci ne doivent pas dépasser 5 Mo pour une définition maximale de 4000 x 4000 pixels. C'est largement suffisant pour un usage ponctuel d'autant que le service peut effectuer un traitement par lot afin de modifier la taille de plusieurs images simultanément. En revanche, aucune option n'est proposée. On doit se contenter de glisser la ou les images à traiter dans la zone Drag or Drop puis de cliquer sur le bouton Start. Au bout de quelques secondes, le résultat apparaît. Ne reste plus qu'à effectuer un clic droit sur l'image de de choisir Enregistrer sous pour la récupérer. On obtient une image à la taille multipliée par 4 avec des niveaux de détails très satisfaisant.
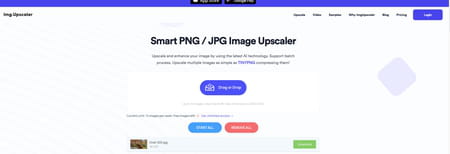
AI Image Enlarger
Ce service est le seul à demander une inscription. Il propose des formules payantes (9 ou 19 dollars par mois). Après inscription, on peut enfin procéder au traitement de l'image. Celle-ci ne doit pas excéder 5 Mo pour une taille maximale de 1200 x 1200 pixels. Petite subtilité par rapport aux autres services, AI Image Enlarger permet de modifier l'image avant son traitement afin par exemple de la recadrer ou d'apporter des retouches de luminosité ou de couleurs. Lorsque tout est prêt, il ne reste plus qu'à choisir le taux d'agrandissement (2x ou 4x) puis de cliquer sur Start. Le résultat s'affiche dans un nouvel onglet du navigateur. Il faudra télécharger l'image avec un clic droit afin de choisir l'option Enregistrer sous. Nous n'avons pas trouvé de défaut particulier dans le cliché agrandi obtenu. Attention, avec un compte gratuit, vous n'avez le droit de modifier que 8 images par mois. C'est un peu court.
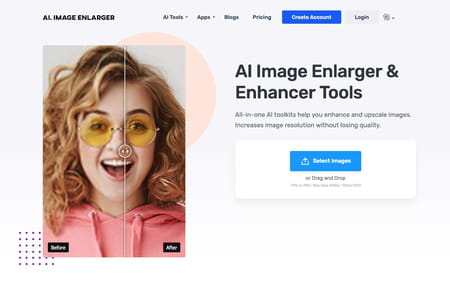
Comment agrandir une image avec un logiciel gratuit ?
Vous ne souhaitez pas expédier vos clichés auprès d'un service Web et préférez les traiter sur votre ordinateur pour en conserver le contrôle ? Il existe pour cela plusieurs outils gratuits comme BigJpg, Waifu2x Extension, ou encore CupScale pour n'en citer que quelques-uns. Néanmoins, nous vous recommandons AI PNG Enlarger. Gratuit, en français et disponible sur Windows, il permet en quelques clics d'obtenir des résultats saisissants.
► Téléchargez et installer l'outil gratuit puis lancez-le. Son interface se montre assez dépouillée avec au centre la zone des fichiers à traiter et, au-dessous, les réglages à appliquer. Glissez le fichier PNG, JPG ou ICO dont vous souhaitez augmenter la taille depuis le Bureau ou l'Explorateur de fichier de Windows au centre de la fenêtre. Vous pouvez également cliquer sur le bouton + en haut à gauche de la fenêtre pour ouvrir l'Explorateur de fichiers et naviguer dans l'arborescence de votre espace de stockage à la recherche du fichier à traiter.
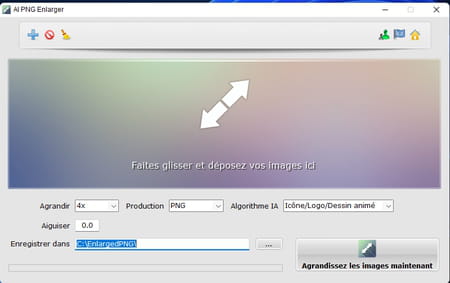
► Votre fichier s'affiche dans la liste. Choisissez maintenant le taux d'agrandissement depuis le menu déroulant Agrandir (4x ou 16x). Définissez si vous voulez obtenir un fichier PNG ou JPG déroulant Production. Enfin, choisissez l'algorithme approprié à votre fichier selon sa nature : Icône/Logo/Dessin animé ou Photo. Vous pouvez aussi utiliser le champ Aiguiser afin de définir un degré de précision. Plus celui-ci sera élevé, plus le temps nécessaire au traitement de l'image sera allongé. Pour le moment, effectuer un premier essai en laissant ce champ à la valeur 0.0. Lorsque tout est prêt, cliquez sur le bouton Agrandissez les images maintenant.
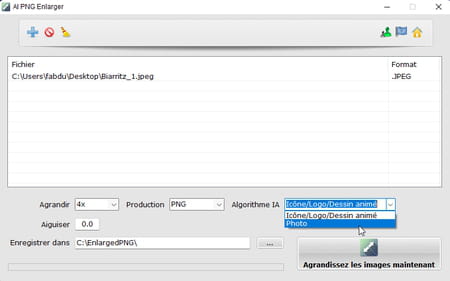
► Le traitement peut demander plusieurs minutes selon la configuration de votre PC et particulièrement du processeur qui l'anime. En effet, c'est lui qui va se charger de la plus grande partie du travail.
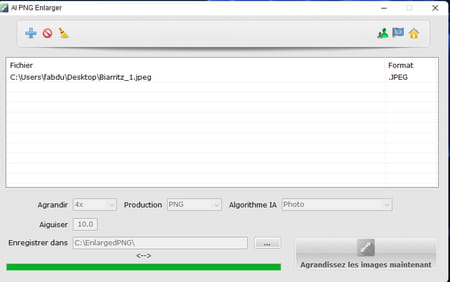
► À l'issue de l'opération, l'Explorateur de fichiers de Windows présente le contenu du dossier dans lequel a été enregistré le fichier image obtenu. Vous pouvez maintenant comparer le fichier original au fichier livré par AI PNG Enlarger avec l'appli Photos de Windows par exemple. Ici, à gauche, l'image de départ d'une taille de 2048 x 1536 pixels à 96 ppp. À droite, la version modifiée par AI PNG Enlarger d'une taille de 8192 x 6144 pixels à 96 ppp.
► On peut ici zoomer un peu plus dans l'image et apercevoir le lissage appliqué par l'algorithme de traitement. C'est plutôt propre.







