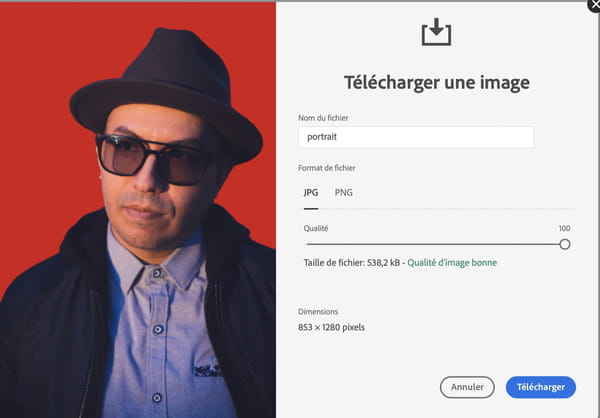Détourer une image : supprimer facilement l'arrière-plan
Détourer une image : supprimer facilement l'arrière-plan
Nul besoin d'être un expert en graphisme pour isoler un élément sur une photo en effaçant l'arrière-plan. Avec un outil spécialisé en ligne, l'opération s'effectue facilement en une poignée de secondes. Et gratuitement !
Vous avez envie de réaliser un photomontage, pour remplacer un personage ou un visage par un autre dans un cliché ? Ou simplement de supprimer l'arrière-plan disgracieux ou inadapté d'une photo pour isoler un élément ou pour le placer sur un fond neutre ou juste différent ? Dans tous ces cas, vous devez détourer votre sujet. rassurez-vous : si l'opération manuelle est techniquement délicate, vous pouvez la réaliser facilement et rapidement avec un outil en ligne, qui plus est, totalement gratuit. Tout se fait automatiquement et vous n'aurez plus qu'à télécharger le résultat pour l'utiliser comme bon vous semble !
Comment réaliser un détourage ?
Le détourage – à ne pas confondre avec le recadrage – est une opération graphique consistant à isoler ou à prélever un élément sur une image : il peut s'agir d'un visage, d'un personnage, d'un animal, d'un véhicule, d'un végétal, d'un objet, bref, de tout ce qui est "fini", c'est-à-dire avec un contour délimité. Généralement, on l'effectue pour disposer l'élément isolé sur un fond neutre – comme on le fait pour présenter proprement un produit dans un catalogue ou sur une étiquette, par exemple –, ou pour réaliser un photomontage, en intégrant l'élément dans une autre image. C'est ainsi que l'on réalise des trucages, en remplaçant un visage par un autre ou en plaçant un personnage ou un objet dans un autre cadre, différent du lieu où la photo d'origine a été prise – une technique très employée dans la publicité notamment.
À l'origine, le détourage s'effectuait manuellement, en découpant un tirage photo. Inutile de préciser qu'il fallait être soigneux et patient... Le numérique est venu simplifier l'opération. Mais elle reste encore assez délicate, même si les logiciels spécialisés tels que Photoshop ou Gimp (un équivalent gratuit) disposent d'outils spécifiques, avec parfois des fonctions automatiques. Et il faut encore enchaîner plusieurs manipulations en jonglant avec les calques. Bref, un travail de pro, à réserver aux experts.
Pour les autres, c'est-à-dire pour la plupart des gens, et notamment tous ceux qui n'ont pas les moyens de s'offrir le coûteux roi Photoshop, il y a des solutions nettement plus simples, en particulier des solutions en ligne, qui nécessitent juste d'avoir un accès à Internet. En effet, de nombreux sites proposent des services de détourage automatisé ou assisté, services qui peuvent être utilisés avec un simple navigateur Web, sur ordinateur comme sur tablette ou sur smartphone.
Certains, comme Clipping Magic effectuent ce travail moyennant finances. Mais leurs formules ne présentent d'intérêt que pour des travaux réguliers, et ne concernent de fait que les professionnels. Pour des besoins occasionnels, mieux vaut se tourner vers des outils réellement gratuits, comme l'excellent Removebg (bg pour background en anglais, ou arrière-plan, en français) ou Photoshop Express, le service en ligne d'Adobe, l'éditeur de Photosphop.
Comment supprimer l'arrière-plan d'une photo avec Remove.bg ?
Comme son nom l'indique Removebg (bg pour background en anglais, ou arrière-plan, en français) permet d'effacer et de remplacer rapidement l'arrière-plan d'une photo pour isoler un sujet avec un simple navigateur Web. Et même s'il est entièrement en anglais, il s'avère très facile à utiliser.
Aussi pratique et efficace qu'il soit, Remove.bg impose quelques contraintes et possède quelques limites. Pour commencer, il accepte des images aux formats classiques (Jpeg, PNG, etc.), mais ne génère que des images au format PNG (avec transparence). Ensuite, s'il accepte des images de n'importe quelle taille, il ne génère que des images "pesant" au maximum 0,5 mégapixels (par exemple, d'une définition de 625 × 400 pixels). Une définition insuffisante pour effectuer des travaux professionnels, ou même pour faire un tirage grand format d'un photomontage. En revanche, cela suffit pour obtenir une photo de profil ou une image pour un réseau social ou imprimer une invitation à caractère privé, par exemple. Il convient toutefois de noter que cette limitation de taille ne concerne que la version gratuite de Remove.bg. En effet, le site propose également une formule payante, capable de générer des images haute définition jusqu'à 10 mégapixels. Enfin, il convient de souligner qu'un détourage automatique ne sera jamais aussi bon qu'un détourage manuel réalisé par un expert dans un logiciel tel que Photoshop ou Gimp. Les images complexes, comme certains sujets, exigent un réel savoir-faire associé à des outils puissants. Et si Remove.bg se sort admirablement des photos simples, où le sujet est bien en évidence, sans trop d'ombres notamment, il ne peut pas remplacer un oeil humain. Ce qui ne l'empêche pas d'être très utile pour des détourages simples, d'autant qu'il est extrêmement rapide.A vous de jouer !
- Avec votre navigateur Web habituel, allez sur le site Removebg.
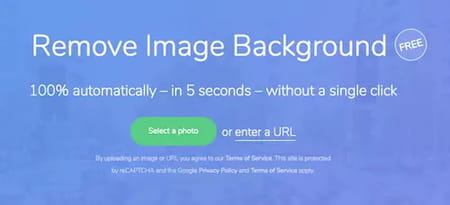
- Pour envoyer une image stockée sur votre ordinateur ou votre appareil mobile, cliquez sur le bouton vert Select a photo. La fenêtre classique de sélection de fichier apparaît – elle varie selon le système d'exploitation de votre appareil, ordinateur ou mobile – et il ne vous reste plus qu'à parcourir votre support de stockage pour choisir la photo à traiter.
- Dès que vous avez validé votre choix, le fichier est automatiquement envoyé – "uploadé" dans le mauvais jargon – et une barre de progression s'affiche pour indiquer l'avancement du traitement.

- Après quelques secondes – le temps varie selon la taille et la complexité de l'image –, deux images s'affichent côte à côte : à gauche, l'orignal, à droite, le résultat du détourage.
- Notez que Remove.bg travaille très bien : il sait détourer correctement les cheveux – une tâche difficile à réaliser à la main – et même éliminer le fond dans des zones "bouclées" – comme un bras recourbé.
- Si vous êtes satisfait, cliquez sur le bouton vert Download pour récupérer l'image. C'est tout !
Les algorithmes de Remove.bg sont remarquablement puissants et, dans la plupart des cas, le résultat est impeccable dès le premier jet. Cependant, si l'image est trop complexe, ou si le résultat ne vous satisfait pas entièrement, il est possible d'effectuer quelques retouches.
- Pour cela, cliquez sur le petit bouton Edit situé sous l'image traitée.
- Une fenêtre s'affiche avec l'image détourée et quelques outils très simples sur la droite.
- La zone Foreground concerne le premier plan, c'est-à-dire l'élément détouré. Vous disposez d'un outil de type gomme (Erase) pour effacer des zones et de son pendant (Restore) pour faire réapparaître des zones effacées par le détourage (l'arrière plan original).
- Cliquez sur le bouton de votre choix selon les retouches que vous souhaitez apporter, puis ajustez le curseur linéaire situé juste en-dessous pour régler l'épaisseur du 'trait" de votre outil (plus petite à gauche, plus grande à droite).
- Passez ensuite la souris sur les zones à retoucher en cliquant sur le bouton gauche. Selon votre réglage, vous verrez apparaître ou disparaître des zones.
- Notez que vous disposez également d'un zoom, en bas de la fenêtre, pour ajuster le taux d'agrandissement de l'image et travailler plus finement sur des détails. Pratique ! Un simple clic sur l'indicateur de zoom en pourcentage, et vous revenez à 100 %.
- En cas d'erreur, pas de panique : cliquez simplement sur le bouton Undo, en bas de la fenêtre pour annuler votre dernière manipulation – il fonctionne même avec plusieurs niveaux, pour effacer plusieurs manipulations successives.
- Et si rien ne vous plait, cliquez sur le bouton Reset, à côté, pour retrouver le détourage initial.
Mieux encore, la partie basse de la fenêtre d'édition (Background) permet de réaliser un photomontage en quelques clics. Plus exactement, elle permet d'incruster très facilement l'élément détouré sur un fond (un arrière-plan). Attention toutefois, il n'est pas possible de déplacer ou de redimensionner l'élément : il s'agit juste d'un collage sur un fond. Deux types d'arrière-plans sont proposés : fond uniforme et image.
- Pour intégrer un fond coloré, cliquez sur le bouton Color. Une palette de couleurs apparaît.
- Cliquez sur le bandeau de couleurs, en bas, pour définir la tonalité générale, puis affinez la nuance en déplaçant le curseur dans le rectangle coloré. Si vous le souhaitez, vous pouvez utiliser les présélections proposées dans le petits carrés en bas, ou même indiquer manuellement une valeur en hexadécimal dans le champ idoine.
- Quand vous êtes satisfait, cliquez sur OK.
- Pour intégrer une image d'arrière-plan, cliquez sur le bouton Photo. Vous pouvez alors choisir une des images aléatoires proposées – qui changent à chaque connexion – ou sélectionner un fichier stocké sur votre ordinateur en cliquant sur le bouton Select a photo.
- Une fenêtre de sélection classique s'ouvre, pour vous laisser parcourir l'arborescence votre disque, et l'image est chargée dès qu'elle est sélectionnée. Là encore, cliquez sur OK quand vous avez effectué votre choix.
- L'élément détouré s'affiche sur votre photo d'arrière-plan, mais cette fois vous disposez d'un curseur Blur vous permettant de flouter le fond. Ajustez-le à votre goût : à gauche, le fond est parfaitement net, à droite, vous obtenez un magnifique effet Bokeh.
- Quand vous êtes satisfait du résultat, cliquez sur le bouton Save pour récupérer votre montage.
Comment supprimer l'arrière-plan d'une photo avec Adobe Photoshop Express ?
Adobe propose une version en ligne simplifiée de Photoshop, son célèbre logiciel de retouche d'image : Adobe Photoshop Express. Utilisable gratuitement, sans aucune inscription, cet outil est accessible avec n'importe quel navigateur Web (sous Windows, macOS ou Linux) et se décline également en version mobile pour Android et iOS. Il permet d'effectuer simplement plusieurs retouches basiques (recadrage, rotation, ajustement de l'éclairage et des couleurs…) mais aussi de réaliser des opérations plus complexes comme la suppression automatique de l'arrière-plan d'une photo, grâce à de puissants algorithmes, sans réclamer la moindre connaissance en graphisme. L'avantage, par rapport à Remove.bg, c'est que vous pouvez traiter des images de grande taille (plusieurs mégapixels) et récupérer des fichiers en haute définition, utilisables dans de nombreux contextes, y compris pour des impressions, le tout en une poignée de secondes.
- Avec votre navigateur Web, rendez-vous sur Adobe Photoshop Express.
- Sur la page d'accueil du service, cliquez sur le bouton bleu Charger le fichier, et sélectionnez sur votre ordinateur la photo que vous souhaitez modifier. Vous pouvez aussi glisser-déposer directement votre fichier dans la zone Sélectionner une image à modifier.
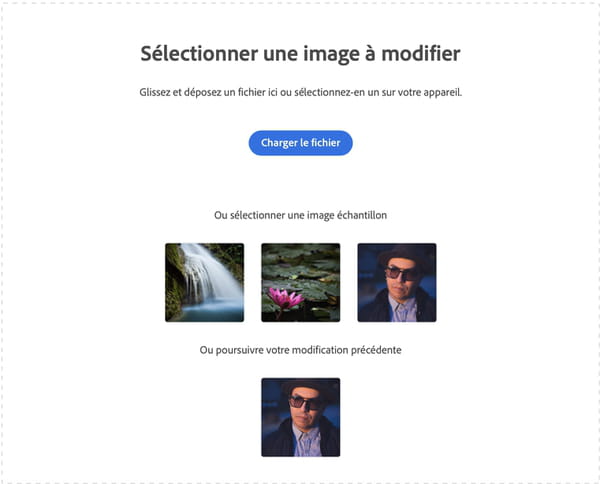
- Une fois l'image chargée dans Adobe Photoshop Express, cliquez sur le bouton Supprimer l'arrière-plan situé en avant-dernière position dans la colonne de gauche.
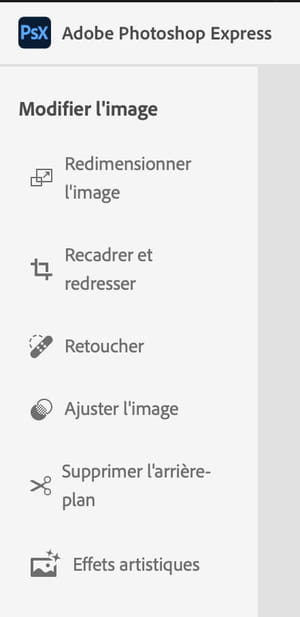
- Les algorithmes d'Adobe se mettent alors automatiquement au travail et procèdent à la suppression de l'arrière-plan de l'image.
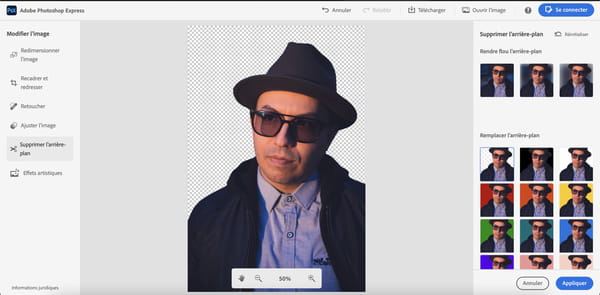
- Par défaut, l'arrière-plan de l'image est supprimé. Vous pouvez toutefois choisir de le flouter de manière plus ou moins importante en cliquant sur l'une des suggestions affichées en miniature ou en jouant avec le curseur dans la section Rendre flou l'arrière-plan dans la colonne de droite.
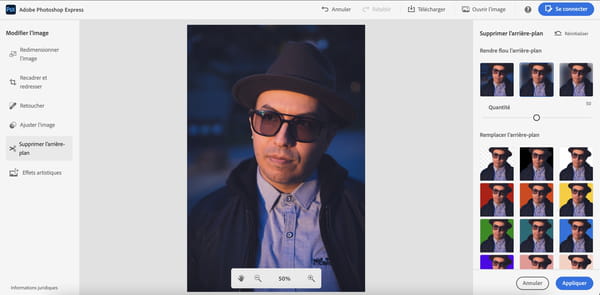
- Toujours dans la colonne latérale de droite, en-dessous de l'option Rendre flou l'arrière-plan, Photoshop Express propose de remplacer l'arrière-plan par un fond transparent (résultat proposé par défaut) ou par un fond coloré. Vous pouvez alors sélectionner une couleur prédéfinie parmi celles suggérées, ou choisir votre propre couleur en cliquant sur la palette affichée tout en bas à droite.
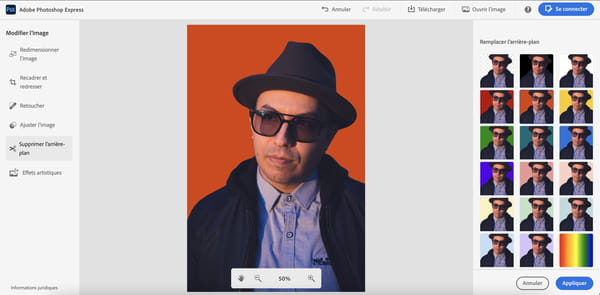
- Si vous optez pour cette solution, jouez sur les deux curseurs de la palette pour définir avec précision la couleur de fond à appliquer à votre image et validez votre choix en cliquant sur le bouton Appliquer.
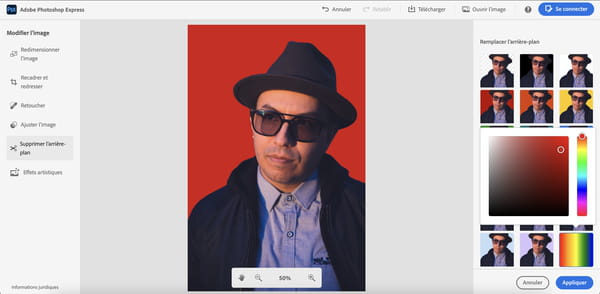
- Le rendu final de votre image est alors affiché à l'écran. Vous pouvez zoomer et vous déplacer sur la photo modifiée en cliquant sur les bouton + et - affichés dans le petit encart flottant affiché en bas de l'image.
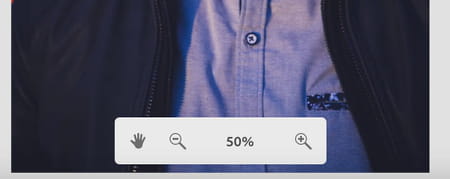
- Pour sauvegarder votre photo retouchée, cliquez sur le bouton Télécharger affiché en haut de l'interface.
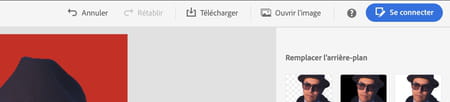
- Dans la fenêtre de sauvegarde qui s'affiche, personnalisez le nom de votre fichier, sélectionnez ensuite le format de sauvegarde (JPG ou PNG), et choisissez la qualité de l'image en modulant le curseur. Passez-le sur 100 pour être certain d'obtenir une image avec la meilleure qualité possible. Enfin, cliquez sur le bouton Télécharger pour enregistrer une copie de votre création sur le disque dur de votre ordinateur.