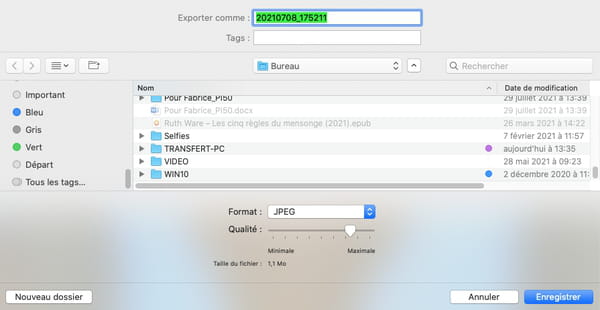Réduire la taille d'une image : les solutions simples
Réduire la taille d'une image : les solutions simples
Pour transférer une image par mail, la poster sur une page Web ou la publier sur un réseau social, mieux vaut adapter sa taille et son poids. Une opération simple, mais qui nécessite de l'attention pour obtenir un résultat optimal.
Les performances des smartphones ne cessent de s'améliorer. Surtout sur le terrain de la photo. Ce domaine est même devenu le principal argument de vente des constructeurs. Des images toujours plus grandes, toujours plus belles et toujours précises, magnifiées encore un peu par la qualité des dalles LCD ou Oled des mobiles. Ainsi, les capteurs photo des téléphones mobiles affichent aujourd'hui des définitions ahurissantes, de 48, 64 voire 128 millions de pixels sur certains modèles.
S'il n'est pas proportionnel à la qualité réelle, ce nombre en perpétuelle croissance n'est pas toutefois sans impact sur le poids du fichier généré. Plus l'image contient de pixels, donc d'informations, plus son "poids" (en mégaoctets) grimpe. Difficile, dès lors, de la partager aisément par mail si l'on souhaite conserver toute sa qualité, c'est à dire sans abuser de la compression. De même, il n'est pas utile de publier des photos en très haute définition sur le Web ou les réseaux sociaux, surtout quand on sait qu'elles sont généralement affichées en taille réduite, avec une plus faible définition, pour ne pas alourdir les pages. En pratique, les images en très haute définition ne sont utiles que dans deux cas : pour l'impression – les tirages papier – et pour la retouche, notamment chez les professionnels.
Si vous avez transféré vos clichés sur ordinateur, PC ou Mac, vous pouvez facilement maîtriser la taille des images que vous souhaitez transférer, partager ou publier à l'aide d'outils spécialisés. Selon vos besoins, ils vous permettront d'alléger les images en modifiant leur définition (le nombre de pixels en largeur et en hauteur qui les composent) et/ou leur résolution (le nombre de pixels par pouce exprimée en ppp) sans les déformer ni les recadrer. Inutile de passer par une application de retouche d'image professionnelle et complexe comme Photoshop pour une tâche aussi simple ! Sur Mac, l'outil Aperçu livré en standard avec macOS peut parfaitement se charger de l'opération en quelques clics. Sur PC, mieux vaut confier cette tâche au logiciel gratuit XnView MP : simple, complet et efficace, il offre bien plus d'options que l'appli Photos intégrée à Windows 10…
Comment modifier les dimensions d'une image dans Windows ?
XnView n'est pas un nouveau venu dans le monde de l'image. La première version du logiciel date de 1998 ! Mais il continue d'être mis à jour et demeure gratuit pour une utilisation non commerciale. Bardé d'outils pour la retouche d'image, il se montre tout à fait adapté pour modifier la taille de vos clichés.
- Commencez par télécharger XnView sur votre PC et installez-le. L'opération ne présente aucune difficulté.
Télécharger XnView MP pour Windows
- Une fois lancé, l'Assistant de démarrage s'affiche. Cliquez sur OK pour valider les réglages proposés.
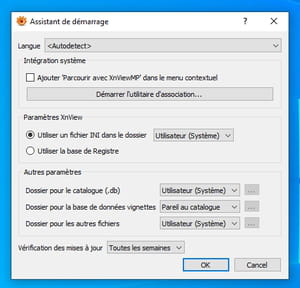
- L'interface de XnView s'affiche. Après quelques secondes, il doit avoir analysé le contenu de votre espace de stockage pour dénicher les clichés qu'il contient. Naviguez dans l'arborescence de vos dossiers pour sélectionner l'image à modifier.
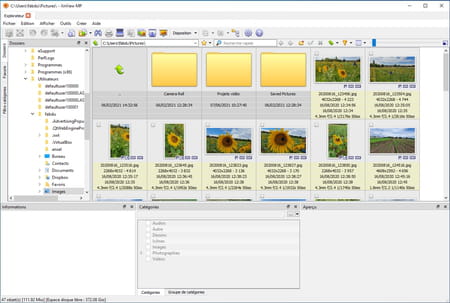
- Effectuez un double-clic sur le cliché souhaité. Il s'affiche dans la fenêtre de XnView. Déroulez le menu Image et choisissez Redimensionner.
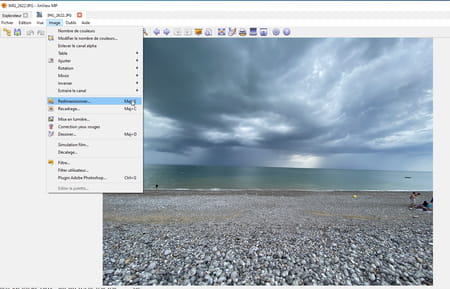
- Une palette se présente. Elle affiche les dimensions de l'image (ici 4032 x 3024 pixels) ainsi que sa résolution (72 pixels par pouces ou ppp dans notre cas). Laissez l'option Conserver le ratio cochée pour ne pas déformer l'image.
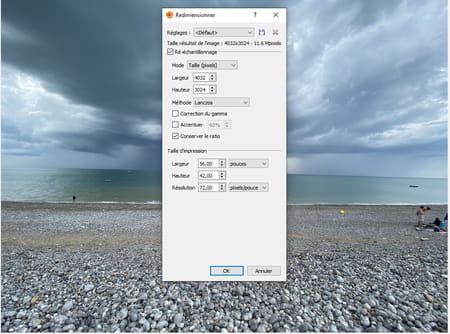
- Modifiez le nombre indiqué dans le champ Largeur ou Hauteur – un seul suffit, l'autre s'adapte automatiquement – soit en tapant un nouvelle valeur, soit en utilisant les petites flèches à droite. Vous pouvez par exemple diviser par deux la largeur indiquée. La hauteur est modifiée automatiquement en fonction de la taille choisie. Vous pouvez constater au passage que la résolution (72 ppp) ne varie pas. L'image sera donc plus petite mais ne perdra pas en qualité.
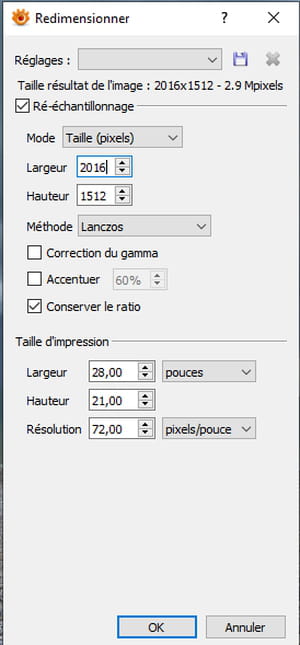
- Si vous ne savez pas quelle taille choisir, déroulez le menu Réglages au sommet de la palette. Plusieurs tailles prédéfinies sont proposées.
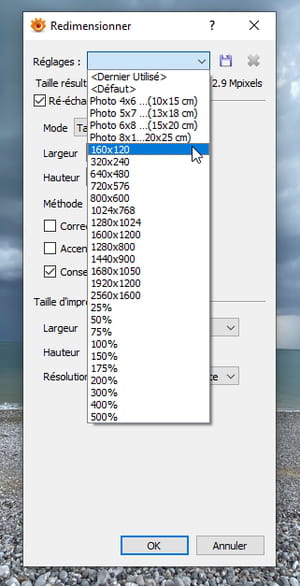
- Lorsque vos choix sont faits, cliquez sur OK. Notre cliché qui pesait à l'origine 3,70 Mo pèse maintenant 900 Ko. Sa résolution (le nombre de pixels par pouces) n'a pas changé. Cliquez sur l'icône en forme de disquette dans la barre d'outils de XnView (Enregistrer sous) et sauvegardez une copie de votre image sur votre PC.
Comment réduire la taille d'une image sur Mac ?
Nul besoin de télécharger un outil spécial pour modifier vos images sur un Mac. C'est le logiciel Aperçu, fourni avec macOS, qui se charge de l'opération.
- Lancez Aperçu depuis le Dock ou le dossier Applications.

- Ouvrez votre image avec le logiciel puis déroulez le menu Outils et choisissez Ajuster la taille.
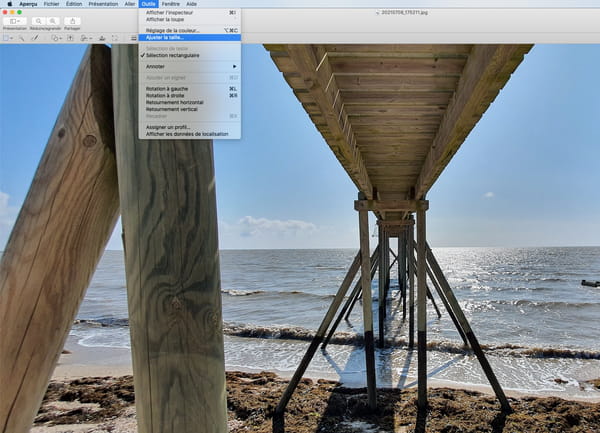
- Une palette de réglages s'affiche. Laissez cochées les cases Échelle proportionnelle et Échantillonner l'image à nouveau.
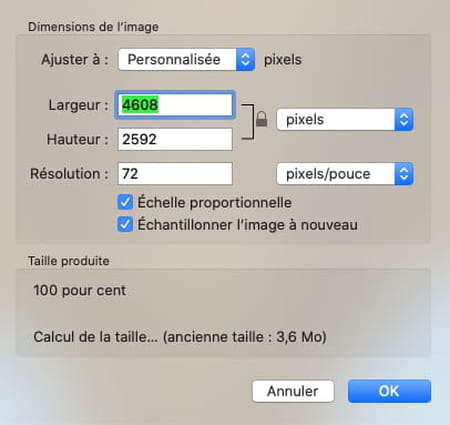
- Notre image originale affiche une taille de 4608 x 2592 pixels pour une résolution de 72 pixels par pouce et un poids de 3,6 Mo. Vous pouvez par exemple diviser par deux la largeur indiquée. La hauteur est modifiée automatiquement en fonction de la taille choisie. Vous pouvez constater au passage que la résolution (72 ppp) ne varie pas. L'image sera donc plus petite mais ne perdra pas en qualité. Le poids du fichier qui résultera de cette transformation est mis à jour dans la section Taille produite (1 Mo dans notre cas).
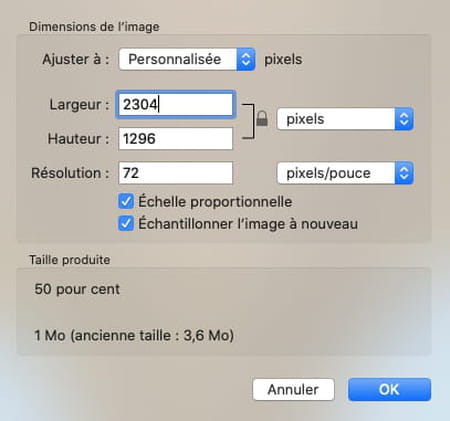
- Si vous ne savez pas quelle taille choisir, déroulez le menu Ajuster à au sommet de la palette. Plusieurs tailles prédéfinies sont proposées.
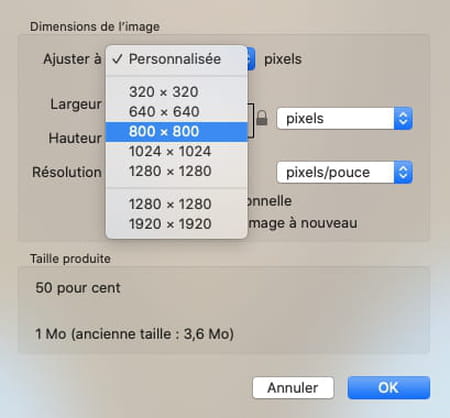
- Lorsque vos choix sont faits, cliquez sur OK. Déroulez à présent le menu Fichier et choisissez non pas Enregistrer (au risque d'écraser l'image originale) mais plutôt l'option Exporter.
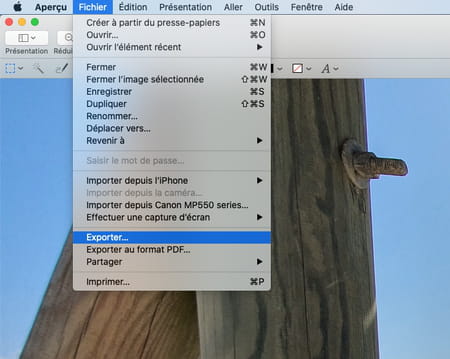
- Si vous optez pour le format JPEG ou JPEG 2000, vous pouvez encore réduire le poids du fichier final en jouant sur la compression (au risque toutefois de dégrader la qualité de l'image). Déplacez pour cela le curseur Qualité, placé sous le menu déroulant Format, vers la gauche. Lorsque vous êtes satisfait, modifiez le nom du fichier et cliquez sur le bouton Enregistrer.