Photo WhatsApp : retoucher une image à envoyer

Pas besoin d'utiliser une appli spécialisée pour retoucher des photos avant de les envoyer à des contacts avec WhatsApp ! La messagerie instantanée dispose en standard d'outils d'édition et d'annotation simples et pratiques.
Comme d'autres messageries instantanées, WhatsApp permet d'intégrer des images dans des messages. C'est une façon simple et pratique pour partager des photos – ou des illustrations humoristiques ! – avec des contacts, y compris dans un groupe. Au point que cette fonction est très utilisée. Toutefois, il arrive que l'on ait envie de modifier une image avant de l'expédier, que ce soit pour la recadrer, la tourner ou encore flouter certaines zones afin de masquer des informations confidentielles ou simplement de respecter l'anonymat de personnes figurant sur une photo. Et la bonne nouvelle, c'est qu'il n'est pas nécessaire de passer par une application spécialisée en retouche d'image pour le faire. En effet, WhatsApp intègre en standard un véritable éditeur avec des outils de correction et des filtres pour améliorer les images ! Il est même possible d'ajouter du texte, des stickers et des émojis !
Cette fonction méconnue, mais très appréciable, est disponible dans les applications pour mobile – sur Android et iOS – ainsi que sur la version pour ordinateur. Notez que les images retouchées dans WhatsApp ne modifient pas les fichiers originaux, qui restent intacts. Voici comment utiliser les différentes fonctions de l'éditeur d'image de WhatsApp sur téléphone, les manipulations étant similaires sur ordinateur.
Comment accéder à l'éditeur d'image de WhatsApp ?
Pour accéder à l'éditeur d'image de WhatsApp, vous devez d'abord choisir une image à insérer dans un message et donc ouvrir d'abord uen conversation.
- Lancez WhatsApp, ouvrez une conversation et appuyez sur l'icône d'appareil photo dans le champ de saisie de votre message.
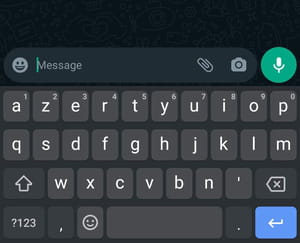
► L'appareil photo de votre smartphone s'ouvre. Vous avez alors deux possibilités : soit prendre directement une nouvelle photo en appuyant sur le bouton de prise de vue, soit sélectionner une image déjà enregistrée de l'appareil en faisant défiler horizontalement la pellicule qui s'affiche en bas de l'écran et en appuyant une fois sur l'image souhaitée.

► Dans les deux cas, une fois la photo prise ou l'image sélectionnée sur la pellicule, l'éditeur de WhatsApp s'ouvre automatiquement. Ce module est facilement reconnaissable : des icônes représentant les différents outils s'affichent en haut à droite, tandis le mot Filtres apparaît en bas au centre. Il faut appuyer sur ce mot pour dérouler le menu caché qui présente les filtres d'améliorations disponibles.
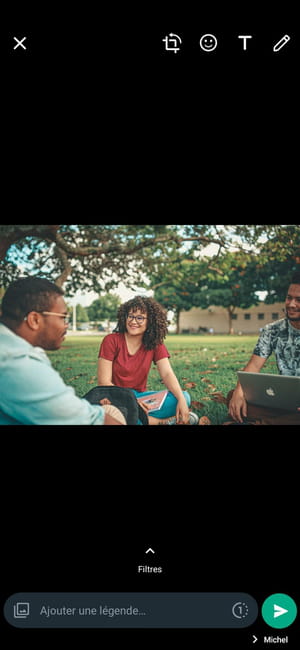
► Notez que tout se fait directement sur cet écran. Une fois que vous aurez effectué toutes vos retouches et vos transformations, il vous suffira d'appuyer sur le bouton vert, en bas à droite, pour expédier l'image à votre correspondant, après avoir éventuellement ajouté un message textuel dans le champ habituel.
► Par ailleurs, si vous n'êtes pas satisfait d'un effet ou si vous avez fait une erreur, appuyez sur la croix, en haut à gauche, pour annuler l'opération et revenir à l'état précédent.
Comment tourner ou recadrer une image dans WhatsApp ?
L'éditeur d'image de WhatsApp permet de faire pivoter ou de recadrer très facilement une image.
► Appuyez sur l'outil Recadrage, représenté par deux angles perpendiculaires et une petite flèche dirigée dans le sens inverse des aiguilles d'une montre, le pus à gauche dans la palette d'outils.
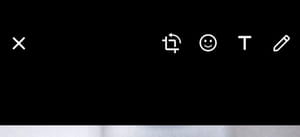
► Votre image s'affiche alors avec un quadrillage qui représente le cadrage de votre photo. Pour la recadrer, vous pouvez, au choix, zoomer sur l'image en utilisant vos deux doigts ou ajuster directement chaque bord du cadre pour obtenir le cadrage qui vous convient.
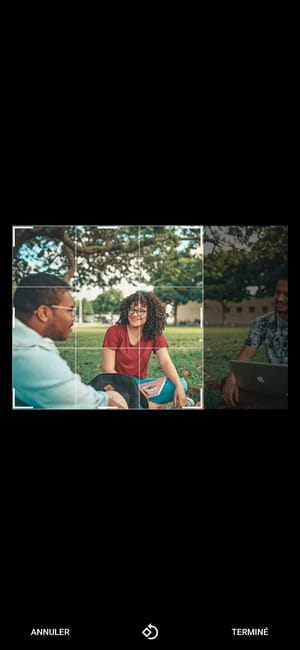
► C'est également avec cet outil d'édition que vous pouvez faire pivoter une image mal orientée. Pour cela, appuyez sur le petit carré entouré d'une flèche en bas au centre de l'écran. L'image tourne alors de 90° dans le sens anti-horaire (vers la gauche).
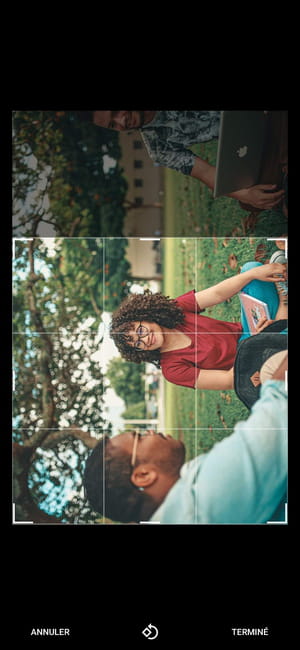
► Recommencez autant de fois que nécessaire pour l'orienter comme vous le souhaitez. Il n'y a pas de réglage au degré près, la rotation s'effectue uniquement par quart de tour.
► Appuyez sur Terminé pour enregistrer vos modifications.
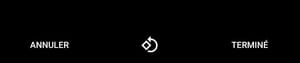
Comment ajouter des stickers et des émojis sur une image dans WhatsApp ?
L'éditeur d'image de WhatsApp permet d'intégrer des stickers et des émojis à des images. Des petits gadgets graphiques très à la mode, mais qui peuvent vite tomber dans le mauvais goût. Attention à ne pas en abuser…
► Pour ajouter un sticker ou un émoji, appuyez sur l'icône de smiley (visage avec un sourire). Une petite bulle s'affiche alors avec les deux options, Stickers, sélectionné par défaut, et Émoji. Sélectionnez l'une des deux.
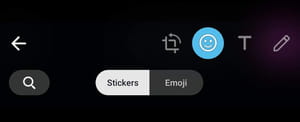
► Selon votre choix, un petit panneau présentant des modèles s'affiche. Appuyez sur un modèle pour l'intégrer à l'image.
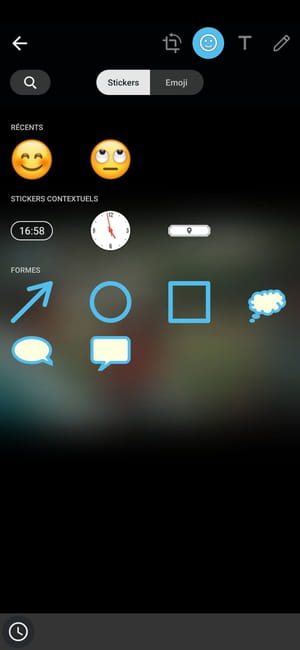
► Une fois le sticker ou l'émoji posé, vous pouvez le déplacer, le redimensionner ou le réorienter à votre guise sur la photo en utilisant deux doigts.
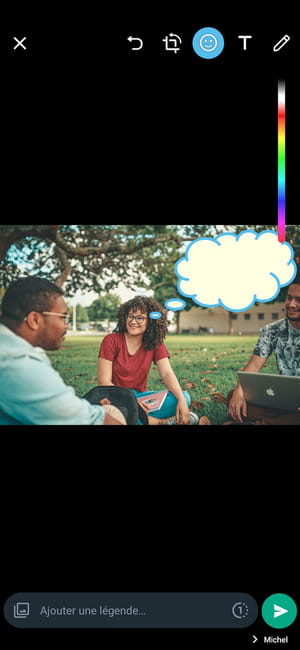
► Pour supprimer un sticker ou un émoji, faites un appui long dessus, et glissez-le sur l'icône de la corbeille qui s'affiche en haut à gauche de l'écran.
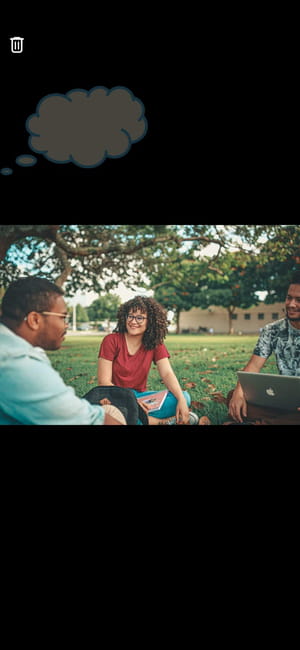
Comment ajouter du texte sur une image dans WhatsApp ?
L'éditeur d'image de WhatsApp permet aussi d'écrire du texte sur l'image, y compris sur un sticker ou un émoji.
► Pour insérer du texte dans votre image, appuyez sur l'outil Texte, symbolisé par la lettre T, en haut à droite. Il s'affiche alors dans une couleur de surbrillance (bleue dans notre cas) et fait apparaître un curseur clignotant au centre de l'écran.
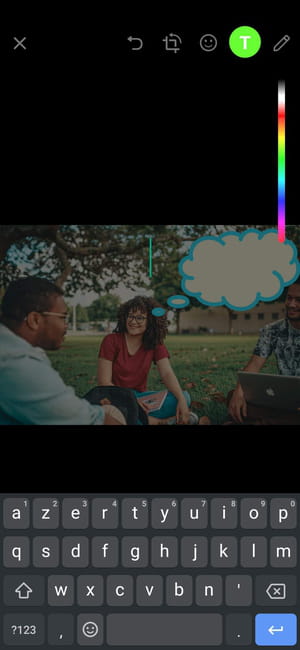
► Tout à droite de l'écran se trouve une palette de couleurs. Passez votre doigt sur ce ruban vertical pour sélectionner la couleur du texte que vous allez taper. La couleur sélectionnée se répercute directement sur la couleur de surbrillance de l'outil.
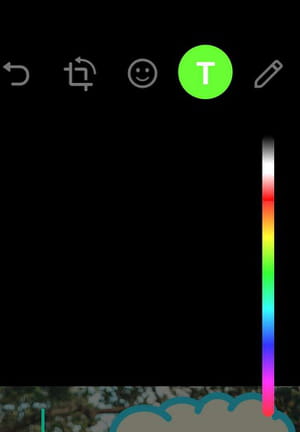
► Saisissez ensuite le texte que vous souhaitez afficher sur votre image.
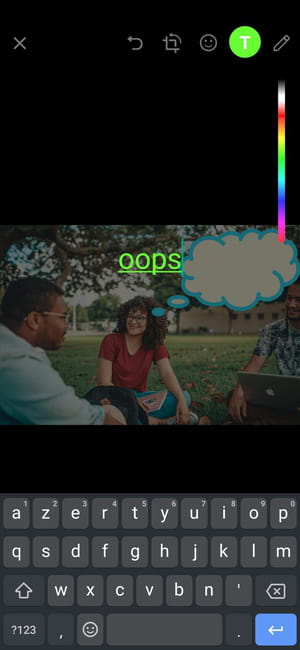
► Touchez ensuite une autre zone de l'image pour valider votre texte.

► Le texte que vous venez de saisir est désormais affiché sous la forme d'un objet que vous pouvez manipuler, comme les stickers ou les émojis. Vous pouvez dès lors déplacer, agrandir, rétrécir et orienter votre texte en utilisant deux doigts.
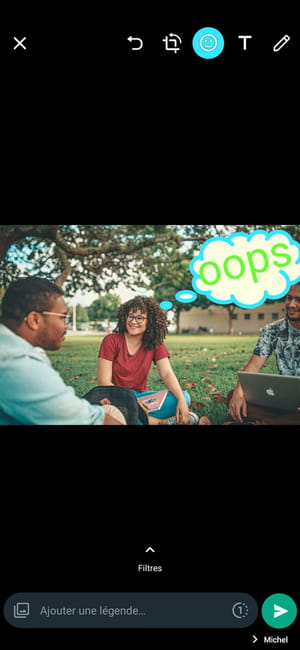
Comment dessiner sur une image dans WhatsApp ?
L'éditeur d'image de WhatsApp permet de dessiner sur une image, mais aussi d'en flouter certaines zones.
► Appuyez sur l'outil Crayon pour l'activer et choisissez une couleur en faisant glisser votre doigt sur la palette affichée à droite de l'écran. La couleur choisie se répercute automatiquement sur la couleur de surbrillance de l'outil.
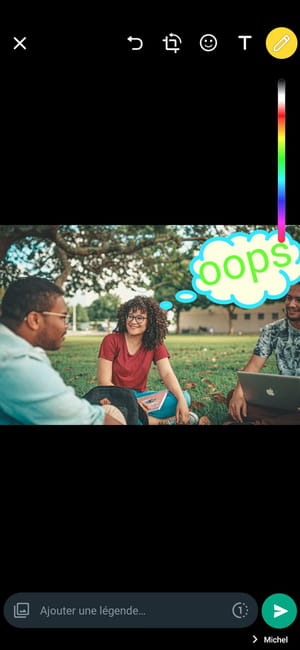
► Utilisez ensuite votre doigt comme un crayon et dessinez directement sur l'image. Pour être plus précis, faites glisser vos deux doigts pour zoomer sur votre image et vous déplacer.
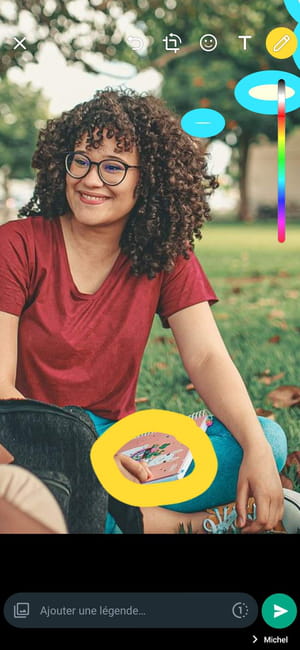
Comment flouter une image dans WhatsApp ?
L'éditeur d'image de WhatsApp permet de flouter certaines zones, ce qui est pratique pour masquer un détail ou un visage sur une photo, par exemple. Attention toutefois, cette fonction n'est disponible pour le moment que dans la version iOS. Mais elle devrait être déployée prochainement sur Android.
► Pour utiliser la fonction de floutage, sélectionnez l'icône du crayon et choisissez la zone représentant un damier dans la palette de couleur.
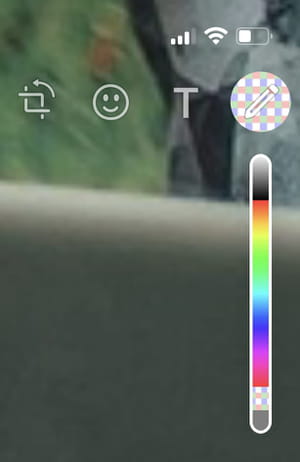
► Passez ensuite votre doigt sur la zone de l'image que vous voulez flouter.
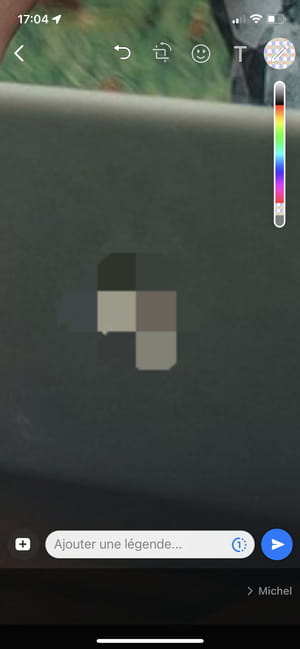
Comment appliquer un filtre sur une image dans WhatsApp ?
L'éditeur de WhatsApp propose aussi plusieurs filtres pour améliorer ou modifier globalement vos images, en jouant sur les couleurs, le contrastes, etc.
► Pour accéder aux filtres, appuyez sur le mot Filtres, en bas, et faites simplement glisser votre doigt vers le haut de l'écran.
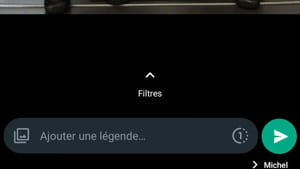
► Un ruban apparaît alors en présentant les différents les vignettes correspondant aux effets proposés. Ils sont d'ailleurs proposés avec votre image, ce qui permet d'avoir une prévisualisation en miniature du résultat. Balayez les filtres proposés en faisant défiler le ruban vers la droite ou la gauche avec votre doigt. Appuyez sur un filtre pour l'appliquer à votre image et faites glisser votre doigt vers le bas de l'écran pour valider votre choix.

Votre image est maintenant parfaitement retouchée, appuyez sur le bouton vert pour l'envoyer à votre destinataire. N'oubliez pas que toutes ces modifications ne concernent que l'image envoyée dans WhatsApp : l'original reste inchangé.
