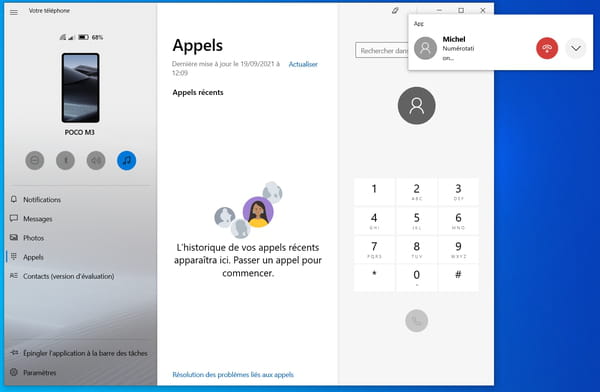SMS Windows 10 : envoyer et recevoir des textos avec Android

Avec l'application Votre téléphone de Microsoft intégrée à Windows 10 et un smartphone Android correctement configuré, vous pouvez envoyer et recevoir des SMS sur votre PC et profiter ainsi d'un vrai clavier et d'un grand écran.
Vous cherchez un moyen efficace pour envoyer et recevoir des SMS depuis votre PC ? Si vous possédez un OC sous Windows 10 et un téléphone Android, la solution est toute trouvée : en effet, Microsoft propose depuis plusieurs années déjà son application Votre Téléphone pour connecter votre mobile à votre ordinateur. Totalement gratuite, elle est disponible en standard dans le système d'exploitation depuis la mise à jour 1809 d'octobre 2018 de Windows 10. Mais pour l'utiliser, vous devez obligatoirement posséder un compte Microsoft et installer une application compagnon, elle aussi gratuite, sur votre smartphone Android.
Depuis que Microsoft l'a dévoilée pour la première fois, en 2018, l'application Votre téléphone a beaucoup évolué. Grâce à elle, vous pouvez envoyer et recevoir des SMS, gérer les notifications votre smartphone ou encore accéder aux photos de votre smartphone depuis votre PC. Si votre ordinateur fonctionne avec la mise à jour de mai 2019 ou supérieure de Windows 10 et s'il est équipé d'un module sans fil Bluetooth, vous pourrez également passer et recevoir des appels sur votre PC.
Par ailleurs, si vous possédez un téléphone Samsung, vous pourrez profiter de fonctions inédites avec l'application Votre téléphone sur votre PC sous Windows 10. Microsoft, qui a en effet noué un partenariat avec le constructeur coréen, propose certaines fonctions avancées à certains modèles de smartphones dont la liste est en ligne. Si votre smartphone est dans cette liste, vous pourrez en plus utiliser vos applications mobiles sur votre PC, glisser-déposer des fichiers entre votre PC et votre téléphone, ou encore copier-coller du contenu entre votre ordinateur et votre mobile.
Malheureusement, comme c'est parfois le cas avec les outils de Microsoft, l'application Votre téléphone peut s'avérer capricieuse. En plus d'avoir un système de configuration peu intuitif, il n'est pas rare d'avoir à s'y reprendre à plusieurs reprises avant de réussir à la configurer pour synchroniser son smartphone avec son PC. Qu'à cela en tienne, si la solution de Microsoft ne vous convient pas, vous pouvez vous tourner vers des solutions tierces, parfois intégrées dans les machines de certains fabricants. C'est le cas par exemple sur les PC du fabricant Dell qui fourni en natif son application Dell Mobile Connect. Couplée à l'application Android dédiée, elle offre une solution alternative semblable à celle de Microsoft. Libre à vous de les essayer pour vous forger votre propre avis.
Comment configurer l'application Votre téléphone avec Windows 10 ?
Pour associer votre smartphone Android à votre PC sous Windows, vous devez passer par l'application Votre téléphone, installée en standard.
- Sur votre PC, cliquez sur le menu Démarrer de Windows 10, déroulez la liste des logiciels installés et ouvrez l'application Votre téléphone. Une fois l'application lancée, cliquez sur le bouton Prise en main.
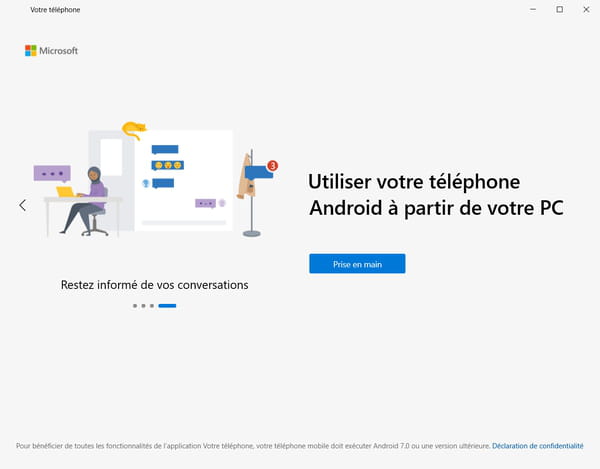
- Dans la fenêtre suivante, cliquez sur le bouton bleu Se Connecter.
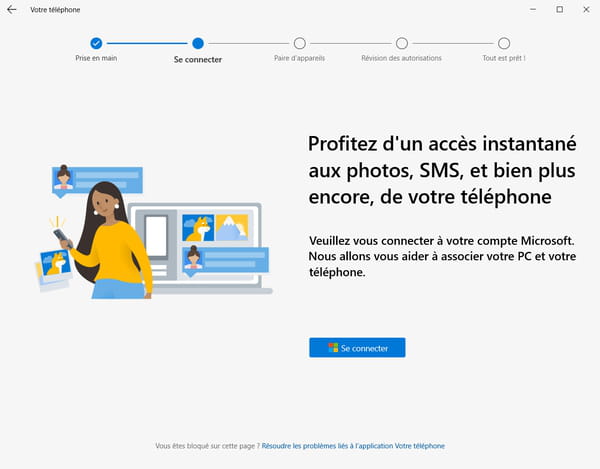
- Une fenêtre pop-up de connexion à votre compte Microsoft s'affiche. Indiquez votre adresse e-mail et appuyez sur Suivant.
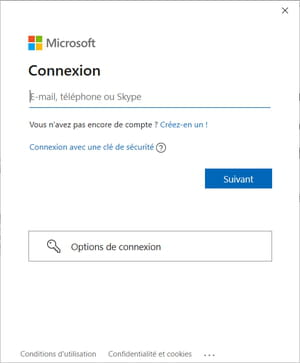
- Saisissez votre mot de passe de connexion et cliquez sur Se connecter.
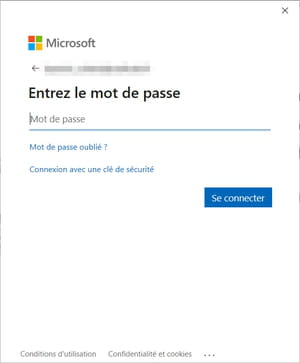
- Maintenant que votre compte Microsoft est connecté à l'application Votre téléphone sur votre PC, cochez la case L'Assistant Mobile - Lien avec Windows est prêt et cliquez sur le bouton Coupler avec le code QR.
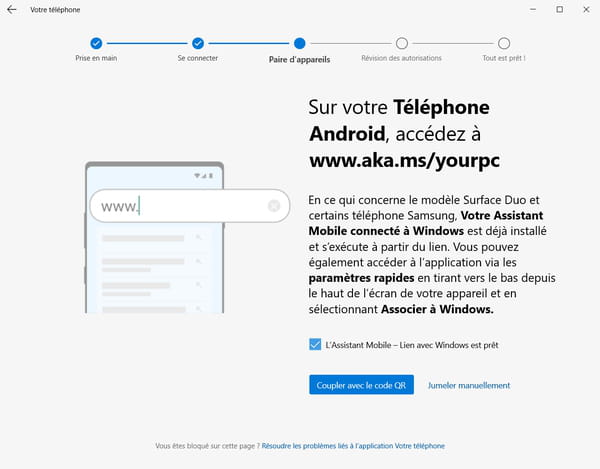
- Une fenêtre pop-up s'ouvre et affiche un QR Code qui servira à initier la connexion entre votre smartphone et votre PC.
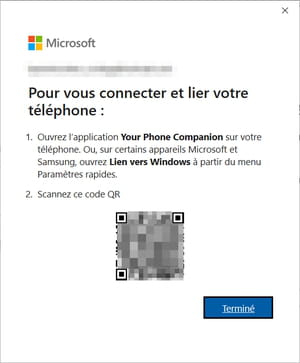
- Vous devez à présent installer l'application compagnon sur votre smartphone Android. Pour cela, ouvrez le Google Play Store sur votre smartphone et téléchargez l'application Assistant Votre téléphone - Lien avec Windows.
Télécharger Assistant Votre téléphone - Lien avec Windows
- Après l'installation, ouvrez l'application et appuyez sur le bouton Associer votre téléphone et votre PC.
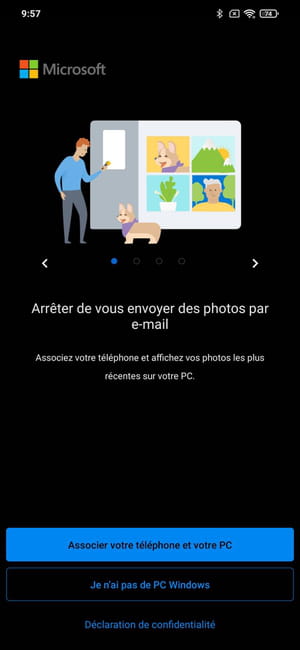
-
Une page s'affiche et demande si le code QR est prêt. Appuyez sur Continuer.

-
Sélectionnez ensuite Révision des autorisations.
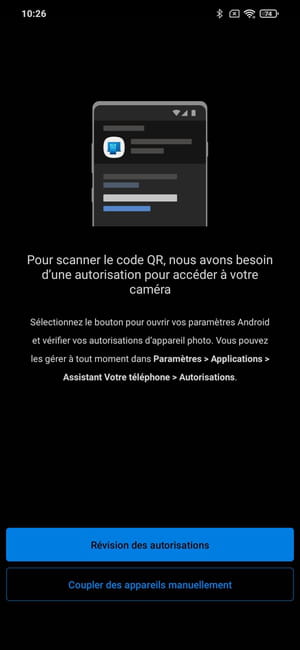
- Dans la fenêtre Infos appli qui s'affiche, entrez dans Autorisations.
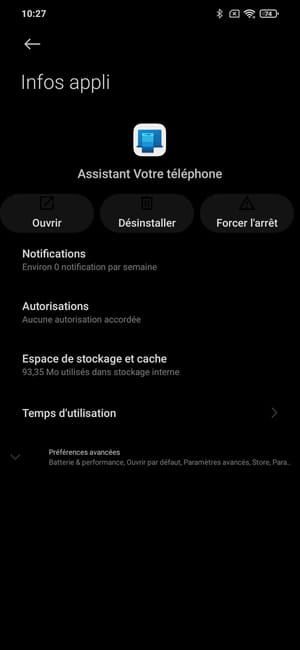
- Entrez ensuite dans la partie Appareil photo.
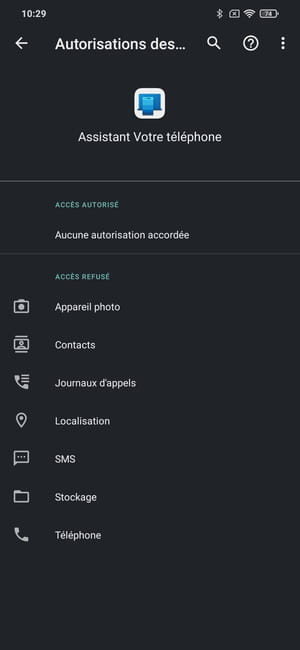
- Sélectionnez Autoriser et revenez dans Assistant Votre téléphone - Lien avec Windows à l'aide du bouton Précédent représenté par une flèche en haut à gauche.
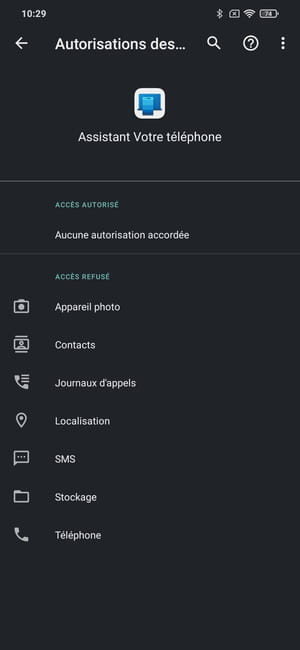
- L'appareil photo de votre smartphone s'ouvre. Pointez-le en direction du QR Code affiché sur l'écran de votre PC.

- Une fois le code analysé, votre smartphone et votre PC sont couplés.
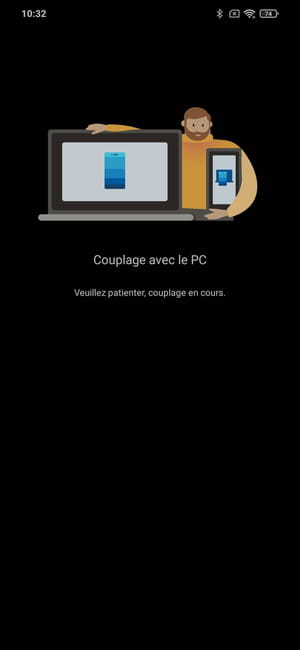
- Toujours sur votre smartphone Android, une fenêtre Passons aux autorisations liées aux applis s'affiche. Appuyez sur Continuer.
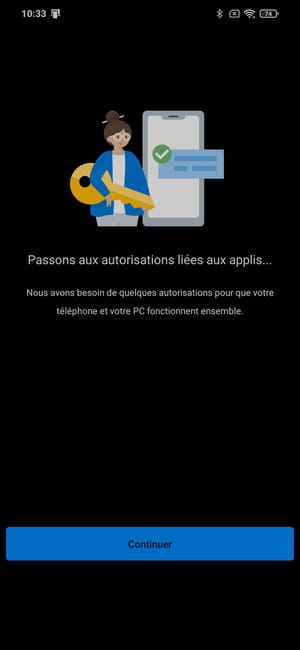
- Validez ensuite les différentes autorisations demandées par l'application.
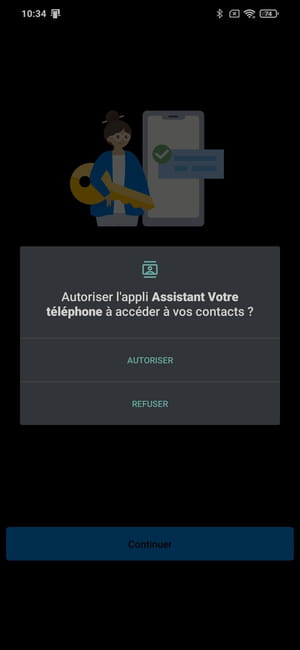
- L'application Android affiche à présent une page Restez connecté. Appuyez sur le bouton Continuer.
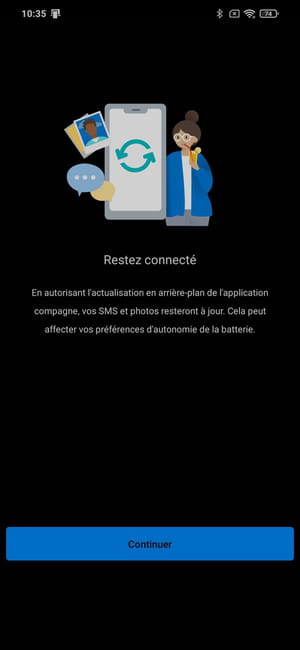
- Vous devez désormais accorder une autorisation spéciale à l'application afin qu'elle puisse communiquer avec votre PC. Pour cela, dans la fenêtre pop-up Autoriser l'application à s'exécuter en arrière-plan qui s'affiche, appuyez sur Autoriser.
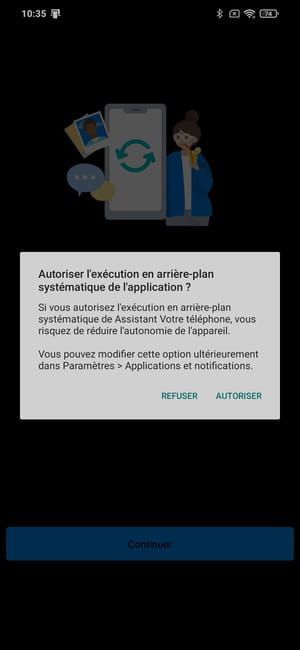
-
Une fois l'application correctement configurée, elle indique Tout est prêt ! Appuyez alors sur Terminer.
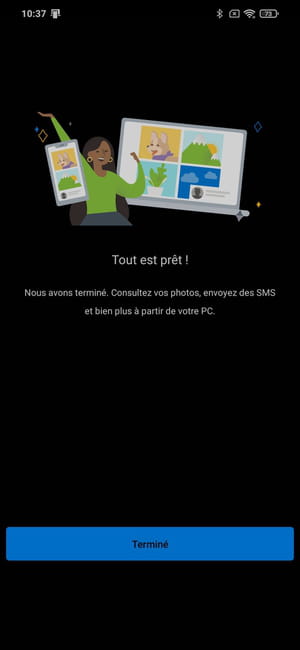
Pour être certain que votre smartphone reste toujours synchronisé avec votre PC, vous pouvez l'autoriser à utiliser le réseau de données mobiles afin qu'il soit toujours connecté à Internet.
- Pour cela, dans la fenêtre principale de l'application compagnon sur votre smartphone, appuyez sur le bouton des paramètres affiché en haut à droite (le petit engrenage).
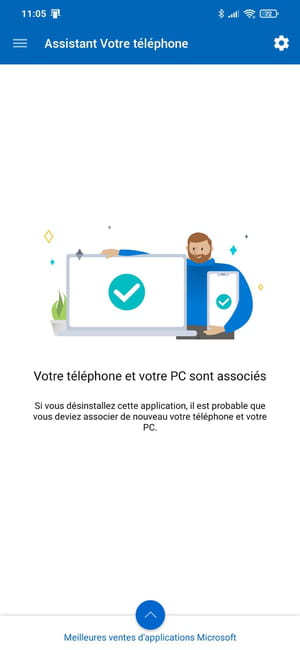
- Activez ensuite l'option Synchroniser sur le forfait de données mobiles en appuyant sur l'interrupteur idoine.
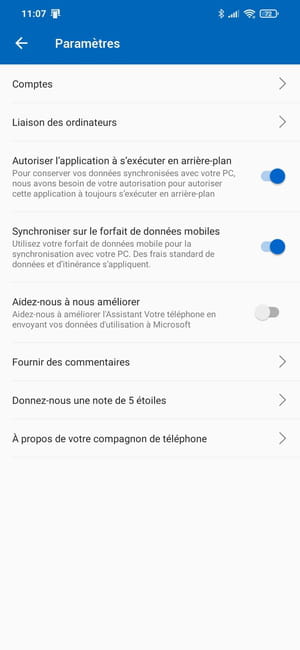
Grâce à cela, si votre smartphone n'est pas connecté au réseau Wi-Fi, il restera synchronisé avec Votre téléphone sur votre PC Windows.
- Retournez sur votre PC Windows. L'application Votre téléphone indique à son tour Tout est prêt. Cliquez sur le bouton Continuer.
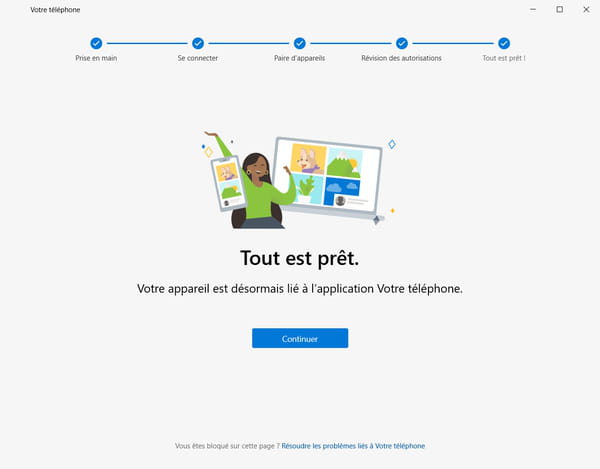
Comment envoyer et recevoir des SMS avec Windows 10 ?
Maintenant que votre smartphone Android et votre PC sont connectés et synchronisés grâce à l'application Votre téléphone, vous pouvez consulter les notifications de votre smartphone sur votre PC, envoyer et recevoir des SMS, accéder aux photos de votre mobile, passer des appels, et accéder à votre carnet d'adresses sans que l'application compagnon ne soit ouverte sur votre mobile.
- Sur votre PC, l'application Votre téléphone s'ouvre par défaut sur la section Messages. Pour envoyer un message, cliquez sur le bouton Nouveau message affiché dans la colonne centrale.
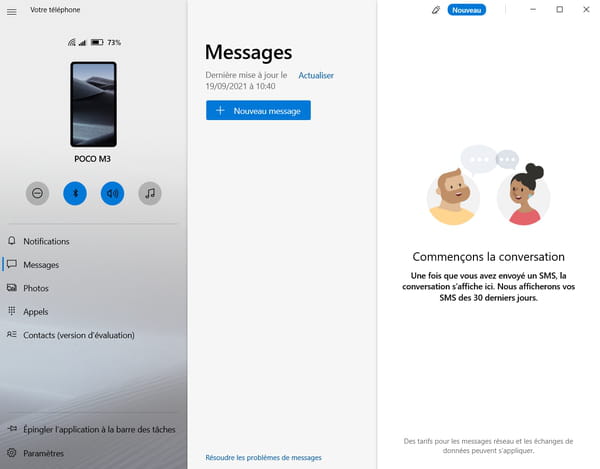
-
Une nouvelle conversation s'ouvre dans la colonne de droite. Saisissez le numéro de téléphone de votre correspondant dans le champ À et appuyez sur la touche Entrée de votre clavier pour le valider. Écrivez ensuite votre message dans le champ prévu à cet effet, en bas de la fenêtre, et cliquez sur le bouton d'envoi en bas à droite.
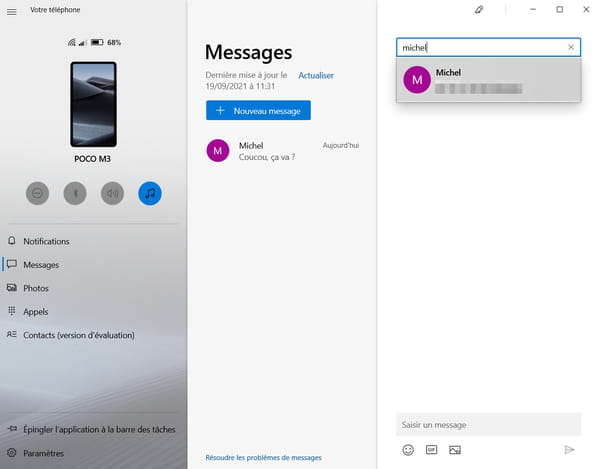
Comment consulter des notifications, des photos et des contacts avec Votre téléphone pour Windows 10 ?
Selon le modèle de smartphone que vous possédez, l'application Votre téléphone propose plus ou moins de fonctions. Ainsi, les téléphones Samsung sont les mieux lotis car ils profitent de fonctions exclusives avec Votre téléphone sur Windows 10. Pour les autres marques, Android, on peut essentiellement accéder aux notifications reçues sur le smartphone, aux photos et aux contacts enregistrés sur le smartphone.
- Sélectionnez Notifications dans la colonne latérale de Votre téléphone pour afficher les notifications reçues sur votre smartphone.
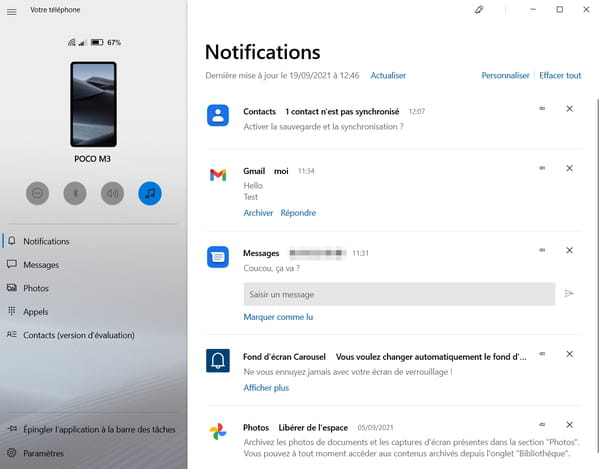
- Choisissez ensuite Photos dans la colonne de gauche pour visualiser toutes les photos stockées sur votre smartphone depuis votre PC.
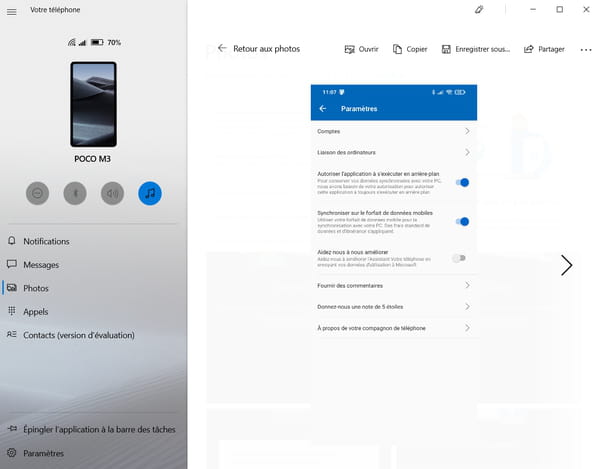
- Si vous le souhaitez, vous pouvez supprimer des photos stockées sur votre smartphone, depuis votre PC. Pour cela, ouvrez une image dans Votre téléphone, cliquez sur le bouton d'options en haut à droite et sélectionnez Supprimer.
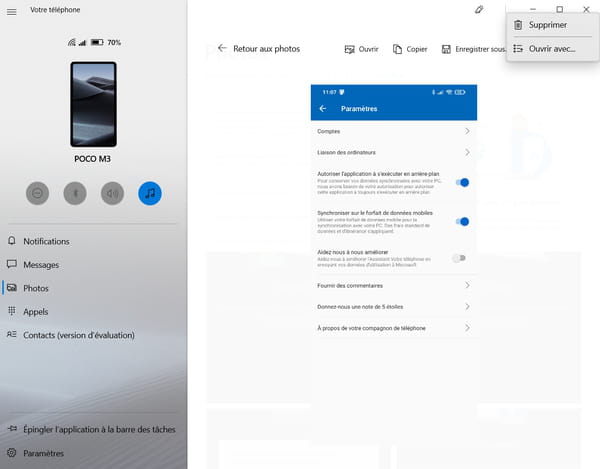
- Cliquez enfin sur Supprimer la photo pour confirmer la suppression de l'image stockage interne de votre smartphone.
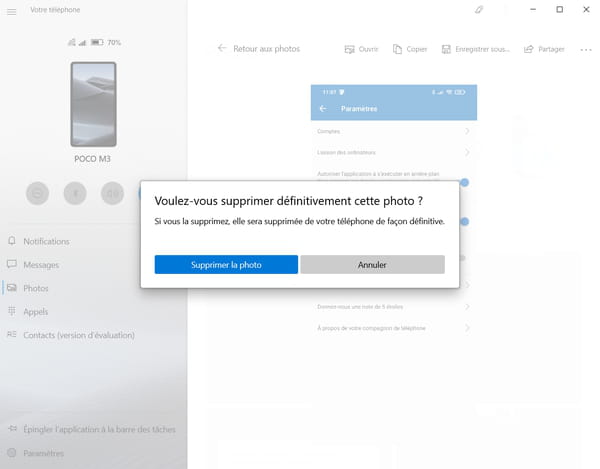
- Enfin, sélectionnez Contacts dans la colonne latérale de Votre téléphone
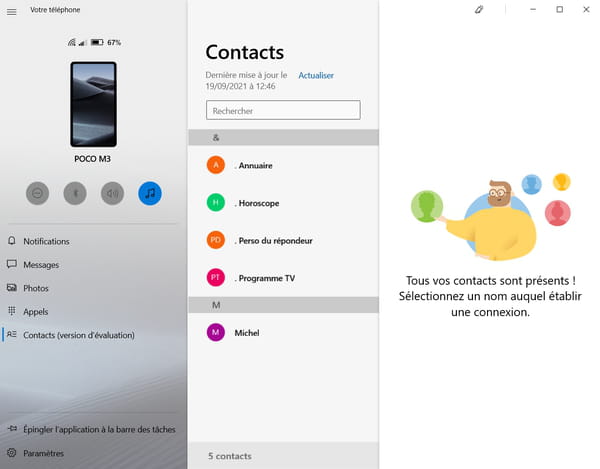
L'application, qui est synchronisée avec votre smartphone, affiche tous les contacts présents dans votre carnet d'adresses. Vous pouvez ainsi piocher directement dans le carnet d'adresses de votre smartphone depuis votre PC, pour envoyer des SMS ou téléphoner avec votre ordinateur.
Comment passer des appels téléphoniques depuis le PC avec l'application Votre téléphone ?
Si vous pouvez envoyer et recevoir des SMS depuis votre PC grâce à l'application Votre téléphone, vous pouvez également passer et de recevoir des appels téléphoniques. Vous devez toutefois activer et configurer manuellement cette fonction dans l'application Votre téléphone. Elle nécessite en effet que vous connectiez votre smartphone à votre PC via une connexion Bluetooth.
- Cliquez sur Appels dans la colonne latérale, puis sur le bouton Configurer pour commencer à configurer les appels dans Votre téléphone.
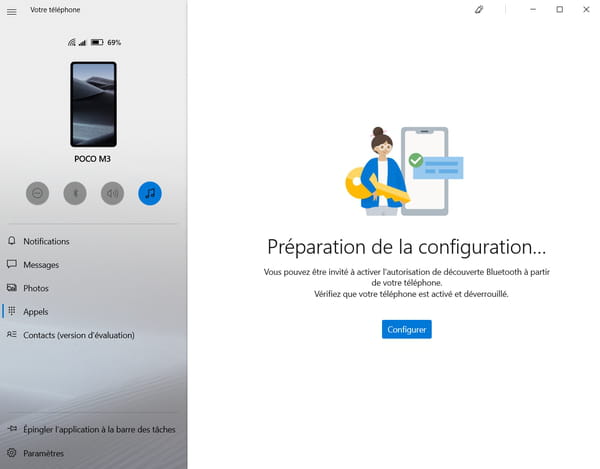
- Saisissez ensuite votre smartphone, ouvrez les notifications et appuyez sur Ouvrir sur la notification envoyée par l'application Assistant Votre téléphone.
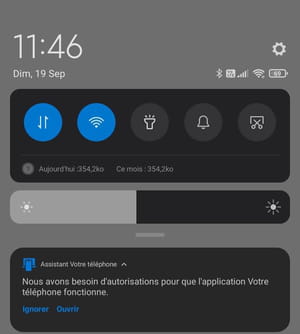
- Dans le pop-up affiché en bas de l'écran de l'application Assistant Votre téléphone, choisissez Autoriser.
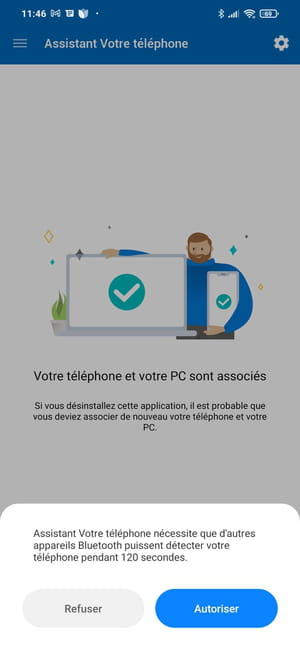
- Une fenêtre s'affiche alors sur votre PC et sur votre smartphone. Sur votre smartphone, cochez l'option Autoriser l'accès vos contacts et à l'historique des appels, et appuyez sur Associer.
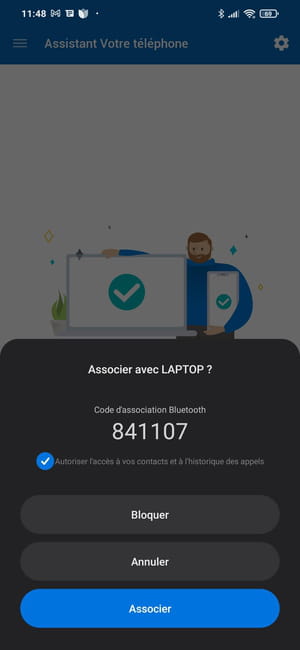
-
Sur votre PC, cliquez simplement sur le bouton Oui.
La connexion Bluetooth entre votre PC et votre smartphone est en principe activée. Vous pouvez le vérifier très facilement. Si l'application Votre téléphone affiche le clavier numérique du téléphone, vous êtes prêts pour téléphoner depuis votre ordinateur.
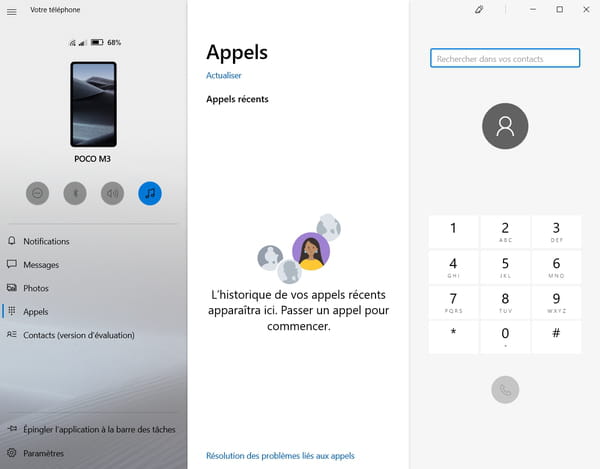
- Recherchez un contact depuis le champ affiché en haut à droite de la fenêtre ou composez directement le numéro de votre correspondant à l'aide de votre souris. Cliquez ensuite sur le bouton d'appel vert pour lancer l'appel.
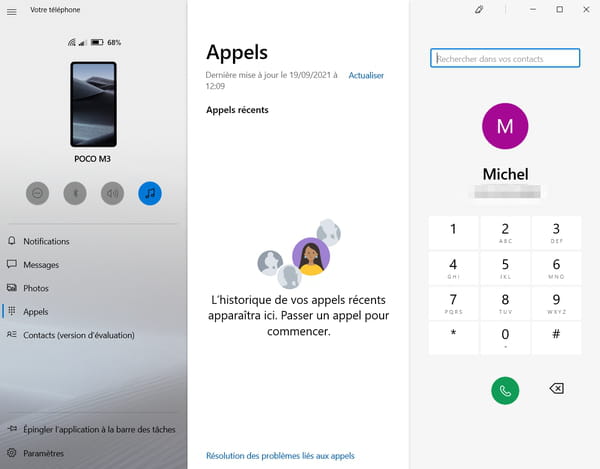
Vous pouvez maintenant tenir votre conversation depuis votre ordinateur, en utilisant le microphone et les haut-parleurs intégrés, comme vous le feriez avec votre téléphone.
-
Pour mettre fin à l'appel, cliquez sur le bouton rouge pour raccrocher.