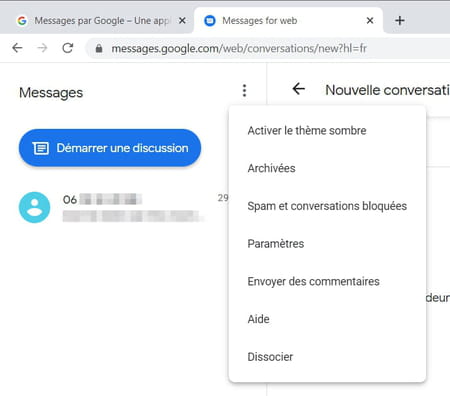SMS sur PC ou Mac : comment envoyer et recevoir des messages

Si vous avez un téléphone Android, vous pouvez parfaitement envoyer et recevoir vos SMS et des MMS depuis votre ordinateur, grâce à l'application de messagerie Google Messages. Pratique pour profiter d'un vrai clavier !
Vous ne le savez peut-être pas, mais il existe aujourd'hui de plus en plus de solutions pour envoyer et recevoir des textos avec votre numéro de téléphone en passant directement par votre ordinateur, tant sur PC que sur Mac. Ainsi, sans même parler de WhatsApp, qui permet en plus, de passer des appels audio et vidéo, Microsoft a intégré dans Windows 10 l'application Votre téléphone qui fait une liaison directe avec certains smartphones sous Android.
De la même façon, Google a développé une solution mixte basée sur son application de messagerie mobile Messages installée en standard sur la plupart des téléphones Android récents. L'avantage de cette formule, c'est qu'elle est utilisable aussi bien sur PC que sur Mac car elle repose sur un simple navigateur Web et qu'elle gère aussi bien les SMS que les MMS et les RCS (pour Rich Communication Services, un nouveau format de messages enrichis qui peut intégrer des données et qui transite via Internet).
Pour utiliser cette fonction de Google Messages, vous devez synchroniser l'application installée sur votre smartphone avec sa déclinaison Web. La manipulation est très simple, puisqu'elle consiste à scanner à l'aide de votre smartphone un QR Code affiché sur la page de l'application Web. Lorsque la connexion entre l'application mobile et l'application Web est établie, vous retrouvez sur votre ordinateur l'ensemble des conversations stockées sur votre smartphone. Plus besoin dès lors, de jongler entre votre ordinateur et votre smartphone pour consulter ou pour écrire un message : tout se fait sur votre ordinateur, à travers un simple navigateur Web !
- Pour utiliser Google Messages sur votre PC ou votre Mac, ouvrez votre navigateur Web habituel (Chrome, Firefox, Edge, Safari ou autre), allez sur la page de Google Messages, et cliquez sur le menu Messages pour ordinateur en haut à droite de la fenêtre.
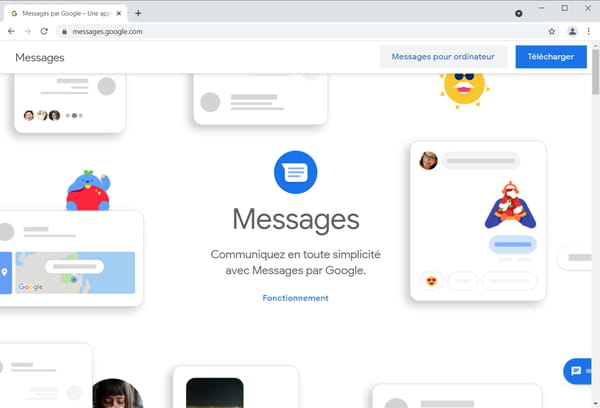
- Une nouvelle fenêtre s'ouvre et affiche un QR Code. Ce code doit être scanné depuis l'application Google Messages sur votre smartphone pour relier votre compte à l'application en ligne. Cochez l'option Mémoriser cet ordinateur affichée sous le QR Code pour que Google Messages reste connecté sur votre PC.
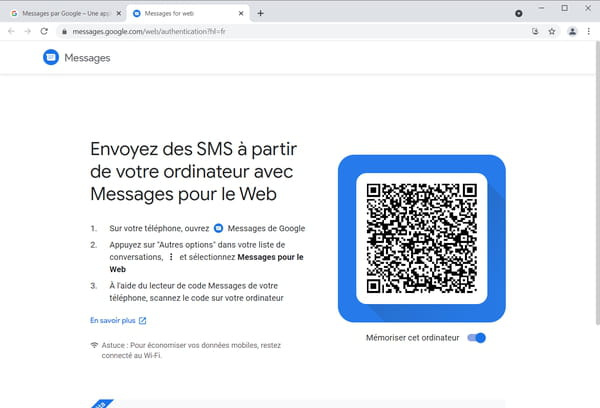
- Prenez ensuite votre smartphone Android et ouvrez l'application Google Messages. Appuyez sur le bouton d'options représenté par trois points superposés en haut à droite, et sélectionnez Messages pour le Web dans le petit menu qui s'affiche.
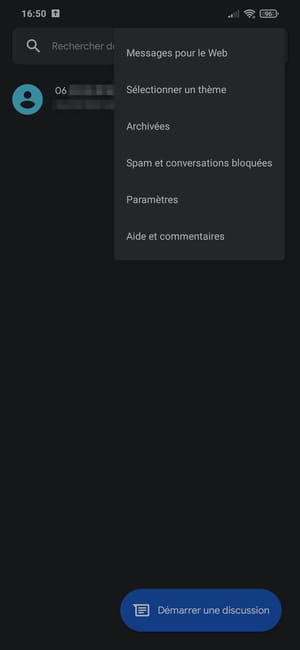
- Appuyez ensuite sur le bouton bleu Lecteur de Code QR affiché au centre de l'écran.
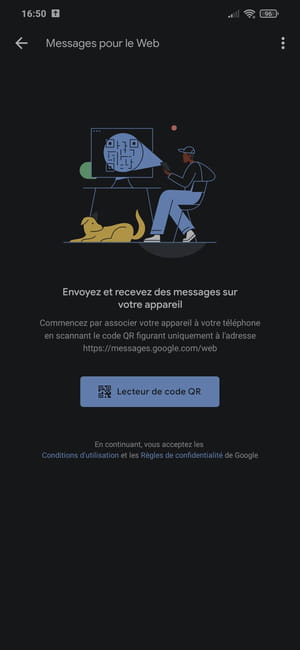
- Le lecteur de code s'ouvre et active l'appareil photo de votre smartphone. Cadrez le QR Code affiché sur la page Web dans votre navigateur pour le scanner.
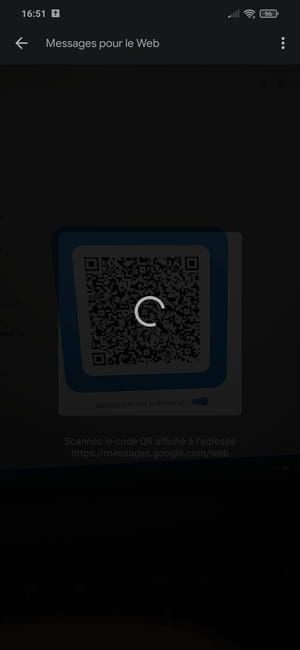
- Une fois le code analysé, Google Messages connecte l'application mobile avec l'application Web. À la première connexion, une demande de notifications s'affiche. Cliquez sur Autoriser si vous souhaitez recevoir des alertes à l'arrivée d'un nouveau message, ou sur Bloquer si vous ne voulez aucune notification pour les nouveaux messages reçus sur votre ordinateur.
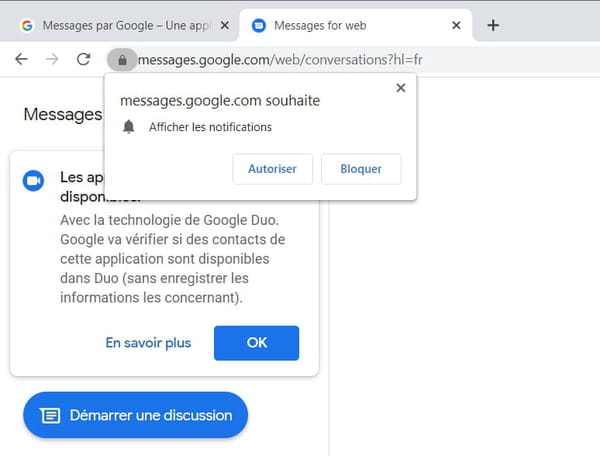
- L'interface de Google Messages for Web ressemble à celle de l'application mobile. Toutes les conversations présentes sur votre smartphone s'y trouvent. Cliquez sur l'une de vos conversations affichées dans la colonne de gauche pour l'ouvrir dans le volet d'aperçu principal. Cliquez sur une conversation pour l'afficher et utilisez le clavier de votre ordinateur pour rédiger un message. C'est bien plus confortable que sur un mobile !
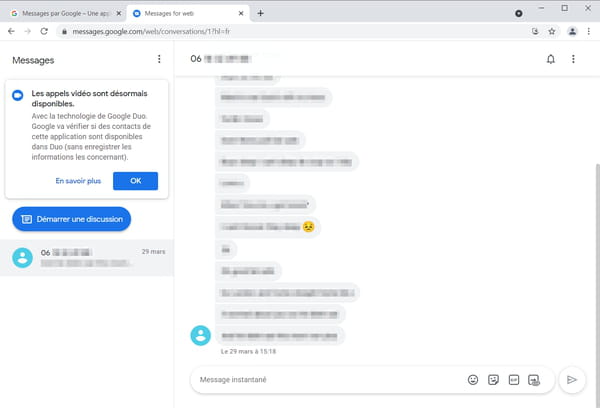
- Pour initier une nouvelle conversation, cliquez sur Démarrer une conversation, comme vous le feriez depuis votre smartphone.
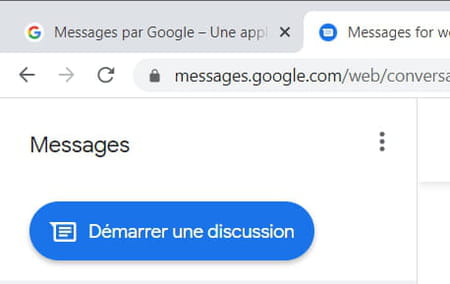
- Si vous ne souhaitez plus recevoir les messages de votre téléphone sur votre ordinateur, déconnectez votre compte de l'application en ligne. Pour cela, dans la version Web de Google Messages, cliquez sur le bouton d'option représenté par trois points superposés en haut à droite de la colonne latérale, puis dans le menu qui apparaît, choisissez l'option Dissocier.