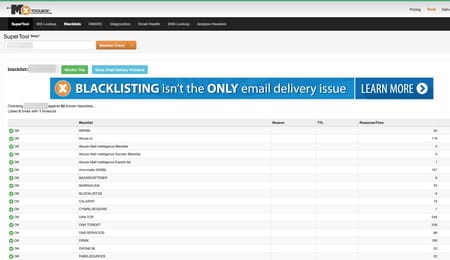Site Web bloqué par Chrome : comment y accéder
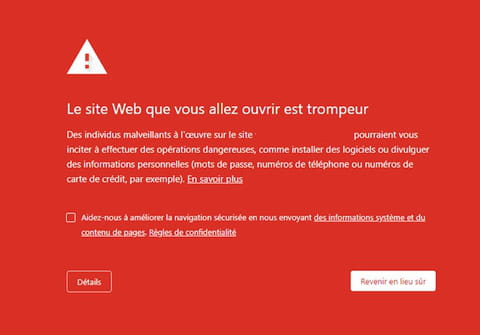
Chrome vous empêche d'accéder à un site Web en vous affichant une fenêtre d'alerte ? Il existe plusieurs techniques pour contourner ce blocage et forcer le navigateur à afficher le contenu que vous souhaitez.
Chrome se fait un devoir vous protéger lorsque vous surfez sur le Web. Lorsqu'il détecte une connexion à un site louche ou réputé comme dangereux, le navigateur de Google en bloque l'accès pour éviter une fuite de données personnelles, l'activation d'un malware ou le téléchargement d'un logiciel malveillant. Chrome peut également vous interdire l'accès à un site pour d'autres raisons, si vous avez vous-même, auparavant, choisi de bloquer l'affichage de son contenu ou si le propriétaire du site a bloqué votre adresse IP, par exemple. Plusieurs solutions existent pour passer outre cette restriction. Gardez cependant à l'esprit que si Chrome vous affiche une alerte de sécurité, c'est qu'il a toutes les raisons de croire que le site Web que vous souhaitez consulter représente un risque pour vos données ou votre ordinateur. Vous voilà prévenu !
Comment accéder à un site Web en mode navigation privée ?
Si le site Web que vous tentez d'afficher vous refuse l'accès en mode navigation "classique", s'y connecter en mode navigation privée permet de ne pas activer les extensions de navigateur que vous utilisez habituellement (l'une d'entre elles est peut-être la cause de votre interdiction d'entrer). Ce mode permet aussi de ne pas charger les éventuels cookies liés au site et donc ce le consulter comme si vous y veniez mppur la toute première fois.
► Lancez Chrome puis cliquez sur les trois points superposés en haut à droite de la fenêtre. Dans le menu qui s'affiche, cliquez sur Nouvelle fenêtre de navigation privée.
► Rendez-vous maintenant sur le site que vous souhaitez visiter. Il s'affiche ? Une extension de sécurité – BlockSite par exemple – est peut-être la cause de votre problème. Cliquez sur l'icône des extensions, en forme de pièce de puzzle, dans la barre d'outils de Chrome et choisissez Gérer les extensions en bas du menu qui s'affiche.
► Recherchez maintenant parmi les extensions activées dans votre navigateur celle qui pourrait vous empêcher d'accéder au site Web souhaité et désactivez-la. Retentez une connexion.
Comment accéder à un site bloqué par Chrome en réinitialisant les données ?
Lorsque vous visitez des sites Web, Chrome collecte les cookies mis en place par le propriétaire du site. Ces cookies peuvent contenir des données qui vous empêchent d'accéder au site. Supprimer ces cookies et réinitialiser les autorisations du site peut vous permettre d'y accéder de nouveau.
► Rendez-vous sur le site auquel vous souhaitez accéder. Cliquez sur le cadenas placé à gauche de l'adresse dans le champ d'adresse. Dans le menu qui se déploie, cliquez sur Paramètres du site.
► Un nouvel onglet de Chrome s'ouvre. À la section Utilisation, tout en haut, cliquez sur le bouton Effacer les données. Cliquez également sur le bouton Réinitialiser les autorisations. Fermez l'onglet, puis rechargez la page du site pour tenter d'en afficher le contenu.
Comment savoir si votre adresse IP est bloquée par un site Web ?
Pour diverses raisons, le propriétaire du site Web que vous souhaitez consulter peut avoir bloqué votre accès en procédant à un filtrage d'adresse IP. Il a peut-être placé la vôtre sur liste noire.
► Pour en avoir le cœur net, essayez de vous connecter au site en utilisant un autre appareil comme un smartphone ou une tablette, connecté, non pas à votre réseau domestique, mais au réseau mobile. Il utilisera de ce fait une adresse IP différente. Si vous pouvez y accéder sur cet appareil, réessayez de vos connecter en utilisant cette fois votre réseau Wi-Fi. L'accès est refusé ? C'est que votre IP principale – celle de votre box Internet – est probablement bloquée par le site. Muni de votre adresse IP (lire notre article pour la connaître), rendez-vous sur le site de MXToolBox et indiquez-la dans le champ en haut à droite. Cliquez sur le bouton BlacklistTest.
► Le service Web va alors vérifier la présence de votre adresse IP auprès de plus de 80 listes noires connues et utilisées par de nombreux sites Web pour contrecarrer les tentatives de spam et d'intrusion. Si votre adresse figure sur l'une de ces listes, vérifiez d'abord que votre ordinateur n'est pas infecté par un virus qui utiliserait votre connexion Internet a des fins d'usurpation, puis tentez de contacter le propriétaire du site pour rétablir votre accès.
► Autre technique : si vous avez un VPN, activez-le pour changer d'adresse IP. Vous saurez immédiatement si votre adresse IP principale est bloquée ou pas par le site Web…
Comment modifier le fichier hosts de l'ordinateur pour retrouver un accès ?
Tous les ordinateurs – qu'ils soient sous Windows, macOS ou Linux – contiennent un fichier hosts qui fait office d'annuaire primaire, en faisant correspondre un nom de domaine (par exemple, commentcamarche.net) à une adresse IP (une adresse numérique de la forme 195.248.251.112) qui sert à identifier une machine sur un réseau. Il est consulté en priorité dès que vous chez à vous connecter à un site Web, avant mêne les serveurs DNS (voir notre article). Si l'adresse du site a changé et que le fichier hosts n'est plus à jour ou s'il est endommagé, votre navigateur peut en bloquer l'accès. Vous pouvez consulter et modifier ce fichier hosts qui a pu être corrompu ou modifié par un logiciel malveillant. Lisez pour cela notre fiche pratique.