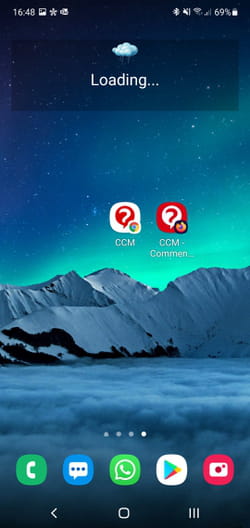Raccourci vers site Web : l'astuce pour les favoris
Raccourci vers site Web : l'astuce pour les favoris
Vous peinez à retrouver vos favoris épinglés dans votre navigateur Web ? Déposez directement des raccourcis sur le bureau de Windows, de macOS ou même sur l'écran d'accueil d'un iPhone ou d'un smartphone Android.
Tous les navigateurs, quels qu'ils soient, vous proposent d'enregistrer les adresses des sites Web – les fameuses URL – que vous visitez régulièrement dans une liste de favoris. Un ou deux clics suffisent alors pour les ouvrir. Néanmoins, la liste de ces favoris n'est pas forcément très accessible selon le navigateur et l'appareil utilisé. Aussi, plutôt que de multiplier les clics et les menus déroulants, vous pouvez créer sur le Bureau de Windows 10 ou le Finder de macOS un raccourci menant directement vers le site qui vous intéresse. Celui-ci prend alors la forme d'une icône de fichier dont le nom n'est autre que l'adresse du site Web concerné. Vous pourrez le renommer et le glisser dans la barre des tâches de Windows 10 ou le Dock de macOS pour y accéder rapidement. Un simple clic sur cette icône suffit ensuite à lancer votre navigateur habituel – par défaut – et aller directement sur le site. Pratique ! Mieux encore, vous pouvez transformer ce site en webapp. Une astuce qui ne fonctionne qu'avec les navigateurs de Google et de Microsoft, mais qui permet d'accéder au site sans lancer le navigateur. Enfin, les mobiles iOS et Android ne sont pas en reste. Ils peuvent eux aussi accueillir sur leur écran d'accueil des raccourcis vers vos sites Web préférés, sans avoir à les chercher parmi vos raccourcis.
Comment créer des raccourcis vers des sites Web sur ordinateur ?
Bonne nouvelle : que vous utilisiez un PC ou un Mac, Google Chrome, Firefox, Edge ou Safari, les manipulations pour enregistrer sur le Bureau de l'ordinateur un raccourci vers un site Web favoris sont rigoureusement identiques… et surtout très simples.
- Ouvrez votre navigateur habituel, puis rendez-vous sur le site pour lequel vous souhaitez créer un raccourci.
- Cliquez et maintenez le clic de la souris enfoncé sur le favicone placé au début de la barre d'adresse. Il s'agit de la petite icône mise en place par l'éditeur du site. S'il n'y en a pas de spécifique, il est remplacé par un cadenas (si le site est sécurisé avec une connexion HTTPS) ou par un cadenas barré ou un panneau d'alerte (si le site n'est pas sécurisé).
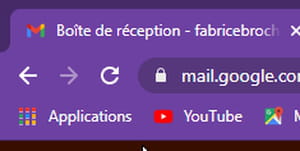
- Sans relâcher le bouton de la souris, déplacez cette icône sur une zone vierge du Bureau.
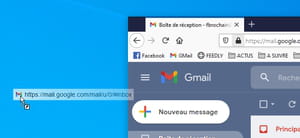
- Relâchez alors le bouton. Immédiatement, une icône de fichier nommé avec l'adresse du site Web s'affiche. Selon le système et le navigateur que vous utilisez, elle peut être flanquée du logo du site Web concerné ou celui du navigateur par défaut.
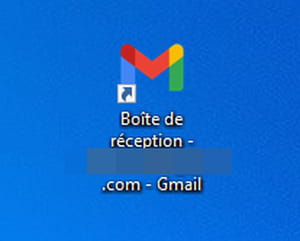
- Vous pouvez renommer ce raccourci pour que son nom soit moins long sans que cela ne perturbe son fonctionnement. Sur Windows, sélectionnez-le, pressez la touche F2 du clavier, puis donnez-le nom souhaité. Sur macOS, sélectionnez-le, appuyez sur la touche Entrée du clavier et donnez-lui le nm que vous voulez.
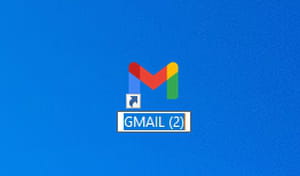
- Il ne reste plus qu'à double-cliquer sur ce raccourci pour que le site vers lequel il mène s'ouvre dans votre navigateur par défaut. À noter, sur macOS, même si l'icône du fichier du raccourci est affublée du logo de Safari, c'est bel et bien votre navigateur par défaut qui est sollicité pour accéder au site Web.
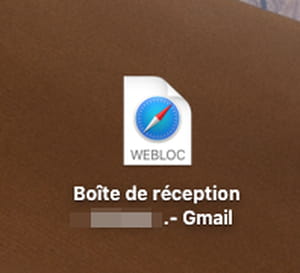
Comment transformer un site Web en application ?
Plutôt que de créer un simple raccourci qui va ouvrir votre navigateur par défaut, Chrome et Edge (la version Chromium du navigateur de Microsoft) permettent de transformer un site Web en application ou, plus précisément, webapp. Le site s'ouvrira ainsi dans une fenêtre autonome, dépourvue de l'interface du navigateur (boutons, menus, barre d'adresse, etc.). Une bonne façon de se focaliser sur le contenu du site et rien d'autre. Cette fonction est disponible tant sur Windows que macOS.
Avec Chrome
- Accédez au site Web pour lequel vous souhaitez créer une webapp depuis Chrome. Cliquez sur les trois points verticaux en haut à droite de l'interface. Dans le menu qui se déploie, choisissez Plus d'outils > Créer un raccourci...
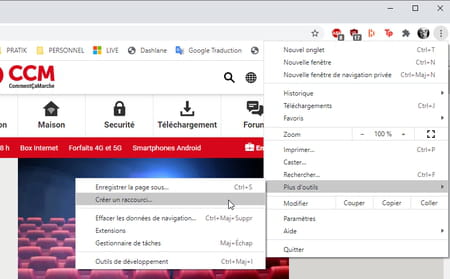
- Vous pouvez renommer le site Web. Lorsque vous êtes satisfait, cochez la case Ouvrir dans une fenêtre et validez par Créer.
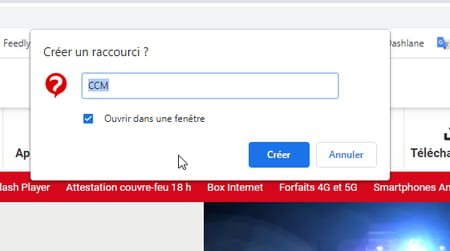
- Le site s'ouvre dans une fenêtre individuelle, recadrée autour de son contenu.
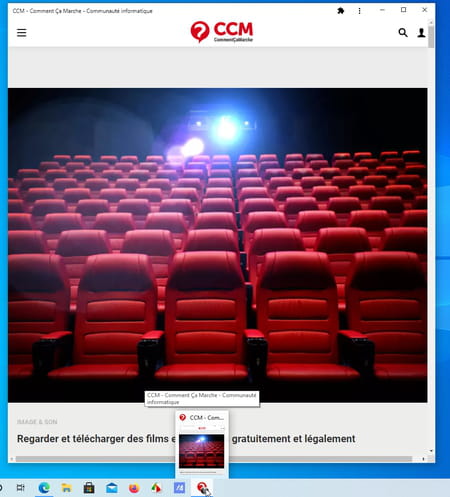
- La Webapp a également pris place dans la barre des tâches de Windows. Vous pouvez effectuer un clic à l'aide du bouton droit de la souris sur son icône et choisir Épingler à la barre des tâches afin de l'ouvrir plus rapidement. Chrome n'a nul besoin d'être lancé pour y accéder.
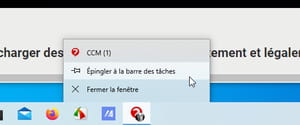
- À noter, sur macOS, une appli baptisée du nom du raccourci que vous avez choisi a pris place dans le dossier Applications > Applications Chrome. Rien ne vous empêche de la déplacer dans le Dock pour y accéder plus rapidement.
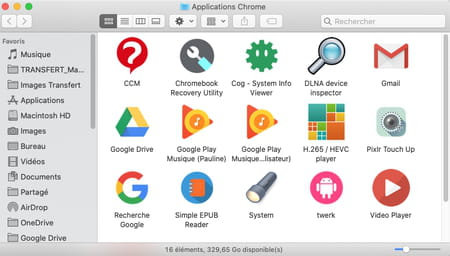
Avec Edge
- Accédez au site Web pour lequel vous souhaitez créer une webapp depuis Edge. Cliquez sur les trois points horizontaux en haut à droite de l'interface. Dans le menu qui se déploie, choisissez Applications > Installer ce site en tant qu'application.
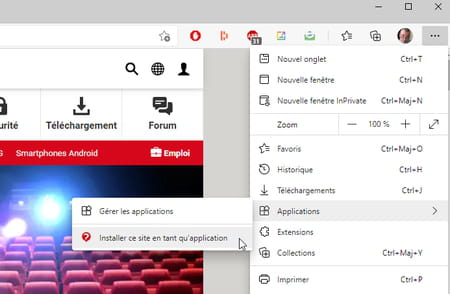
- Vous pouvez renommer le site Web. Lorsque vous êtes satisfait, cliquez sur Installer.
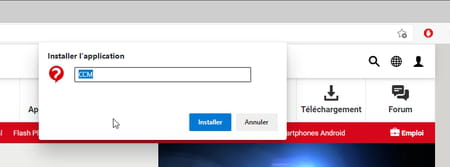
- Le site s'ouvre dans une fenêtre individuelle, recadrée autour de son contenu.
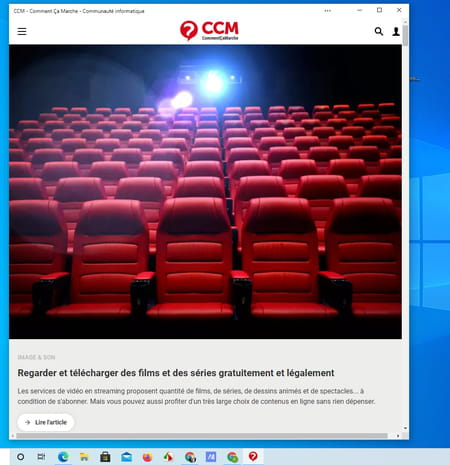
- La webapp a également pris place dans la barre des tâches de Windows. Vous pouvez effectuer un clic à l'aide du bouton droit de la souris sur son icône et choisir Épingler à la barre des tâches afin de l'ouvrir plus rapidement. Edge n'a nul besoin d'être lancé pour y accéder.
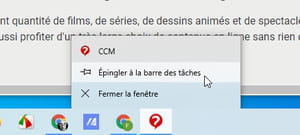
- À noter, sur macOS, une appli baptisée du nom du raccourci que vous avez choisi a pris place dans le dossier Applications > Applications Edge. Rien ne vous empêche de la déplacer dans le Dock pour y accéder plus rapidement.
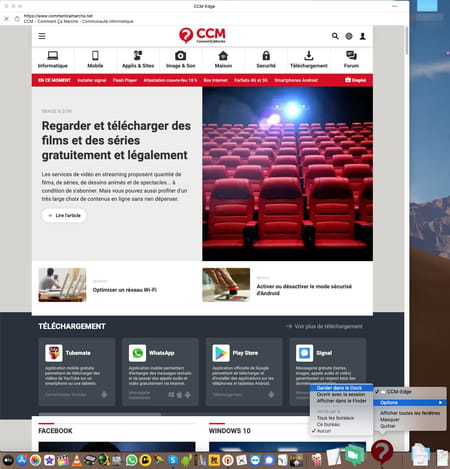
Comment créer des raccourcis vers des sites Web sur mobile ?
Pour gagner du temps sur votre iPhone ou votre smartphone Android et accéder rapidement aux sites Web que vous ouvrez souvent, créez des raccourcis sur la page d'accueil.
Sur iOS
- Ouvrez Safari puis rendez-vous sur le site Web pour lequel vous souhaitez créer un raccourci. Appuyez, au bas au centre de l'écran sur l'icône en forme de carré ornée d'une flèche pointant vers le haut.
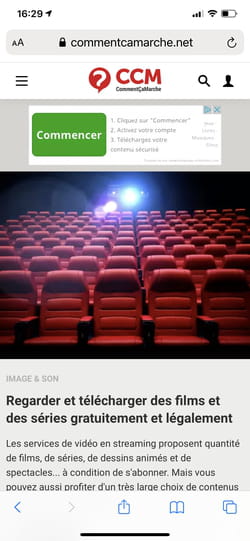
- Dans le menu qui se déploie, pressez sur l'option Sur l'écran d'accueil.
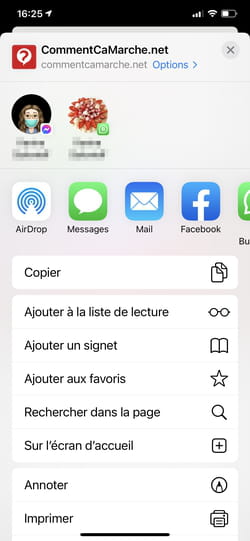
- Dans la nouvelle fenêtre qui s'affiche, figure le nom du site Web (que vous pouvez modifier) et son adresse. Appuyez sur Ajouter en haut à droite.
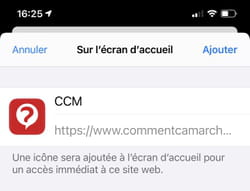
- Le raccourci vers le site que vous venez de créer prend place sur l'écran d'accueil de l'iPhone. Il suffit d'appuyer dessus pour qu'il s'ouvre automatiquement.
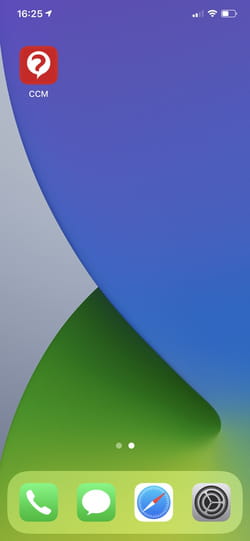
Sur Android
- Avec Chrome ou Firefox, rendez-vous sur le site Web pour lequel vous souhaitez créer un raccourci. Appuyez sur trois points verticaux (en haut à droite de l'écran pour Chrome, en bas à droite de l'écran pour Firefox).
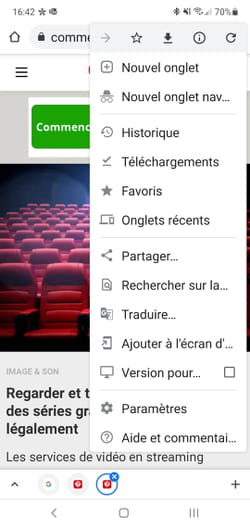
- Dans la boîte de dialogue qui s'affiche, vous pouvez modifier, si vous le souhaitez, le nom du raccourci. Appuyez sur Ajouter.
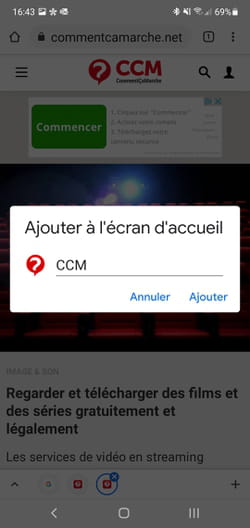
- L'icône du raccourci prend place sur une zone libre de l'écran d'accueil d'Android. Elle est flanquée du logo du navigateur avec lequel le raccourci a été créé. Il s'ouvrira avec celui-ci.