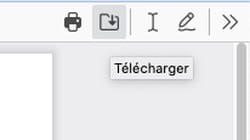Firefox 106 : on peut remplir et signer des PDF dans le navigateur

En plus de quelques améliorations cosmétiques, la version 106 de Firefox profite d'une nouvelle fonction très pratique : on peut désormais annoter, remplir et même signer des PDF directement dans le navigateur, sans outil externe.
La version 106 de Firefox, disponible depuis le 19 octobre 2022 pour Windows et macOS, s'enrichit de quelques nouveautés. Le navigateur Web pousse un peu plus loin la personnalisation de l'interface en proposant de colorer le cadre de la fenêtre. Une palette de six couleurs est au rendez-vous, chacune déclinable en trois versions.
Autre ajout, un bouton Firefox View qui prend place à l'extrême gauche de la barre d'onglet. Un clic sur celui-ci et s'affiche sur une même page les onglets récemment fermés et les onglets ouverts dans Firefox sur d'autres appareils (y compris les appareils mobiles) pourvu que l'on utilise la synchronisation avec un compte Firefox gratuit.
Mais la nouveauté la plus intéressante concerne la gestion des documents PDF. Le navigateur Web de la fondation Mozilla prend désormais en charge leur édition. Il n'est donc plus forcément nécessaire de passer par un logiciel tiers (comme nous l'expliquons dans notre fiche pratique) pour remplir mais aussi pour signer un PDF. Mozilla fournit en effet un outil Crayon afin d'apposer votre signature, dessinée à la souris ou au doigt pour ceux qui disposent d'un ordinateur avec écran tactile, au bas d'un document PDF. Notons toutefois que cette fonction n'est pas une exclusivité de Firefox. Edge, le navigateur de Microsoft, propose déjà l'édition et la signature de documents PDF.
Comment remplir et signer un document PDF dans Firefox ?
Pour profiter de la fonction d'édition de PDF dans Firefox, assurez-vous d'utiliser la version 106 du navigateur. Vous pourrez ensuite ouvrir n'importe quel document PDF.
► Si vous ne l'avez pas encore installé, récupérer Firefox sur votre PC ou votre Mac.
► Ouvrez le navigateur, puis faites simplement glisser un document PDF dans la fenêtre depuis le Finder de macOS ou l'Explorateur de fichiers de Windows. Le document s'affiche alors dans Firefox.
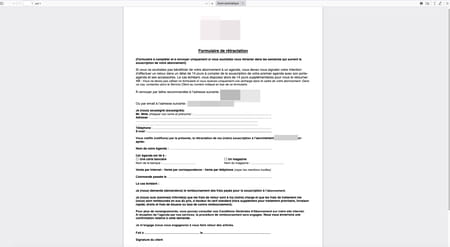
► Pour remplir le PDF, cliquez, en haut à droite du document, sur l'icône en forme de curseur. Une petite bulle s'affiche. Vous pouvez y choisir la couleur du texte que vous souhaitez saisir en cliquant sur le carré noir et définir sa taille avec le curseur.
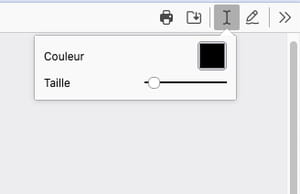
► Lorsque vous êtes prêt, cliquez sur une zone du document à compléter. Un cadre s'affiche. Saisissez-y votre texte.
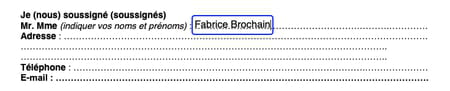
► Si votre texte est trop grand ou trop petit, sélectionnez-le à la souris et ajustez le curseur taille comme indiqué auparavant.
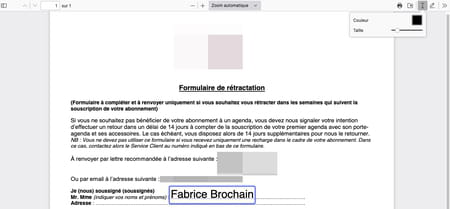
► Cliquez sur toutes les zones devant comporter du texte pour ajouter un nouveau bloc et le compléter.
► Vous pouvez aussi signer vos documents PDF. Pour cela, cliquez sur l'icône en forme de crayon en haut à droite du document. Vous pouvez choisir la couleur, l'épaisseur et l'opacité du trait dans une bulle.
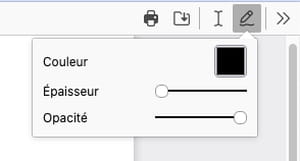
► Lorsque vos options sont choisies, rendez-vous à l'endroit du document où vous souhaitez apposer votre signature. Dessinez votre signature à la souris ou avec votre doigt si vous disposez d'un écran tactile.

► Votre document est rempli et signé ? Vous pouvez le télécharger pour le récupérer sur votre ordinateur. Cliquez sur l'icône en forme de dossier flanqué d'une flèche, nichée en haut à droite du document. Donnez-lui un nom et définissez l'emplacement – le dossier – du fichier téléchargé sur votre ordinateur. Vous pourrez ensuite l'utiliser comme vous le souhaitez, que ce soit pour le conserver ou l'envoyer par mail, par exemple.