Épingler un site Web dans Windows 10 ou 11
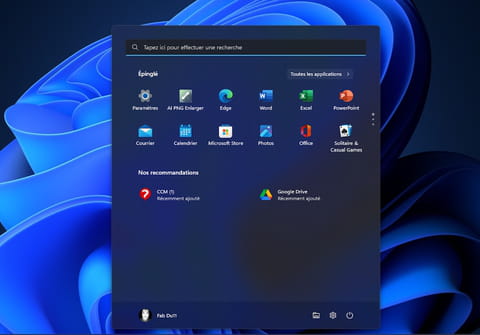
Vous visitez très régulièrement le même site Web ? Gagnez du temps en l'épinglant directement au menu Démarrer ou dans la barre des tâches de Windows pour qu'il s'ouvre directement avec votre navigateur préféré.
Comme de nombreux internautes, vous démarrez probablement votre journée en consultant systématiquement le même site Web pour y lire les informations, vérifier vos mails ou consulter les dernières publications sur votre réseau social préféré. Pour cela, vous ouvrez tout d'abord votre navigateur Web habituel puis vous cliquez sur le favori correspondant à votre site fétiche que vous avez placé bien en évidence dans votre barre des favoris, sauf si vous l'avez mémorisé dans un groupe d'onglets à ouvrir automatiquement comme nous l'expliquons dans notre fiche pratique. Vous pouvez gagner encore un peu de temps dans vos manipulations. Windows 10 et 11 permettent en effet d'épingler un site Web dans le menu Démarrer ou, pour un accès encore plus simple et rapide, dans la barre des tâches. Ainsi, il vous suffira de cliquer dessus pour que s'ouvre automatiquement votre navigateur par défaut et qu'il se connecte à votre site fétiche. La manipulation fonctionne aussi bien avec Chrome que Edge ou encore Firefox.
Comment épingler un site Web dans la barre des tâches ou le menu Démarrer de Windows depuis Chrome ?
Google Chrome est votre navigateur préféré ? Autant le mettre à contribution pour qu'il ouvre votre site Web fétiche d'un seul clic dans Windows.
► Ouvrez Chrome et connectez-vous au site souhaité. Cliquez sur les trois points superposés en haut à droite de la fenêtre. Dans le menu qui se déploie, choisissez Plus d'outils puis Créer un raccourci.
► Une boîte de dialogue s'affiche. Vous pouvez modifier le nom du raccourci. Si vous le souhaitez, il est également possible de demander à Chrome d'ouvrir le site Web dans une fenêtre indépendante, dépourvue de l'interface habituelle (comme si le site Web était une application) en cochant la case Ouvrir dans une fenêtre. Lorsque vos choix sont faits, cliquez sur Créer.
► Le raccourci a pris place immédiatement sur le Bureau de Windows. Vous pouvez le déplacer dans un dossier ou le laisser là. Pour le placer dans le menu Démarrer, effectuer un clic à l'aide du bouton droit de la souris sur son icône. Dans le menu qui s'affiche, choisissez Épingler à l'écran de Démarrage.
► Si vous souhaitez l'épingler dans la barre des tâches, la méthode diffère selon que vous utilisez Windows 10 ou Windows 11. Avec Windows 10, répétez l'opération précédente et choisissez Épingler dans la barre des tâches. Avec Windows 11, glissez simplement l'icône de votre site Web sur la barre des tâches pour qu'elle y prenne place.
Comment épingler un site Web dans la barre des tâches ou le menu Démarrer de Windows depuis Edge ?
Bien intégré à Windows, le navigateur de Microsoft se montre encore plus simple pour épingler rapidement des site Web dans le système et embarque même une fonction spécialement dédiée.
► Ouvrez Edge et accédez au site Web à épingler. Cliquez sur les trois points de suspension en haut à droite de l'interface. Dans le menu qui se déploie, choisissez Outils complémentaires.
► Plusieurs options sont présentes. Parmi celles-ci, Épingler à la barre des tâches et Épingler pour démarrer. Choisissez l'un ou l'autre des options selon l'endroit où vous souhaitez placer le raccourci.
Comment épingler un site Web dans la barre des tâches ou le menu Démarrer de Windows depuis Firefox ?
Contrairement à Chrome ou Edge, Firefox (tout comme Opera et bien d'autres navigateurs d'ailleurs) ne dispose pas de fonction permettant de créer un raccourci. Il faut donc le créer de toute pièce.
► Cliquez à l'aide du bouton droit de la souris sur une zone vierge du bureau. Dans le menu qui s'affiche, choisissez Nouveau puis Raccourci.
► Dans la fenêtre qui s'affiche, vous devez indiquer le chemin menant à l'application Firefox. Cliquez sur Parcourir.
► Naviguez ensuite jusqu'au fichier exécutable de Firefox. Par défaut il se trouve dans C\Programmes\Mozilla Firefox.
► Le chemin menant à l'appli Firefox est indiqué dans la fenêtre Créer un raccourci. Il ne reste plus qu'à spécifier l'adresse du site Web souhaité. Tapez une espace puis saisissez l'adresse du site (en n'omettant pas le https:// au début. Validez d'un clic sur Suivant.
► Donnez un nom à votre raccourci (celui du site Web par exemple) et cliquez sur Terminer.
► Le raccourci a pris place sur le Bureau. Son icône a pris l'apparence de celle du navigateur. Vous pouvez si vous le souhaitez la modifier en suivant les conseils de notre fiche pratique. Pour le placer dans le menu Démarrer, effectuer un clic à l'aide du bouton droit de la souris sur son icône. Dans le menu qui s'affiche, choisissez Épingler à l'écran de Démarrage.
► Si vous souhaitez l'épingler dans la barre des tâches, la méthode diffère selon que vous utilisez Windows 10 ou Windows 11. Avec Windows 10, répétez l'opération précédente et choisissez Épingler dans la barre des tâches. Avec Windows 11, glissez simplement l'icône de votre site Web sur la barre des tâches pour qu'elle y prenne place.













