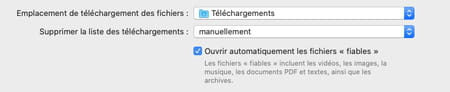Dossier de téléchargement : comment changer son emplacement
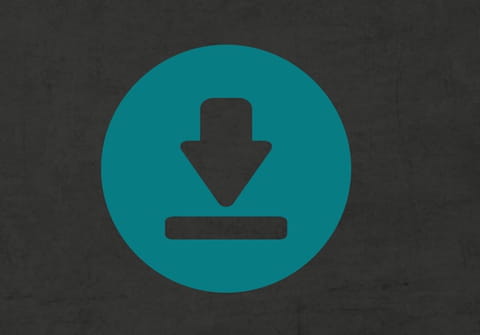
Vous avez du mal à retrouver sur votre ordinateur les fichiers téléchargés sur Internet ? Il se trouvent par défaut le dossier Téléchargements de votre système. Mais vous pouvez facilement choisir un autre emplacement avec votre navigateur.
Tous les fichiers que vous téléchargez sur Internet prennent place, par défaut, dans le dossier Téléchargement – ou Téléchargements – de Windows ou de macOS. Cependant, si comme de nombreux utilisateurs, vous utilisez plusieurs navigateurs lorsque vous surfez sur le Web, il peut être judicieux de définir un dossier de téléchargement particulier pour chacun d'eux afin de vous y retrouver plus facilement lorsque vous souhaitez remettre la main sur un élément téléchargé il y a un certain temps. Idem si la place vient à manquer sur votre disque principal – qu'il s'agisse d'un disque dur ou d'un SSD. L'opération peut ainsi s'avérer utile si l'espace disque où figure le système (et donc le dossier de téléchargements par défaut) arrive à saturation. En choisissant de télécharger vos fichiers dans un dossier niché sur un autre disque dur ou SSD, vous éviterez d'encombrer l'espace disponible. Et il en va de même si vous préférez utiliser des dossiers spécifiques selon ce que vous téléchargez.
Pour cela, tous les navigateurs proposent de choisir un autre dossier que le fameux fourre-tout Téléchargements. Vous pouvez même demander à votre navigateur de vous proposer systématiquement le choix du dossier d'enregistrement, pour chaque téléchargement ! Bref, c'est à vous de déterminer quelle est la meilleure stratégie selon vos besoins et vos habitudes. Petit conseil au passage : pour retrouver plus rapidement vos éléments téléchargés, optez pour un classement par date (de la plus récente à la plus ancienne). Cette astuce vous permettra de mettre la main très rapidement sur les derniers fichiers rapatriés plutôt que de les chercher par leurs noms.
Comment modifier le dossier de téléchargement dans Chrome ?
Quelques clics suffisent dans Chrome pour désigner un nouveau dossier pour accueillir vos téléchargements. Vous pouvez même définir un nouvel emplacement systématiquement.
► Ouvrez Chrome puis cliquez sur les trois points superposés en haut à droite de l'interface. Dans le menu qui se déploie, choisissez Paramètres.
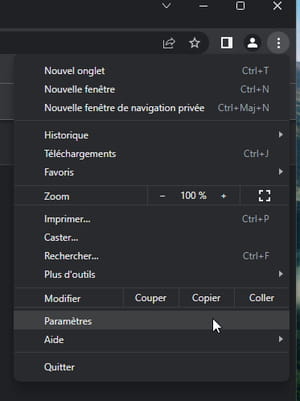
► Dans la page qui s'affiche, cliquez sur Téléchargements dans la colonne de gauche. Au centre de la page, cliquez ensuite sur le bouton Modifier de la section Emplacement.
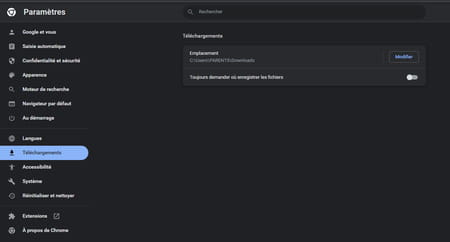
► Vous pouvez à présent désigner un dossier existant ou en créer un nouveau pour accueillir les téléchargements provenant de Chrome.
► Vous pouvez aussi imposer à Chrome de vous demander où enregistrer le fichier à chaque fois que vous procédez à un téléchargement en cochant la case Toujours demander où enregistrer les fichiers. Attention, cette option peut rapidement devenir gênante sir vous téléchargez fréquemment des fichiers depuis le Web.
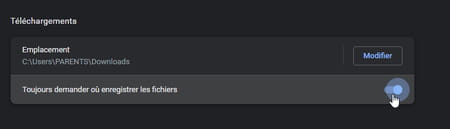
Comment modifier le dossier de téléchargement dans Firefox ?
Avec Firefox, les manipulations pour modifier le dossier de téléchargements par défaut se révèlent très simples.
► Ouvrez Firefox puis cliquez sur les trois traits superposés en haut à droite de l'interface. Dans le menu qui se déploie, choisissez Paramètres.
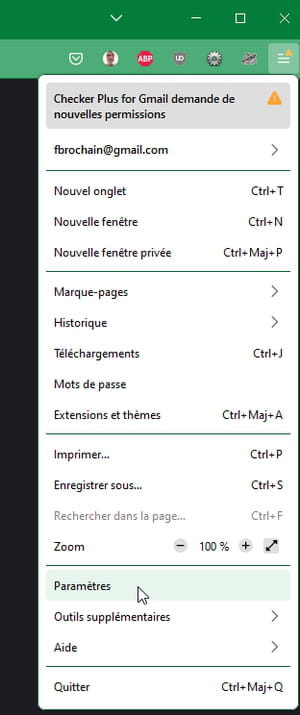
► Faites défiler le contenu de la page qui s'affiche vers le bas jusqu'à la section Fichiers et Applications. Cliquez sur le bouton Parcourir (ou Choisir sur macOS) à côté de l'option Enregistrer les fichiers dans le dossier.
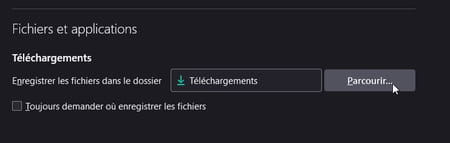
► Vous pouvez à présent désigner un dossier existant ou en créer un nouveau pour accueillir les téléchargements provenant de Firefox.
► Vous pouvez aussi imposer à Firefox de vous demander où enregistrer le fichier à chaque fois que vous procédez à un téléchargement en cochant la case Toujours demander où enregistrer les fichiers. Attention, cette option peut rapidement devenir gênante sir vous téléchargez fréquemment des fichiers depuis le Web.
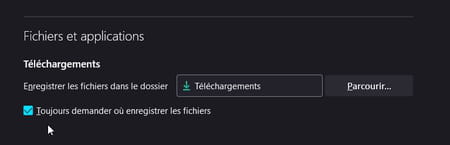
Comment modifier le dossier de téléchargement dans Edge ?
Edge propose plusieurs options concernant la façon de gérer les téléchargements. Outre la possibilité de choisir l'emplacement par défaut, vous pouvez lui demander d'ouvrir automatiquement certains fichiers.
► Ouvrez Edge puis cliquez sur les trois points superposés en haut à droite de l'interface. Dans le menu qui se déploie, choisissez Paramètres.
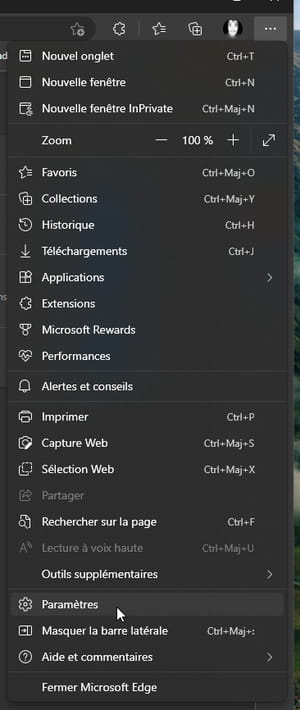
► Dans la page qui s'affiche, cliquez sur Téléchargements dans la colonne de gauche. Au centre de la page, cliquez sur le bouton Modifier de la section Emplacement.
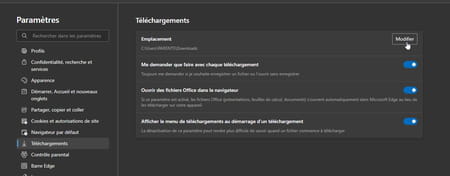
► Vous pouvez à présent désigner un dossier existant ou en créer un nouveau pour accueillir les téléchargements provenant de Edge.
► Trois autres options sont proposées. Vous pouvez ainsi demander à Edge qu'il vous propose systématiquement quoi faire avec les fichiers téléchargés (les ouvrir ou les télécharger simplement) : ouvrir les fichiers Office téléchargés directement dans le navigateur (dans ce cas, iles fichiers seront simplement ouverts mais pas téléchargés) ; vous pouvez aussi afficher ou non le menu des téléchargements à chaque fois que vous téléchargez un fichier. Cette option reste toutefois pratique pour savoir si le téléchargement démarre bien. Activez ou non les options souhaitées à l'aide des interrupteurs dédiés.
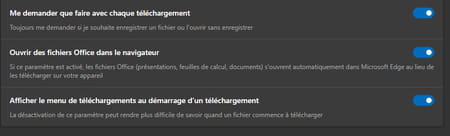
Comment modifier le dossier de téléchargement dans Safari ?
Le navigateur d'Apple propose plusieurs options pour gérer confortablement vos téléchargement et l'ouverture automatique des fichiers rapatriés.
► Ouvrez Safari puis déroulez le menu Safari et choisissez Préférences.
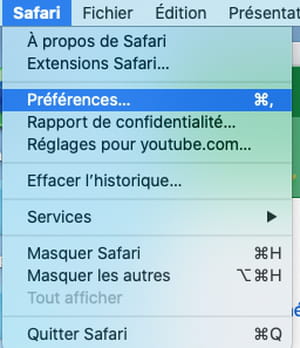
► Dans le panneau des préférences, cliquez sur l'onglet Général. Cliquez sur le menu déroulant Téléchargements de l'option Emplacement de téléchargement des fichiers et choisissez Autre emplacement.
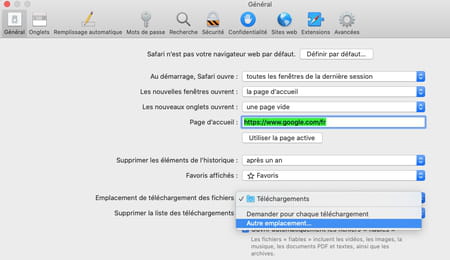
► Vous pouvez à présent désigner un dossier existant ou en créer un nouveau pour accueillir les téléchargements provenant de Safari.
► Vous pouvez aussi imposer à Safari de vous demander où enregistrer le fichier à chaque fois que vous procédez à un téléchargement. Dans ce cas, depuis le menu déroulant Téléchargements, choisissez Demander pour chaque téléchargement. Attention, cette option peut rapidement devenir gênante sir vous téléchargez fréquemment des fichiers depuis le Web.
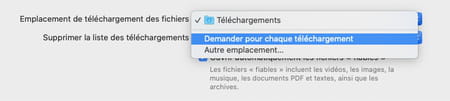
► Vous pouvez également cocher la case Ouvrir automatiquement les fichiers fiables. De cette façon, vous pourrez gagner du temps en examinant immédiatement le fichier télécharger. Une option à éviter si vous téléchargez beaucoup de fichiers simultanément.