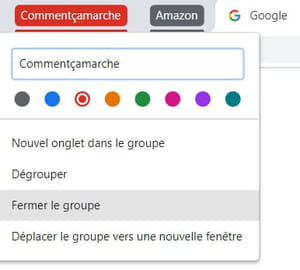Groupe d'onglets Google Chrome : bien organiser les onglets

Vous n'arrivez plus à vous y retrouver parmi les nombreux onglets ouverts dans Chrome ? Remettez un peu d'ordre dans votre navigateur et rassemblez-les dans des groupes thématiques avec des couleurs pour mieux les retrouver.
Quand on utilise un navigateur Web sur ordinateur, il est tentant d'ouvrir de multiples pages dans des onglets séparés pour consulter plusieurs sites en parallèle, comparer des contenus ou, plus simplement, les garder à portée de clic. Le seul problème – en dehors de la consommation mémoire et des ralentissements que cette pratique engendre –, c'est que l'on a vite fait de se retrouver avec des dizaines d'onglets ouverts… et de s'y perdre !
Comment fonctionnent les groupes d'onglets dans Chrome ?
Pour faciliter la gestion des onglets – surtout quand ils sont nombreux –, Google a intégré une fonction très pratique dans son navigateur Chrome : les groupes d'onglets. Le principe est simple et reprend celui des dossiers : vous créez des groupes thématiques pour y rassembler des onglets au sein d'une même fenêtre. Et pour y voir plus clair, chaque groupe possède un nom et une couleur. Par exemple, un groupe Info pour regrouper les onglets de pages d'information, un groupe Commerce pour les onglets de pages de sites marchands, etc. Bien entendu, vous pouvez parfaitement créer des groupes relatifs à des sites particuliers pour y rassembler tous les onglets qui s'y rapportent. Par exemple, CCM, pour les pages de Commentçamarche, Amazon pour les pages sur des produits proposés par le commerçant, etc. Vous êtes libre de vous organiser comme vous le souhaitez.
Au fil de votre navigation et de vos besoins, vous pouvez aussi ajouter ou retirer des onglets à un groupe, déplacer un groupe dans la barre d'onglets, réduire un groupe pour qu'il occupe moins de place ou, au contraire, l'étendre pour afficher tous ses onglets, le déplacer dans une autre fenêtre, le fermer ou simplement le dégrouper pour séparer ses onglets.
Cette fonction récente vient compléter la possibilité de donner des noms aux fenêtres pour les identifier facilement (voir notre fiche pratique Nommer les fenêtres ouvertes dans Google Chrome), introduite avec la version 90 du navigateur. Associées et utilisées intelligemment, ces deux fonctions permettent de mieux s'organiser quand on multiplie les pages et les onglets. Au quotidien, elles apportent un confort très appréciable.
Notez que la fonction groupes d'onglets est disponible dans les versions "desktop" – pour ordinateur – de Chrome, sur Windows comme sur macOS, mais aussi dans les versions mobiles, où elle présente cependant moins d'intérêt. Nous nous contenterons donc de détailler son fonctionnement sur ordinateur.
Comment grouper des onglets dans Chrome ?
La fonction permettant de grouper des onglets dans Chrome est disponible sur Windows et macOS.
- Lancez Chrome et ouvrez différents onglets, comme vous le faites habituellement.
- Pour créer un groupe d'onglets, faites un clic droit sur l'un des onglets ouverts, et, dans le menu contextuel qui s'affiche, cliquez sur l'option Ajouter l'onglet à un nouveau groupe.
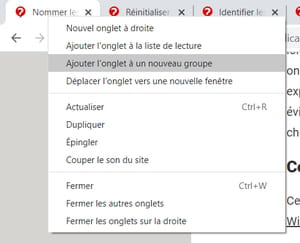
- Une mini fenêtre apparaît. Dans le champ Attribuer un nom à ce groupe, indiquez le nom de votre premier groupe d'onglets – vous pouvez utiliser un diminutif ou un acronyme pour gagner de la place –, et, dans la zone en-dessous, cliquez sur une pastille de couleur pour lui attribuer une teinte. Cliquez ensuite en dehors de la fenêtre pour la refermer.
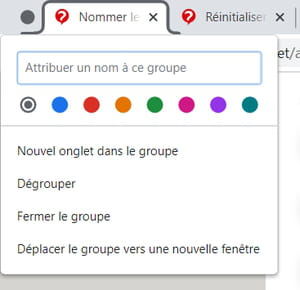
- Votre groupe apparaît dans la barre d'onglet, avec un libellé coloré indiquant son nom. Ces deux informations – nom et couleur – permettent d'identifier facilement vos différents groupes.
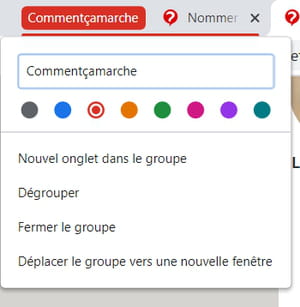
- Pour ouvrir un onglet vierge dans un groupe, faites un clic droit sur l'étiquette groupe et, dans la mini fenêtre qui s'ouvre, cliquez sur Nouvel onglet dans le groupe. Le nouvel onglet s'ouvre immédiatement.
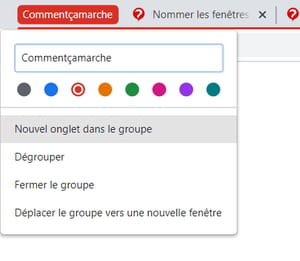
- Vous pouvez également ajouter un onglet déjà ouvert à un groupe. Pour cela faites un clic droit sur l'onglet ouvert que vous souhaitez ajouter au groupe, puis, dans le menu contextuel qui s'affiche, placez la souris sur Ajouter l'onglet à un groupe. Un menu en cascade s'affiche : cliquez simplement sur le nom du groupe dans lequel ajouter l'onglet.
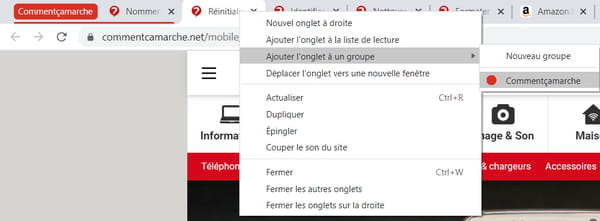
- Recommencez autant de fois que vous voulez ajouter d'onglets dans le groupe. Notez que tous les onglets intégrés dans un groupe sont soulignés par un liseré de la couleur du groupe pour faciliter leur identification. L'onglet actif est mis en surbrillance et affiche le liseré sur tout son contour.

Comment gérer les groupes d'onglets dans Chrome ?
Les groupes d'onglets se manipulent aussi simplement que des onglets classiques dans Chrome, tout en offrant des options spéciales.
- Comme une fenêtre d'application sur un ordinateur, chaque groupe d'onglets peut être réduit pour occuper moins d'espace et laisser ainsi davantage de place aux autres groupes et onglets. Pour réduire un groupe d'onglets, cliquez simplement sur son étiquette colorée. Tous les onglets qu'il contient sont automatiquement masqués. Pour les afficher à nouveau, cliquez encore sur l'étiquette : le groupe se déploie en faisant apparaître tous ses onglets.

- Pour créer d'autres groupes d'onglets dans Chrome, faites un clic droit sur un onglet à ajouter à un autre groupe, placez le pointeur de la souris sur le menu Ajouter l'onglet à un groupe, et sélectionnez Nouveau groupe dans le sous-menu en cascade.
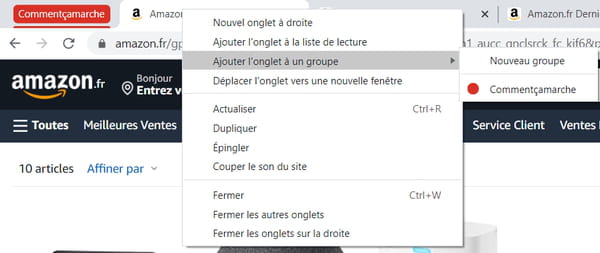
- Dans la petite fenêtre qui s'affiche, indiquez le nom de ce nouveau groupe, et attribuez-lui une couleur particulière en cliquant sur une pastille.
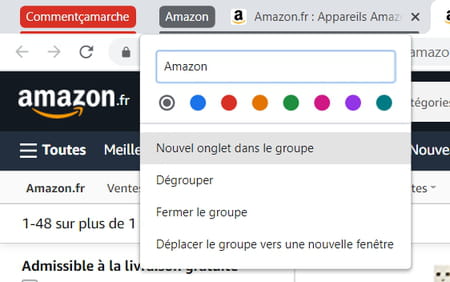
- Pour ajouter un onglet à ce nouveau groupe, faites un clic droit sur cet onglet, survolez le menu Ajouter l'onglet à un groupe avec la souris, et, dans la liste qui s'affiche, cliquez sur le nom du groupe dans lequel vous souhaitez l'intégrer.
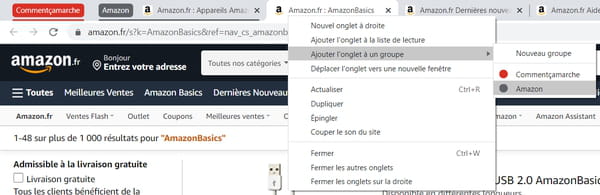
- Répétez ces manipulations pour tous les onglets et groupes d'onglets que vous souhaitez créer et organiser. Cliquez sur l'étiquette d'un groupe pour le déployer ou le réduire à volonté.

- Pour déplacer un groupe – avec tous ses onglets –, faites simplement glisser son étiquette dans la barre en maintenant le bouton de la souris enfoncé. Relâchez le bouton quand l'emplacement vous convient.
- Vous pouvez défaire un groupe quand vous le souhaitez et dissocier ainsi tous les onglets qu'il contient pour les rendre à nouveau indépendants. Pour cela, faites un clic droit sur l'étiquette d'un groupe, et dans la mini fenêtre, cliquez sur l'option Dégrouper. Tous les onglets se séparent aussitôt tout en restant ouverts dans la même fenêtre. Vous pouvez les déplacer, les réorganiser dans d'autres groupes ou les fermer, comme bon vous semble.
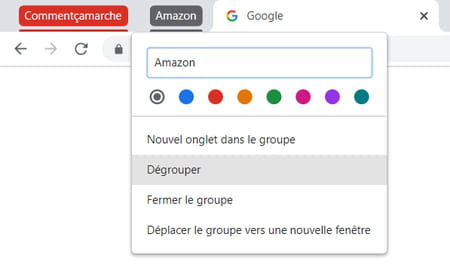
- Vous pouvez également transférer un groupe d'onglets dans une nouvelle fenêtre de navigation. Pour cela, faites un clic droit sur l'étiquette d'un groupe d'onglets, et, dans la mini fenêtre qui s'ouvre, choisissez l'option Déplacer le groupe vers une nouvelle fenêtre. Le groupe s'affiche alors dans une fenêtre indépendante avec tous ses onglets déployés.
- Enfin, pour fermer un groupe d'onglets dans sa totalité – et fermer du même coup toutes les pages Web ouvertes qui s'y trouvent –, faites un clic droit sur l'étiquette du groupe, puis, dans la mini fenêtre, cliquez sur Fermer le groupe. Le groupe et ses onglets disparaissent de la fenêtre de navigation, laissant place aux autres onglets et groupes d'onglets ouverts.