
Favoris Chrome : comment les renommer et les classer
Favoris Chrome : comment les renommer et les classer
Les favoris s'amoncellent dans un joyeux désordre dans votre navigateur Web préféré ? Adoptez les bons réflexes pour les renommer et les organiser pour y retrouver plus facilement. C'est simple et rapide !
Comme beaucoup de monde, vous utilisez certainement des favoris dans Chrome pour conserver les adresses – les URL, dans le jargon Internet – de sites ou de pages Web qui vous intéressent, de façon à pouvoir y retourner facilement, en un clic, sans avoir à les rechercher à nouveau. Si vous êtes très organisé, vous avez même placé ceux que vous consultez régulièrement dans dans la barre personnelle du navigateur, accessible en permanence, pour y accéder rapidement, et rangé les autres dans des dossiers thématiques.
Toutefois, même si vous n'êtes pas un maniaque du rangement, vous avez sans doute du déjà remarqué qu'il fallait personnaliser vos favoris, le strict minimum étant de les renommer. En effet, par défaut, quand vous placez un site ou une page en favori, votre navigateur lui attribue un nom à rallonge ou, au contraire, trop succinct et pas assez explicite. Résultat, dans le premier cas, votre barre personnelle se retrouve très vite remplie avec juste quelques sites aux noms trop longs, et, dans le second, vous ne savez plus à quoi correspond un favori à cause d'un intitulé pas assez clair.
Heureusement, il est très facile de retrouver de la clarté dans des favoris en les renommant correctement, soit directement au moment de leur création, quand on a le temps, soit a posteriori. C'est aussi l'occasion de mettre une adresse à jour, quand elle a changé entre-temps et de ranger le favori dans le dossier approprié.
Voici la marche à suivre dans la version pour ordinateur de Chrome, le navigateur de Google. La méthode est identique dans Edge, le nouveau navigateur de Microsoft qui repose sur le même cœur que Chrome (Chromium). Et elle est très similaire dans Firefox, à ceci près que les favoris sont appelés marque-pages.
Comment renommer un favori lors de sa création dans Chrome ?
Mieux vaut prendre le réflexe de renommer correctement un favori dès sa création : cela évite d'y revenir plus tard… ou jamais !
- Lancez Chrome. Une fois qu'un onglet est ouvert sur le site ou la page dont vous souhaitez conserver l'adresse, cliquez sur l'icône d'étoile, à droite de la barre d'adresse.
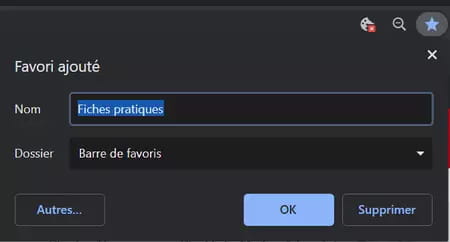
- Une boîte de dialogue intitulée Favori ajouté s'ouvre. Par défaut, le champ nom est déjà rempli, soit avec un nom attribué par le site lui-même, soit avec son URL. Tapez directement le nom de votre choix pour remplacer ce texte qui peut être trop long ou peu clair.
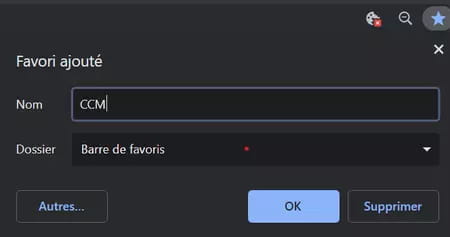
- Si vous comptez placer ce favori dans la barre des favoris, utilisez un diminutif ou un acronyme (par exemple, CCM au lieu de CommentÇaMarche, JDF au lieu de Journal des femmes, WK au lieu de Wikipedia, ou BIB au lieu de Médiathèque publique de la communauté d'agglomération de Cergy-Pontoise). Vous gagnerez ainsi de la place pour placer davantage de favoris !
- Cliquez sur OK pour valider et fermer la boîte de dialogue.
Comment modifier un favori déjà enregistré dans Chrome ?
Rien ne vous empêche de modifier un favori après sa création, que ce soit pour changer son nom, pour mettre à jour son adresse, pour le ranger dans un dossier ou pour le supprimer.
- Dans Chrome, cliquez sur le favori à modifier pour l'ouvrir dans un onglet, puis cliquez sur l'icône d'étoile, à droite de la barre d'adresse, qui doit être colorée pour montrer que le favori est déjà mémorisé. Si ce favori figure dans votre barre de favoris, vous pouvez aboutir au même résultat en faisant un clic droit sur son icône et en choisissant Modifier… dans le menu contextuel, sans même ouvrir la page correspondante dans un onglet, ce qui est plus pratique.

- Une boîte de dialogue intitulée Modifier le favori s'ouvre.
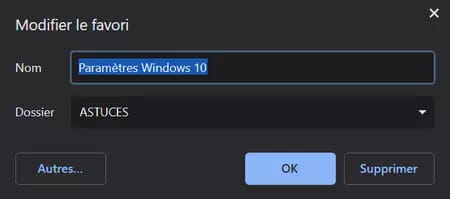
- Pour effacer le favori, cliquez sur le bouton Supprimer.
- Pour le renommer, saisissez directement un nouveau nom, plus court ou plus explicite dans le champ Nom.
- Pour le ranger dans un dossier thématique, cliquez sur le menu à droite de Dossier. Une liste de dossiers déjà créés s'affiche. Sélectionnez le dossier de votre choix, puis cliquez sur OK pour valider et fermer la boîte de dialogue.
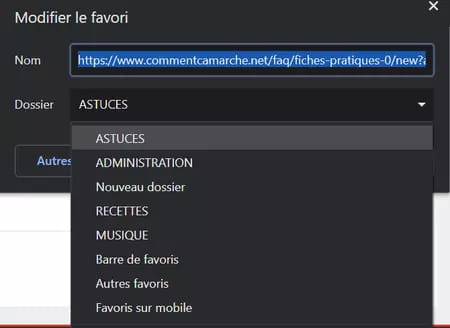
- Si vous souhaitez le ranger dans un autre dossier, ou même créer un nouveau dossier, cliquez sur le bouton Autres. Une nouvelle fenêtre Modifier le favori s'ouvre, remplaçant la première et affichant tous les dossiers disponibles. Sélectionnez celui de votre choix ou cliquez sur le bouton Nouveau dossier pour en créer un nouveau et donnez-lui un nom quand il apparaît.
- Si l'adresse du site ou de la page a changé, pour une raison ou une autre, copiez-la nouvelle adresse depuis la barre d'adresse de Chrome et collez-la dans le champ à droite de URL.
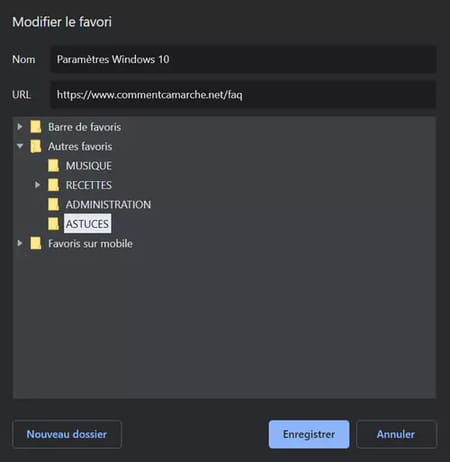
- Cliquez sur Enregistrer pour valider et mémoriser vos choix.
