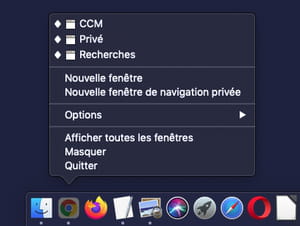Fenêtres Chrome : comment leur donner un nom clair

Vous avez l'habitude de jongler entre plusieurs fenêtres dans Chrome ? Avec la nouvelle version du navigateur Web de Google, vous pouvez leur donner un nom explicite pour vous y retrouver plus facilement. Simple et efficace !
Google ne cesse d'améliorer Chrome, son navigateur Web, au fil des versions en lui apportant de nouvelles fonctions plus ou moins visibles. Et parmi les diverses nouveautés de la version 90, publiée en avril 2021, il y a en une qui pourrait bien faire école tant elle se révèle indispensable une fois que l'on y a goûtée : la possibilité de donner un nom aux différentes fenêtres ouvertes.
De fait, comme tous les navigateurs modernes, Chrome permet à la fois d'ouvrir plusieurs onglets – donc plusieurs pages Web – dans une même fenêtre, mais aussi d'ouvrir plusieurs fenêtres en parallèle, aussi bien en navigation normale qu'en navigation privée. Du coup, il devient beaucoup plus simple de s'organiser – et de s'y retrouver ! – quand on multiplie les fenêtres lors de ses séances de navigation sur le Web. Il suffit en effet de regrouper les onglets par thématiques dans des fenêtres distinctes en leur donnant un nom explicite : par exemple, Travail, Perso, Recherches, Vidéo, etc. Pratique pour éviter de mélanger les genres. Et pour gagner un temps précieux quand on cherche un onglet particulier.
Comment nommer une fenêtre dans Chrome ?
Cette fonction est disponible dans Chrome à partir de la version 90, sous Windows comme sous macOS.
- Pour connaître le numéro de la version installée sur votre ordinateur, ouvrez Chrome, cliquez sur le menu principal – l'icône avec les trois petits points verticaux, en haut à droite de la fenêtre –, sélectionnez Aide en bas du menu, puis cliquez sur À propos de Google Chrome dans le sous-menu en cascade.
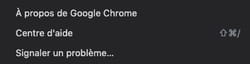
- Dans l'onglet qui s'ouvre, le numéro de version de Chrome est indiqué en clair. Selon le cas, la mise à jour s'effectue automatiquement et vous serez invité à relancer le logiciel.
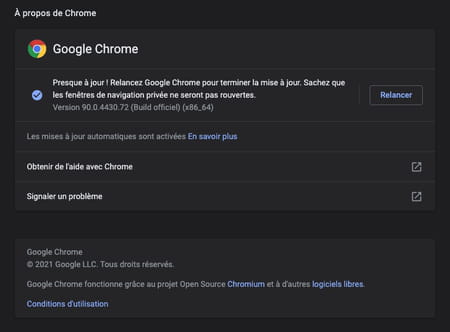
- Une fois que êtes certain d'être à jour, faites un clic droit dans une zone libre de la barre de titre d'une fenêtre et cliquez sur Nommer la fenêtre dans le menu contextuel qui s'affiche. Vous pouvez également passer par le menu principal de Chrome, puis en allant dans le menu Plus d'outils où l'option Nommer la fenêtre est aussi proposée.
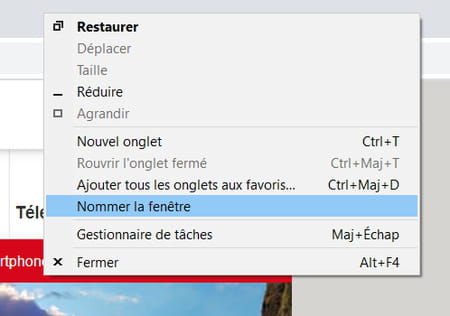
- Une fenêtre flottante s'ouvre. Saisissez le nom de votre fenêtre dans le champ dédié puis cliquez sur OK pour valider.
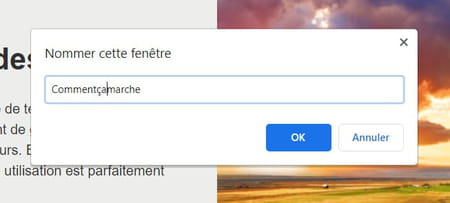
- Recommencez l'opération pour chaque fenêtre de Chrome ouverte, en donnant des noms explicites selon vos besoins.
Comment sélectionner une fenêtre par son nom dans Chrome ?
L'intérêt de nommer des fenêtres, c'est de pouvoir les identifier facilement quand vous avez ouvert plusieurs. La méthode pour les visualiser et y accéder varie selon le système d'exploitation.
Sur PC
- Survolez l'icône de Chrome avec la souris dans la barre des tâches de Windows – ou en cliquant dessus. Les miniatures de toutes les fenêtres ouvertes s'affichent avec leur nom respectif. Cliquez sur une vignette pour accéder à la fenêtre correspondnate.
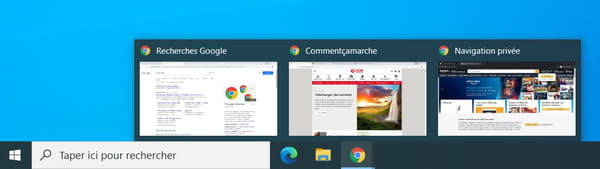
- Vous pouvez également utiliser le raccourci clavier Alt + Tab pour afficher ds miniatures des fenêtres ouvertes avec leur nom et passer de l'une à l'autre. Le nom de chaque fenêtre, tel que vous les avez nommés, est affiché sur chaque miniature.
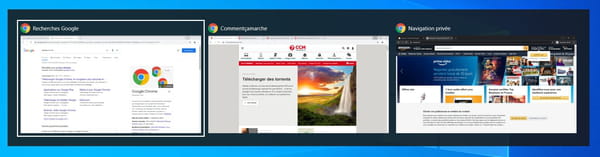
Sur Mac
- Cliquez sur Fenêtre, dans le barre de menu de Chrome, en haut de l'écran, pour afficher la liste des fenêtres ouvertes avec leur nom. Sélectionnez ensuite la fenêtre à afficher au premier plan dans la liste qui s'affiche.
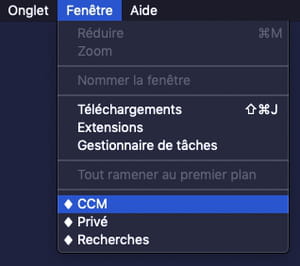
- Vous pouvez également faire un clic droit sur l'icône de Chrome dans le Dock pour afficher la liste des fenêtres ouvertes avec leur nom. Sélectionnez ensuite la fenêtre à afficher au premier plan.