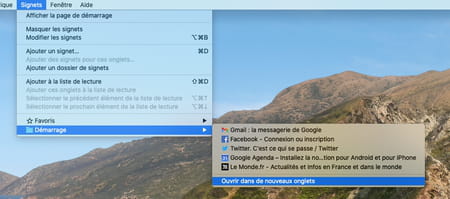Ouvrir un groupe de pages Web dans un navigateur

Chaque jour, vous ouvrez systématiquement les mêmes pages Web dans votre navigateur ? Gagnez du temps en les regroupant dans un dossier. Elles pourront se charger sitôt le navigateur lancé ou lorsque vous le souhaitez. Pratique !
La page de votre webmail, votre mur Facebook, votre agenda en ligne, votre compte Twitter, quelques sites d'informations… tous les jours, vous accédez immanquablement aux mêmes pages Web pour démarrer votre journée. Une routine qui vous demande quelques clics pour sélectionner un à un vos sites favoris depuis les marques-pages de votre navigateur. Vous pouvez toutefois accélérer le mouvement. Chrome, Firefox, Edge ou encore Safari disposent tous d'une fonction permettant d'ouvrir simultanément plusieurs pages Web de votre choix dans des onglets différents en les regroupant dans un dossier.
En pratique, vous pouvez utiliser cette fonction de deux façons. Si vous souhaitez ouvrir systématiquement et automatiquement tous les favoris intégrés dans un dossier à chaque lancement de votre navigateur Web, il vous suffit de les ajouter à la liste des pages d'accueil comme nous l'expliquons dans notre fiche pratique Changer la page d'accueil d'un navigateur Web. Et si l'ouverture automatique et systématique de tous ces sites Web ne vous convient pas, vous pouvez vous contenter d'un clic pour ouvrir vous-même un groupe de pages quand vous en avez envie. La première formule est recommandée pour les pages que vous utilisez dès le lancement de votre navigateur (votre webmail, votre agenda, etc.), tandis que le seconde est plus adaptée aux sites que vous consultez régulièrement, sur des thématiques spécifiques (réseaux sociaux, actualités, petites annonces, etc.). Dans les deux cas, pour peu que vous disposiez d'une connexion Internet rapide et d'un ordinateur doté de suffisamment de mémoire vive, tous vos sites préférés s'afficheront automatiquement en quelques secondes. Attention toutefois à ne pas ouvrir trop d'onglets simultanément, sinon, votre navigateur risque de souffrir de quelques ralentissements.
Comment ouvrir plusieurs sites simultanément avec Chrome ?
Pour ouvrir plusieurs sites Web d'un seul coup dans Chrome, il faut d'abord les réunir au sein d'un même dossier. Une opération qui ne vous prendra que quelques minutes. Vous pourrez ensuite les afficher tous d'un seul clic.
- Lancez Google Chrome, puis cliquez sur les trois points verticaux en haut à droite de la fenêtre. Dans le menu qui se déploie, choisissez Favoris puis Gestionnaire de favoris.
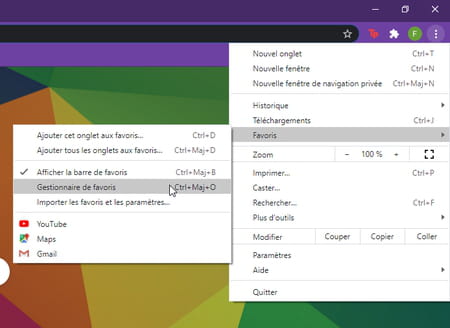
- Une nouvelle page s'affiche. Cliquez sur les trois points verticaux au bout de la ligne Favoris (en haut à droite) et activer Ajouter un dossier.
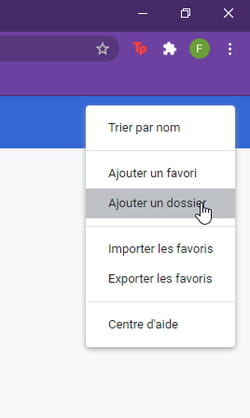
- Donnez un nom à ce dossier (par exemple Démarrage) et validez par Enregistrer.
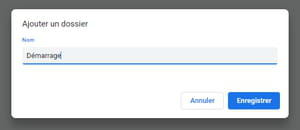
- Ouvrez un nouvel onglet (vous pouvez utiliser le raccourci clavier Ctrl + T sur Windows ou Cmd + T sur macOS) dans le navigateur, puis accédez à l'un des sites Web que vous souhaitez ouvrir en même temps que les autres. Lorsque sa page s'affiche, pressez les touches Ctrl + D sur Windows ou Cmd + D sur macOS. Une boîte de dialogue s'ouvre en haut à droite du navigateur.
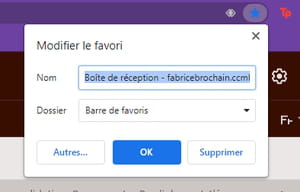
- Cliquez sur le menu déroulant Dossier. Parmi les propositions présentées figure le dossier Démarrage que vous venez de créer. Cliquez dessus pour le sélectionner et validez par OK. Votre favori est ajouté au dossier Démarrage.
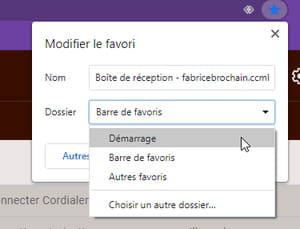
- Répétez l'opération avec tous les sites Web que vous voulez ouvrir simultanément.
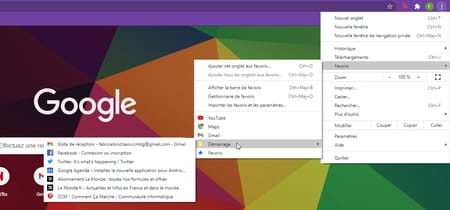
- Il ne reste plus qu'à tous les ouvrir en même temps. Le plus rapide consiste à afficher la Barre des favoris de Chrome (si ce n'est déjà fait). Pour cela, cliquez sur les trois points verticaux en haut à droite de la fenêtre. Dans le menu qui se déploie, choisissez Paramètres.
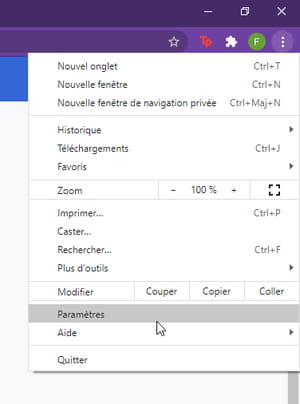
- Dans la page qui s'affiche, cliquez sur Apparence dans le volet gauche, puis activez l'interrupteur Afficher la barre des favoris dans la section Apparence. Vous pouvez refermer cette page.
- Votre dossier Démarrage contenant les adresses de tous les sites que vous souhaitez ouvrir simultanément a pris place dans la Barre des favoris de Chrome affichée sous la Barre d'adresse. Effectuez un clic à l'aide du bouton droit de la souris sur son icône. Vous pouvez alors choisir Tout ouvrir. Toutes les pages du groupe s'ouvrent, chacune dans un onglet individuel.
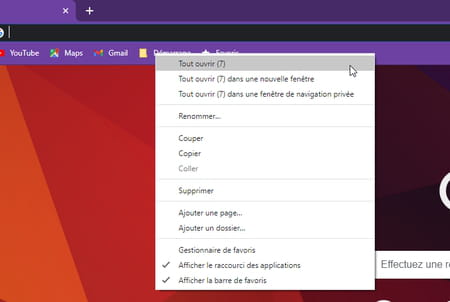
Comment ouvrir plusieurs sites simultanément avec Firefox ?
Le navigateur de Mozilla demande moins de manipulations pour lancer l'ouverture de plusieurs sites simultanément.
- Lancez Firefox, puis dans la Barre des menus au sommet de l'écran, cliquez sur Affichage (sur Windows, il est nécessaire de presser une fois la touche Alt du clavier pour faire apparaître cette Barre de menus). Choisissez ensuite Barre d'outils > Barre personnelle > Toujours afficher. Une barre comportant vos favoris s'affiche maintenant sous la barre d'adresses de Firefox.
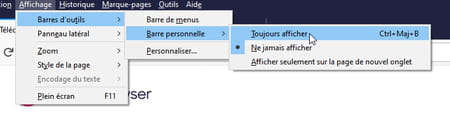
- Effectuez un clic à l'aide du bouton droit de la souris sur une zone vierge de la barre personnelle et choisissez Nouveau dossier.
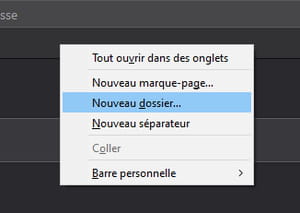
- Donnez un nom à ce dossier (par exemple, Démarrage) et cliquez sur Ajouter. Ce dossier prend place dans la barre personnelle.
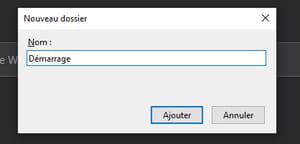
- Ouvrez un nouvel onglet (vous pouvez utiliser le raccourci clavier Ctrl + T sur Windows ou Cmd + T sur macOS) dans le navigateur puis accédez à l'un des sites Web que vous souhaitez ouvrir en même temps que les autres. Lorsque sa page s'affiche, pressez les touches Ctrl + D sur Windows ou Cmd + D sur macOS. Une boîte de dialogue s'ouvre en haut à droite du navigateur.
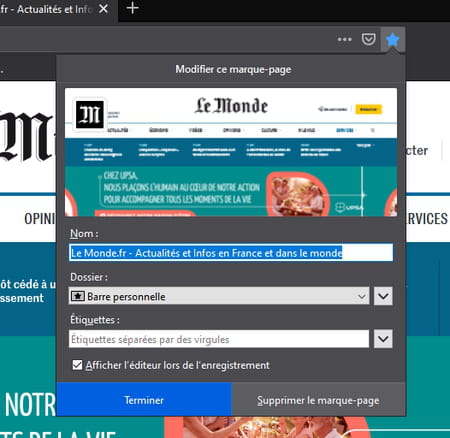
- Cliquez sur le menu déroulant Dossier et choisissez Choisir.
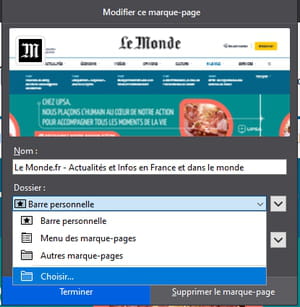
- Cliquez sur Barre personnelle et enfin sur le dossier Démarrage créé précédemment. Validez d'un clic sur Terminer. Le dossier Démarrage fera désormais partie des choix proposés par défaut pour enregistrer vos prochains favoris.
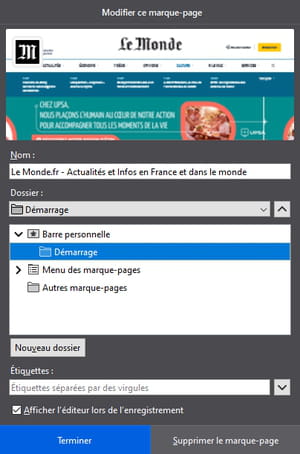
- Répétez l'opération avec tous les sites Web que vous voulez ouvrir simultanément.
- Votre dossier Démarrage accueille maintenant toutes les adresses des sites que vous souhaitez ouvrir simultanément. Effectuez un clic à l'aide du bouton droit de la souris sur son icône et choisissez Tout ouvrir dans des onglets. Chaque site s'ouvrira dans un onglet individuel.
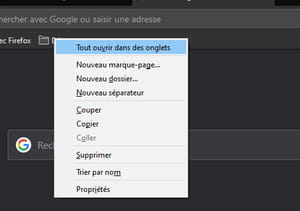
Comment ouvrir plusieurs sites simultanément avec Edge ?
Le navigateur de Microsoft permet lui aussi d'ouvrir simultanément plusieurs sites Web. Si son interface ressemble à celle de Chrome (ils partagent le même moteur et de nombreux principes de fonctionnement) Edge se montre plus simple à manipuler.
- Lancez Edge puis cliquez en haut à droite de l'interface sur les trois points de suspension. Dans le menu qui se déploie, choisissez Favoris.
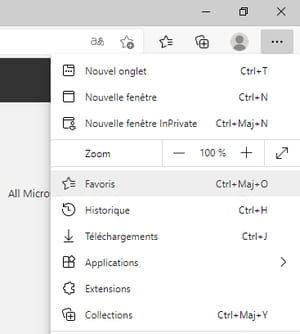
- Dans le volet qui s'affiche, cliquez sur l'icône en forme de dossier orné d'un signe + afin d'ajouter un nouveau dossier de favoris.
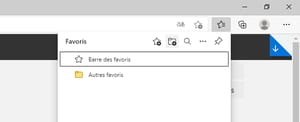
- Donnez un nom au nouveau dossier (Démarrage par exemple) et validez en pressant la touche Entrée du clavier.
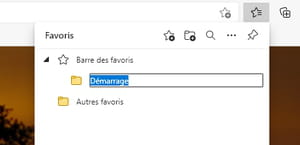
- Ouvrez un nouvel onglet (vous pouvez utiliser le raccourci clavier Ctrl + T sur Windows ou Cmd + T sur macOS) dans le navigateur puis accédez à l'un des sites Web que vous souhaitez ouvrir en même temps que les autres. Lorsque sa page s'affiche, pressez les touches Ctrl + D sur Windows ou Cmd + D sur macOS. Une boîte de dialogue s'ouvre en haut à droite du navigateur.
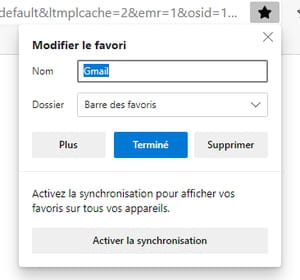
- Cliquez sur le menu déroulant Dossier puis choisissez le dossier Démarrage que vous venez de créer. Validez d'un clic sur le bouton Terminer. Le dossier Démarrage fera désormais partie des choix proposés par défaut pour enregistrer vos prochains favoris.
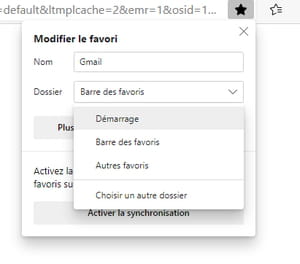
- Répétez l'opération avec tous les sites Web que vous voulez ouvrir simultanément.
- Il ne reste plus qu'à tous les ouvrir en même temps. Le plus rapide consiste à afficher la Barre des favoris de Edge (si ce n'est déjà fait). Pour cela, cliquez sur les trois points verticaux en haut à droite de la fenêtre du navigateur. Dans le menu qui se déploie, choisissez Paramètres.
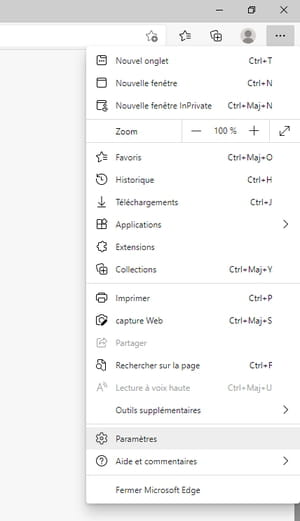
- Dans la page qui s'affiche, cliquez sur Apparence dans le volet gauche puis cliquez sur le menu déroulant Uniquement sur les nouveaux onglets de l'option Afficher la barre des favoris. Sélectionnez Toujours. Vous pouvez refermer cette page.
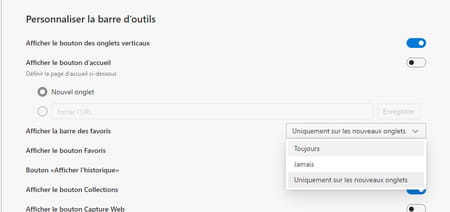
- Votre dossier Démarrage contenant les adresses de tous les sites que vous souhaitez ouvrir simultanément, a pris place dans la Barre des favoris de Edge affichée sous la Barre d'adresse. Effectuez un clic à l'aide du bouton droit de la souris sur son icône et choisissez Ouvrir tout. Chaque site s'ouvrira dans un onglet individuel.
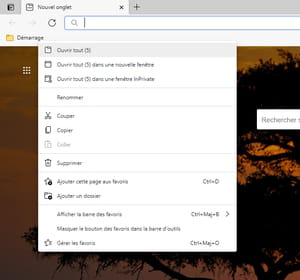
Comment ouvrir plusieurs sites simultanément avec Safari ?
Le navigateur d'Apple joue la carte de la simplicité en ne surchargeant pas son interface. Aussi, pour ouvrir un dossier comprenant plusieurs sites Web, il faudra vous contenter de passer par des menus.
- Lancez Safari puis cliquez sur le menu Signets au sommet de l'écran. Parmi les options proposées, choisissez Ajouter un dossier de signets.
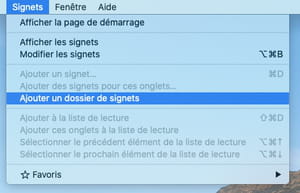
- Un volet latéral se déploie à gauche de l'interface du navigateur. Le dossier que vous venez de créer a pris place tout en bas et se nomme Dossier sans titre. Cliquez dessus à l'aide du bouton droit de la souris et choisissez Renommer.
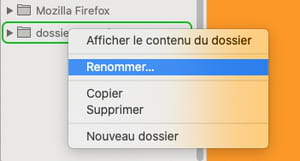
- Donnez un nom à ce dossier (par exemple Démarrage) et validez en pressant la touche Entrée du clavier.
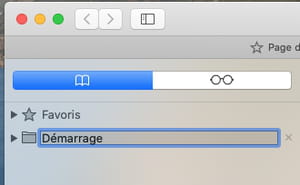
- Ouvrez un nouvel onglet (vous pouvez utiliser le raccourci clavier Cmd + T) dans le navigateur puis accédez à l'un des sites Web que vous souhaitez ouvrir en même temps que les autres. Lorsque sa page s'affiche, pressez les touches Cmd + D. Une boîte de dialogue s'ouvre en haut du navigateur.
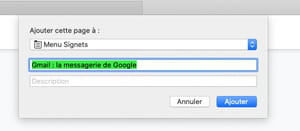
- Cliquez sur le menu déroulant Ajouter cette page à puis choisissez le dossier Démarrage que vous venez de créer. Validez d'un clic sur le bouton Ajouter. Le dossier Démarrage fera désormais partie des choix proposés par défaut pour enregistrer vos prochains favoris.
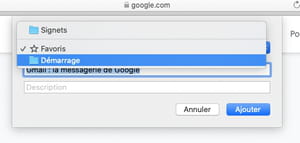
- Répétez l'opération avec tous les sites Web que vous voulez ouvrir simultanément.
- Lorsque tous vos favoris sont réunis dans le dossier Démarrage, déroulez le menu Signets depuis la barre des menus de Safari. Choisissez le dossier Démarrage puis cliquez sur Ouvrir dans de nouveaux onglets au bas de la liste. Chaque site s'ouvrira dans un onglet individuel.