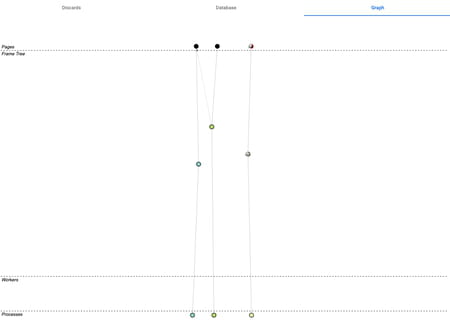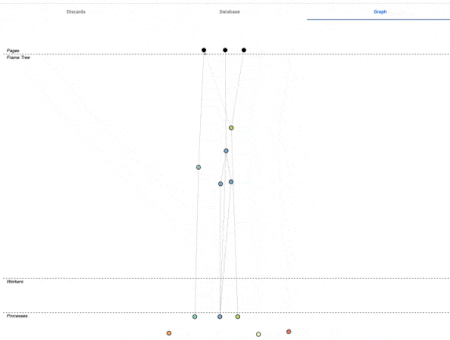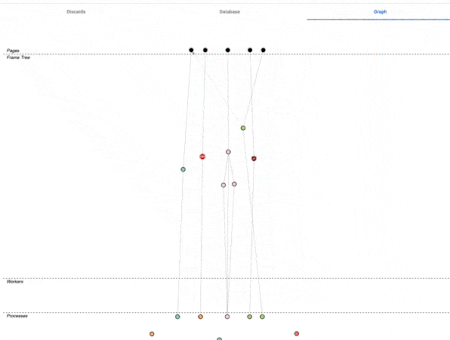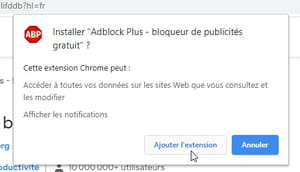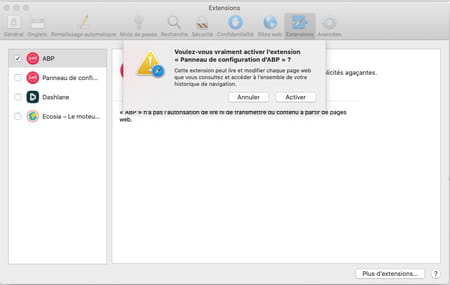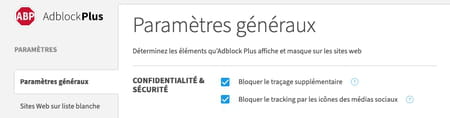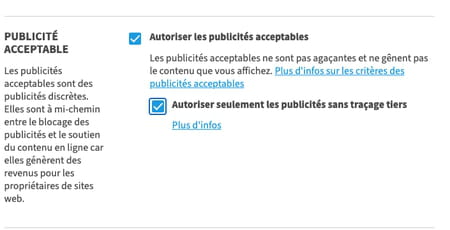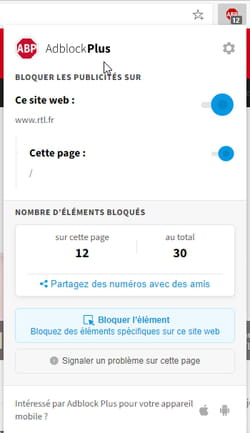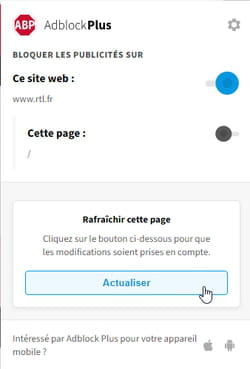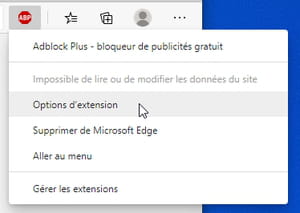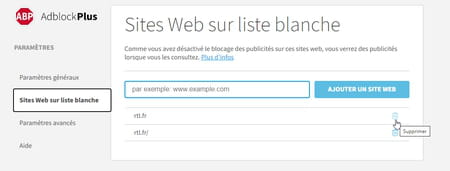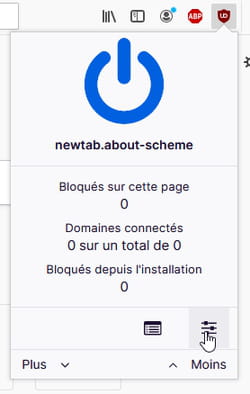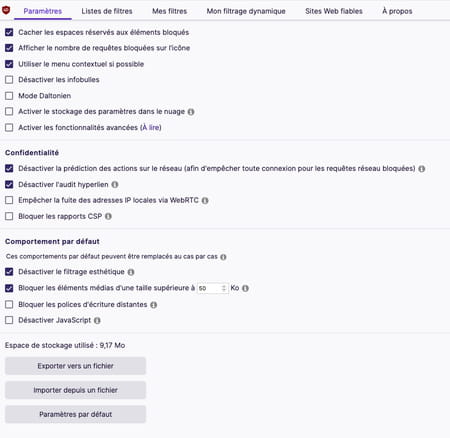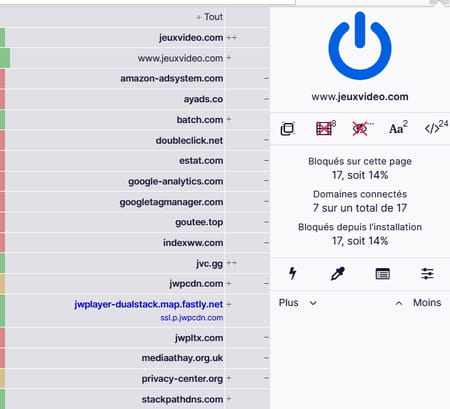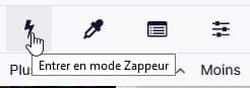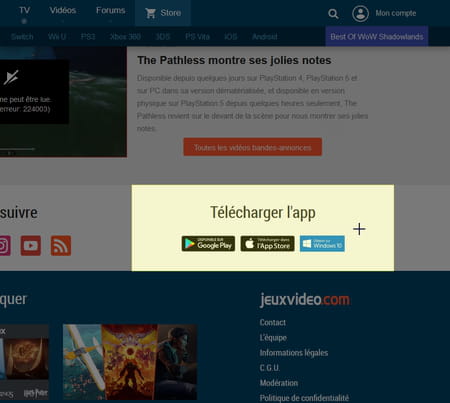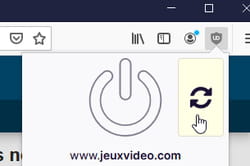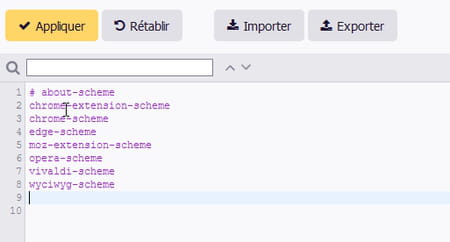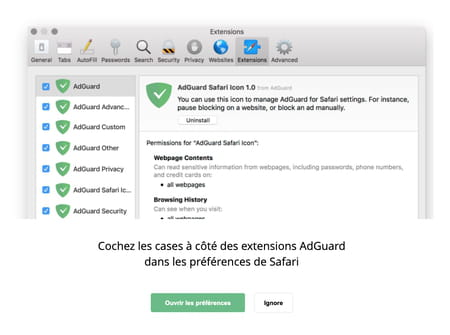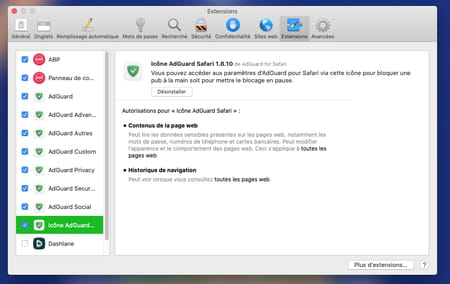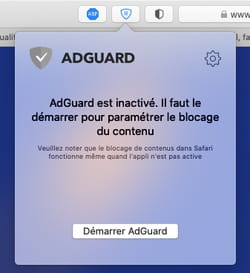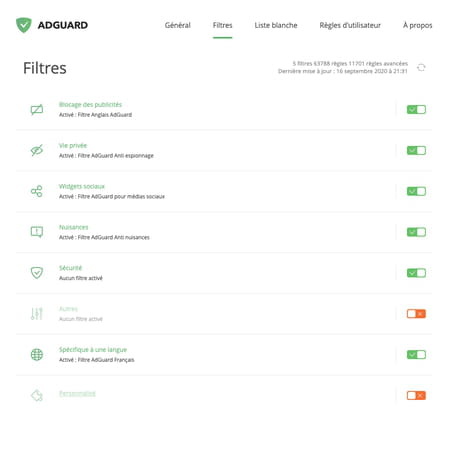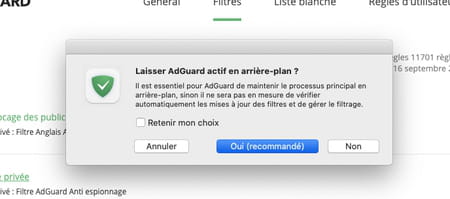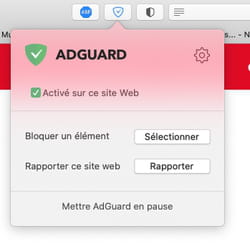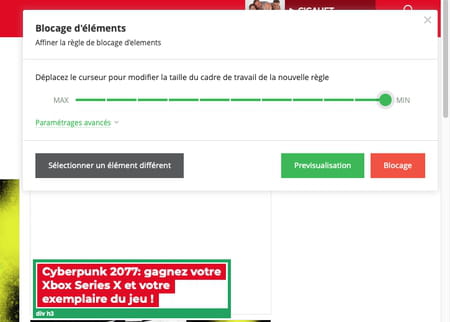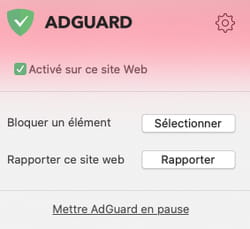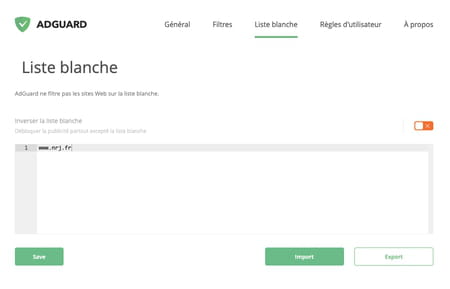Bloquer les pubs : comment supprimer la pub sur Internet
Bloquer les pubs : comment supprimer la pub sur Internet
Envahissantes, intrusives, agaçantes… les publicités pullulent sur le Web. Parfois au point de perturber vraiment la consultation d'un site. Quel que soit votre navigateur, vous pouvez les limiter ou les éliminer avec un bloqueur de pub gratuit qui saura aussi filtrer les trackers associés.
Si elles demeurent une source financière indispensable pour nombre de sites Web, les publicités peuvent rapidement faire vivre l'enfer aux Internautes. Entre les grands bandeaux aux couleurs vives qui surgissent de nulle part, les fenêtres ou les onglets indésirables qui s'ouvrent automatiquement quand on clique sur un lien, les bannières qui encadrent du contenu rédactionnel en tentent d'attirer votre œil à grands renforts de Gif animés et les vidéos qui s'incrustent brutalement au milieu d'un texte que vous êtes en train de lire, il y a de quoi s'énerver et, parfois même, d'abandonner la lecture en quittant la page.
N'en déplaise aux sites Web qui ont la main un peu lourde sur les espaces publicitaires sur leurs pages, il est possible de supprimer tout ou partie de ces réclames omniprésentes grâce aux bloqueurs de pub, des outils gratuits que vous pouvez très facilement intégrer ou associer à votre navigateur Internet habituel, que vous soyez sur PC ou sur Mac.
Comment filtrer les pubs et les trackers sur le Web ?
Disponibles sous forme d'extension pour les navigateurs Internet (Chrome, Firefox, Edge, Safari, etc.), les bloqueurs de pub sont des outils qui scrutent le code des pages Web chargées pour identifier le contenu publicitaire et en empêcher l'affichage. Il en résulte des pages beaucoup plus lisibles, car débarrassées de tout encart, bandeau ou bannière publicitaire. Les meilleurs bloqueurs sont même capables d'interdire l'ouverture automatique de nouvelles pages (en mode pop-up) dans une fenêtre ou un onglet annexe, une technique insupportable qu'utilisent certains sites peu scrupuleux pour inonder l'écran de publicités. Un vrai soulagement !
Pour autant, les bloqueurs de pub ne sont pas complètement intransigeants. Il est tout à fait possible de les désactiver ponctuellement sur une page pour accéder à son contenu quand le site le réclame – c'est souvent le cas sur les sites de presse. Et il est également possible d'établir des "listes blanches" pour les désactiver systématiquement sur certains sites qui proposent du contenu entièrement gratuit en échange de publicité, comme Comment Ça Marche…
Les bloqueurs de pub ne se contentent pas de soulager vos yeux et votre cerveau : ils empêchent également le traçage (le pistage) des régies publicitaires. Dès que vous vous rendez sur un site Web, une multitude d'outils invisibles analysent votre comportement : les articles que vous lisez, les liens sur lesquels vous cliquez, les vidéos que vous regardez, le temps que vous y passez, etc. Ces informations sont envoyées à une ou plusieurs régies publicitaires afin de dresser votre profil pour vous présenter des réclames qui pourraient vous intéresser.
- Pour vous en rendre compte, le navigateur Chrome dispose en standard d'un outil plutôt bluffant. Lancez-le puis saisissez chrome://discards dans le champ d'adresse et validez. Cliquez sur l'onglet Graph en haut à droite. Le graphique présente l'activité du navigateur à cet instant avec les extensions activées et les pages affichées. Comme aucun autre onglet n'est ouvert, dans notre exemple et aucune extension active, l'activité est plutôt calme.
- Ouvrez maintenant une nouvelle fenêtre et rendez-vous sur le site Web de votre choix (celui de la radio RTL dans notre exemple). Au fil du chargement de la page, de nombreux trackers prennent place. Et le résultat est plutôt impressionnant…
- En activant deux bloqueurs de pub parmi les plus populaires (Adblock Plus et uBlock Origin), nombre de trackers (pas tous) se trouvent stoppés dans leur élan.
Convaincu ? Il ne reste plus alors qu'à installer des bloqueurs de pub dans votre navigateur. Des, car, comme l'expérience le prouve, un seul bloqueur ne suffit généralement pas à tout filtrer, chaque outil ayant ses spécificités et ses limites. Rassurez-vous, deux bloqueurs suffisent largement pour filtrer toute publicité ou fenêtre intempestive.
Quel bloqueur de pub choisir, sachant qu'il en existe de très nombreux ? Les plus connus sont AdBlock, Adblock Plus, uBlock et Adguard Blocker, mais il faut compter aussi avec des outils comme Adlock, Ad Stand Fair AdBlocker ou encore Poper Blocker, pour n'en citer qu'une poignée. Dans cette fiche pratique, nous avons choisi de nous concentrer sur Adblock Plus, uBlock et Adguard, qui comptent parmi les plus efficaces – impossible de les traiter tous en détail ! Ils sont disponibles pour Chrome, Firefox et Edge. Seules les méthodes d'installation diffèrent d'un navigateur à l'autre. Une fois installées, ces extensions fonctionnent de la même façon. Avec Safari en revanche, il ne sera pas possible d'installer uBlock Origin. Depuis la version 13, le navigateur d'Apple, oblige à passer par l'AppStore pour récupérer des extensions et uBlock n'en fait pas partie. Nous le remplacerons donc par un autre bloqueur : AdGuard.
Comment bloquer les pubs dans un navigateur avec Adblock Plus ?
Pour mettre en place un premier filtrage publicitaire dans votre navigateur Web, nous vous conseillons d'installer un bloqueur efficace et populaire : Adblock Plus.
Installer Adlock Plus dans un navigateur
- Téléchargez la version d'Adblock Plus adaptée à votre navigateur.
Télécharger Adblock Plus pour Firefox
Télécharger Adblock Plus pour Chrome
Télécharger Adblock Plus pour Edge
Télécharger Adblock Plus pour Safari
- Installez l'extension en cliquant sur le bouton Ajouter à (suivi du nom de votre navigateur).
- Avec Safari, cliquez sur Obtenir puis Installer (vous devez saisir votre mot de passe de session).
- L'extension prend place immédiatement dans votre navigateur. Elle est activée automatiquement… sauf avec Safari. Avec ce navigateur, déroulez le menu Safari > Préférences. Dans le panneau qui s'affiche, cliquez sur l'onglet Extensions. Cochez les cases ABP et Panneau de confi… afin d'autoriser Adblock Plus à analyser vos actions dans Safari.
Configurer Adblock Plus dans le navigateur
Qu'il s'agisse de Firefox, de Chrome, d'Edge ou de Safari, les manipulations et les réglages proposés par Adblock Plus demeurent identiques. Pour notre exemple, nous utiliserons Chrome. Safari offre de son côté peu de latitude quant aux réglages et informations disponibles. Ce qui n'entrave cependant pas l'activité du bloqueur de pub.
- Cliquez sur l'icône rouge d'Adblock Plus qui s'est logée à droite du champ d'adresse du navigateur (l'icône bleue à gauche du champ d'adresse pour Safari). Cliquez sur la roue crantée (ou sur Ouvrir Adblock Plus avec Safari).

- Une page de paramètres s'affiche. Dans l'onglet Paramètres généraux, à la section Confidentialité et sécurité, cochez la case Bloquer le traçage supplémentaire pour éviter que les régies publicitaires ne vous suivent de site en site lorsque vous cliquez sur des liens hypertextes. Cliquez sur OK, j'ai compris dans la boîte de dialogue qui se présente au-dessous. Cochez également la case Bloquer le tracking par les icônes des médias sociaux. Ceci évitera à Facebook ou Twitter, par exemple, de dresser un profil précis de vos habitudes de navigation lorsque leurs icônes sont présentes sur les sites que vous visitez. En activant ce filtre, ces icônes disparaîtront aussi de votre vue. Notez que ces deux options ne sont pas disponibles pour le navigateur Safari.
- Dans la section Publicité acceptable, cochez la case Autoriser les publicités acceptables. Ces dernières ne sont pas intrusives et permettent aux sites Web qui les utilisent tel CCM, de continuer à publier du contenu gratuit. Vous pouvez également cocher la case Autoriser seulement les publicités sans traçage tiers. Vous continuerez à voir des publicités jugées "acceptables" sans qu'elles ne vous suivent de sites en sites. Avec Safari, seule la case Autoriser les publicités acceptables est présente.
Bloquer la pub indésirable avec Adblock Plus
- Refermez la page des paramètres d'Adblock Plus et accédez par exemple au site de RTL. Observez l'icône d'Adblock Plus à côté du champ d'adresse de votre navigateur. Sauf sur Safari, elle s'est ornée d'un nombre (12 dans notre exemple). Il s'agit du nombre d'éléments (publicités et trackers) que l'extension a bloqués sur la page.
- Cliquez sur l'icône d'Adblock Plus pour avoir le détail (Safari n'offre pas cette fonction). Dans le panneau qui se déploie, vous pouvez voir le nombre d'éléments bloqués sur la page affichée et au total sur ce même site Web si vous avez navigué à travers ses différentes rubriques.
- Vous pouvez à tout moment ouvrir le robinet à publicités (et aux trackers qui les accompagnent…). Il peut en effet arriver que du contenu éditorial ne s'affiche pas si le bloqueur de pub est actif. Pour cela, activez l'interrupteur bleu Ce site Web pour qu'Adblock Plus cesse de fonctionner pour l'ensemble du site ou l'interrupteur Cette page pour le désactiver seulement sur la page affichée. Cliquez enfin sur le bouton Actualiser afin de recharger la page Web.
- Avec Safari, cliquez sur l'icône d'Adblock Plus et décochez la case Pour ce site.
- Si vous avez choisi l'option de désactiver Adblock Plus Pour ce site Web, alors, celui-ci entrera dans la liste blanche du bloqueur de pub. Celle-ci recense tous les sites où Adblock Plus n'est pas actif. Pour supprimer ce site de cette liste, effectuez un clic à l'aide du bouton droit de la souris sur l'icône d'Adblock Plus et choisissez Options d'extension ou Gérer l'extension avec Firefox.
- Avec Safari, cliquez sur l'icône d'Adblock Plus et choisissez Ouvrir Adblock Plus.
- Dans la page qui s'affiche, cliquez sur Sites Web sur liste blanche dans le volet gauche. La liste contenant les sites Web sur lesquels Adblock Plus n'agit pas s'affiche. Cliquez sur l'icône de la poubelle en face de leur nom pour que le bloqueur puisse faire son office lors de votre prochaine visite.
Comment bloquer les pubs dans un navigateur avec uBlock Origin ?
Les bloqueurs de pub savent travailler en équipe. Si Adblock Plus laisse passer trop de publicités à votre goût, ajoutez un second outil : uBlock Origin.
Installer uBlock Origin dans le navigateur
- Téléchargez la version de uBlock Origin qui convient à votre navigateur.
Télécharger uBlock Origin pour Firefox
Télécharger uBlock Origin pour Chrome
Télécharger uBlock Origin pour Edge
- Installez l'extension en cliquant sur le bouton Ajouter à (suivi du nom de votre navigateur).
- L'extension prend place immédiatement dans votre navigateur où elle est activée automatiquement. Son icône s'affiche à droite du champ d'adresse.
Configurer uBlock Origin dans le navigateur
uBlock Origin propose quantité de paramètres pour filtrer les publicités comme les trackers des régies publicitaires. Il fonctionne de la même manière sur tous les navigateurs. Pour notre exemple, nous effectuerons les manipulations avec Firefox.
- Cliquez sur l'icône de uBlock Origin. Dans le volet qui se déploie, activez l'icône des Paramètres en bas à droite.
- Dans la nouvelle page qui s'ouvre, sous l'onglet Paramètres, à la section Comportement par défaut, cochez la case Désactiver le filtrage esthétique. De cette manière, uBlock Origin masquera l'affichage de contenu qui ne peut être bloqué sur une page.
- Cochez également la case Bloquer les éléments médias d'une taille supérieure à 50 Mo afin d'empêcher l'apparition de fenêtres vidéo.
- Refermez la page des paramètres de uBlock Origin.
Bloquer la pub indésirable avec uBlock Origin
- Accédez par exemple au site Jeuxvideo.com. Sitôt la page chargée, l'icône de uBlock Origin affiche un nombre (17 dans notre exemple). Il correspond aux éléments bloqués sur la page affichée.
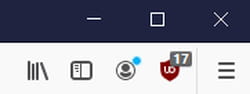
- Cliquez sur l'icône de uBlock Origin pour obtenir plus de détails. L'outil précise le nombre de domaines bloqués (les régies publicitaires) ainsi que la quantité d'éléments, en pourcentage, sur la page qu'il a empêché de s'afficher. Cliquez sur le bouton Plus pour connaître les trackers à l'œuvre.
- Si des éléments vous perturbent encore dans votre lecture, vous pouvez demander à uBlock Origin de les supprimer pour vous. Cliquez sur le symbole en forme d'éclair. Le mode "Zappeur" est alors lancé.
- Déplacez le pointeur de la souris sur la page Web. uBlock place alors en surbrillance les différents blocs qui constituent la page. Cliquez sur l'élément que vous voudriez supprimer. Il disparaît instantanément.
- Vous pouvez à tout moment rétablir un affichage normal du site (avec ses publicités et ses trackers). Il peut en effet arriver que du contenu éditorial ne s'affiche pas si le bloqueur de pub est actif. Pour cela, cliquez sur l'icône de uBlock Origin puis activez l'interrupteur bleu et cliquez sur l'icône en forme de deux flèches enroulées qui s'affiche. uBlock cessera son filtrage sur ce site.
- Tous les sites sur lesquels uBlock n'exerce pas de filtrage s'inscrivent dans une liste blanche. Pour voir et en modifier le contenu, cliquez sur l'icône de uBlock Origin puis sur l'icône de réglages en bas à droite du panneau.
- Activez l'onglet Sites fiables dans la page qui s'affiche. Sélectionnez le site sur lequel vous souhaitez rétablir le filtrage à l'aide de la souris puis pressez la touche Suppr du clavier. Cliquez sur le bouton Appliquer pour prendre en compte votre modification.
Comment bloquer les pubs dans Safari avec AdGuard ?
À défaut de pouvoir installer uBlock Origin sur les dernières versions du navigateur d'Apple, vous pouvez épauler le travail d'Adblock Plus avec AdGuard. Cet outil gratuit prend la forme d'une appli et se compose de plusieurs modules à activer selon vos besoins.
Installer AdGuard dans Safari
- Téléchargez et installez AdGuard depuis l'App Store d'Apple.
Télécharger AdGuard pour Safari
- À l'issue de l'installation, cliquez sur Ouvrir les préférences afin d'accéder immédiatement au panneau de gestion des extensions de Safari.
- Dans le panneau des extensions de Safari, cochez toutes les cases des différents modules d'AdGuard pour l'activer. Accordez-lui les autorisations nécessaires pour fonctionner.
Configurer AdGuard pour Safari
- L'icône d'AdGuard prend place à gauche du champ d'adresse de Safari. Cliquez dessus puis activez le bouton Démarrer AdGuard.
- Cliquez à nouveau sur l'icône d'AdGuard puis sur la roue crantée en haut à droite du petit panneau pour accéder aux paramètres.
- Cliquez sur l'onglet Filtres. Vous pouvez ajouter ici divers éléments de filtrage et ainsi choisir d'autoriser ou non l'affichage des widgets des réseaux sociaux qui suivent votre navigation, empêcher les "nuisances" comme les fenêtres pop-up ou les notifications de cookies ou encore, à travers l'interrupteur Sécurité, éviter les connexions à votre insu à des sites connus pour propager des logiciels malveillants.
- Une fois vos réglages terminés, refermez la fenêtre d'AdGuard et autorisez l'appli à tourner en tâche de fond pour maintenir une surveillance. Vous pourrez toujours l'interrompre si votre Mac manque de ressources.
Bloquer la pub indésirable dans Safari avec AdGuard
- Rendez-vous à présent sur le site Web de votre choix (celui de la radio NRJ https://nrj.fr dans notre exemple). Les éléments publicitaires ont disparu. Si un élément vous perturbe encore, cliquez sur l'icône d'AdGuard. Dans le panneau qui s'affiche, cliquez sur le bouton Sélectionner face à Bloquer un élément.
- Déplacez le pointeur de la souris sur la page puis cliquez sur l'un des blocs qui la composent pour le masquer. Dans le volet qui s'affiche, cliquez sur le bouton rouge Blocage. L'élément sélectionné disparaît.
- Vous pouvez à tout moment rétablir un affichage normal du site (avec ses publicités et ses trackers). Il peut en effet arriver que du contenu éditorial ne s'affiche pas si le bloqueur de pub est actif. Pour cela, cliquez sur l'icône d'AdGuard, puis activez Mettre AdGuard en pause. Pressez les touches Cmd + r du clavier pour recharger la page. Le site Web reprend son apparence originale.
- Vous pouvez également décocher la case Activé pour ce site. Aussitôt le site Web affiché rejoint la liste blanche dans laquelle AdGuard conserve les sites qu'il ne filtre pas. Pour y accéder et en modifier le contenu, accédez aux paramètres d'AdGuard et activez l'onglet Liste blanche.
- Si vous souhaitez retirer un site Web de cette liste blanche, sélectionnez-le avec la souris puis pressez la touche Suppr du clavier. Cliquez sur Save pour valider l'opération. AdGuard reprendra son filtrage sur toutes les pages de ce site dès que vous vous y connecterez à nouveau.