
Revenir à Windows 10 après l'installation de Windows 11
Revenir à Windows 10 après l'installation de Windows 11
Vous avez installé Windows 11 sur votre ordinateur mais vous rencontrez trop de bugs ou votre PC se montre moins fringuant qu'avant ? Vous pouvez revenir sur votre décision et retourner à Windows 10 sans perdre vos données.
Windows 11 est la grande nouveauté de cet automne. Même si Microsoft se montre plutôt restrictif sur les ordinateurs qui peuvent en profiter (lire notre article ici), la tentation reste forte de découvrir cette nouvelle mouture du système. D'autant que certaines méthodes permettent d'en profiter même si votre ordinateur n'est pas officiellement pris en charge selon les critères de Microsoft. En effet, vous pouvez vous inscrire au programme Windows Insider initié par Microsoft afin de découvrir en avance les avancées de développement de Windows (lire notre article consacré à ce sujet pour en savoir plus) ou encore appliquer un patch pour contourner les exigences techniques de Microsoft (comme nous l'expliquons dans cet article). Et si votre PC se montre compatible avec la dernière version de l'OS, vous avez peut-être d'ores et déjà effectué la mise à jour avant qu'elle ne soit proposée au téléchargement dans Windows Update en téléchargeant le fichier ISO officiel.
Cependant, Windows 11 peut ne pas vous séduire. Installé sur un PC officiellement trop ancien, il peut se montrer capricieux. De la même façon, il est possible que vous rencontriez des bugs ou des incompatibilités avec certains de vos périphériques. Coire que la nouvelles interface ne vous plaise pas ou que votre ordinateur devienne plus lent. Rassurez-vous. Vous pouvez tout à fait revenir sur votre décision et retrouver ce bon vieux Windows 10 qui animait votre PC auparavant grâce à l'option Retour en arrière. En choisissant cette possibilité, vous ne perdez pas vos données personnelles et vous vous épargnez un passage par la case Départ, c'est à dire une réinstallation complète du système.
Comment vérifier que Windows 10 est toujours présent ?
Pour avoir accès à l'option de retour en arrière, il faut impérativement que l'ancienne version de Windows soit encore présente dans l'espace de stockage.
- Ouvrez l'explorateur de fichiers, puis cliquez sur Ce PC dans le volet gauche. Ouvrez à présent le disque C: (ou le volume qui contient le système). L'ancienne version de Windows se trouve dans un dossier baptisé Windows.old niché à la racine du disque de démarrage. Il faudra donc vous assurer que vous n'avez pas supprimé ce dossier ou que vous n'avez pas effectué de nettoyage du système pour gagner de la place dans votre espace de stockage avec l'outil Nettoyage de disque (stocké dans le dossier Microsoft > Windows > StartMenu > Programs > Outils Windows. Si ce dossier est bien présent, alors le retour vers Windows 10 ne vous prendra que quelques minutes.
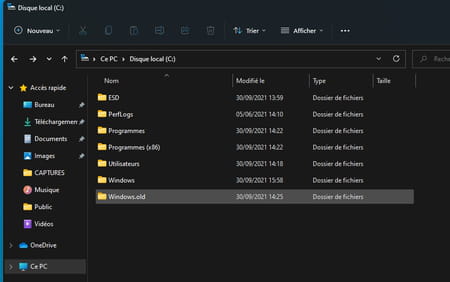
Comment revenir à Windows 10 depuis Windows 11 ?
Windows 11 ne vous convient pas et vous préférez retrouver Windows 10 sur votre PC ? Quelques clics suffisent pour opérer la bascule.
- Pressez les touches Win + i sur le clavier pour accéder aux paramètres. Dans la fenêtre qui s'affiche, sélectionnez Windows Update au bas du volet gauche.
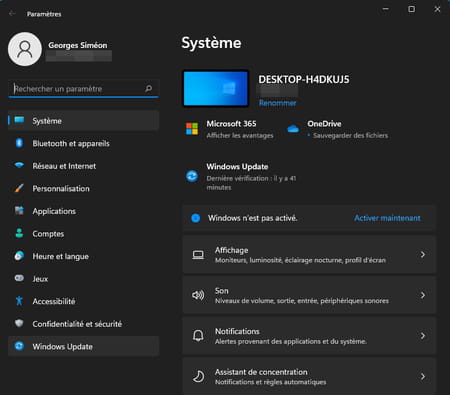
- Cliquez sur Options avancées parmi les options proposées.
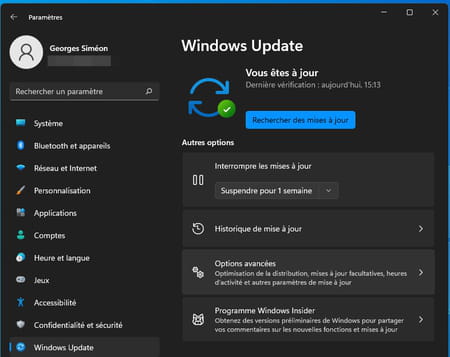
- Faites défiler le contenu de la fenêtre vers le bas et choisissez Récupération.
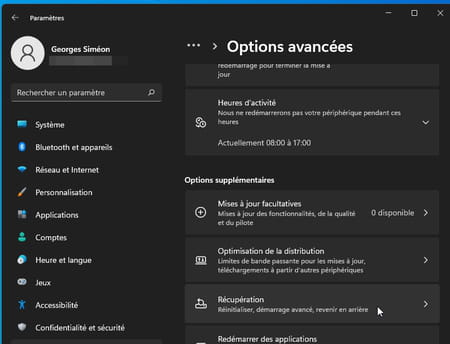
- Cliquez enfin sur le bouton Retour en arrière.
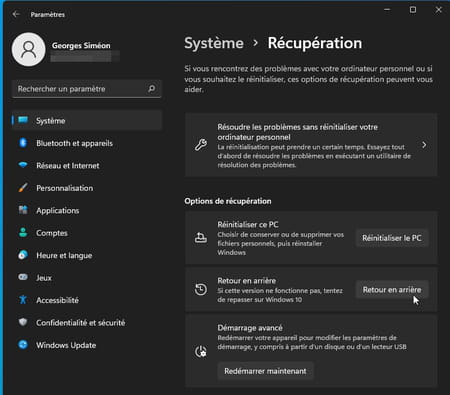
- Une nouvelle fenêtre apparaît. Y sont listées les raisons pour lesquelles vous souhaitez abandonner Windows 11 et revenir à Windows 10. Cochez la case qui correspond le mieux à votre situation (vous pouvez aussi choisir plusieurs raisons) et cliquez sur Suivant.
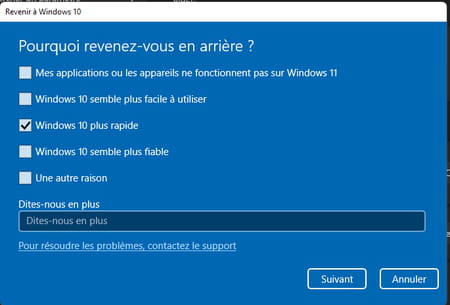
- Microsoft cherche à vous faire rester sur Windows 11 et propose de rechercher les dernières mises à jour disponibles susceptibles d'améliorer le système. Si vous êtes bien décidé à revenir à Windows 10, cliquez sur Non, merci.
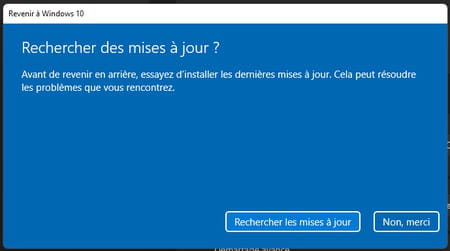
- Microsoft vous informe des conséquences de ce retour en arrière. Notamment le fait que vous allez devoir réinstaller certaines applications et que vous réglages systèmes seront en partie supprimés. Il vous invite également à effectuer une sauvegarde de vos données – au cas où – ce qui demeure un excellent conseil. Si tout vous semble prêt, cliquez sur Suivant.
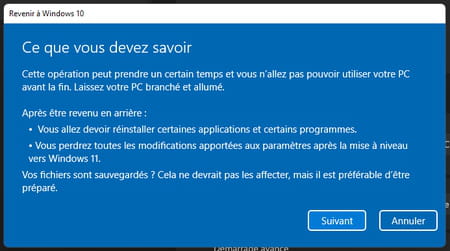
- Dernier conseil : vous souvenir du mot de passe de session que vous utilisiez avec Windows 10 avant la mise à jour vers Windows 11. Cliquez sur Suivant.
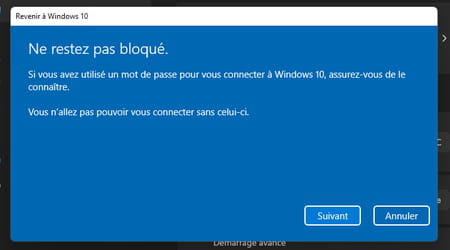
- Cliquez enfin sur le bouton Revenir à Windows 10.
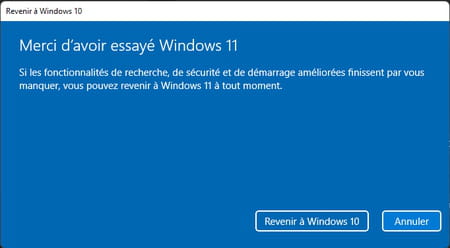
- Le PC redémarre et la restauration de Windows 10 s'enclenche. Elle peut nécessiter plusieurs minutes.
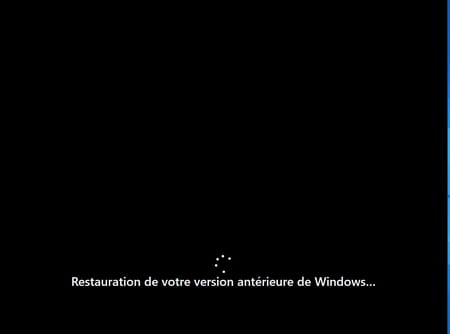
- À l'issue de l'opération, vous retrouvez Windows 10 tel que vous l'aviez laissé avant de procéder à la mise à jour vers Windows 11. Vous pouvez constater au passage que le dossier Windows.old a disparu.
