Dual boot : comment installer plusieurs systèmes sur un PC
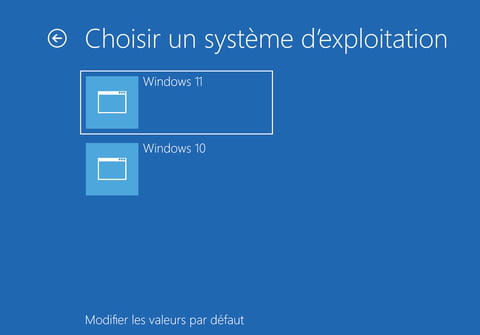
Vous souhaitez utiliser deux systèmes différents – ou plus – sur votre PC, mais sans passer par une machine virtuelle ? Le dual boot représente une solution facile à mettre en place et confortable pour utiliser l'OS de votre choix.
Un PC n'est pas cantonné à un seul système d'exploitation. Il peut en accueillir et en utiliser plusieurs. Ici Windows 11, là Windows 10, là encore une version allégée de Windows comme AtlasOS (lire notre fiche pratique), Ubuntu ou une autre distribution Linux, etc. Pour pouvoir faire fonctionner ces différents OS (Operating System, ou système d'exploitation en français), on s'en remet généralement à des machines virtuelles. Grâce à des outils comme VirtualBox ou VMWare Workstation, par exemple, il est possible de faire tourner un système entier, quel qu'il soit, au sein d'un autre système, en l'occurrence, celui qui anime votre ordinateur (lire notre fiche pratique). Les deux systèmes fonctionnent ainsi en parallèle,; simultanément – avec un "hôte" accueillant un "invité" –, et il possible de passer de l'un à l'autre à n'importe quel moment,, en un clcic, et même d'échanger des données entre eux.
Toutefois, si ce système de virtualisation s'avère simple à mettre en place et pratique à l'usage, il présente un inconvénient. Il réclame en effet un PC relativement puissant pour faire fonctionner convenablement la machine virtuelle et son hôte en même temps. En effet, deux systèmes tournent en parallèle (celui qui anime le PC et celui qui tourne dans la machine virtuelle). Si bien que le système virtuel ne tire jamais vraiment profit de toute la puissance du PC, provoquant ici et là quelques ralentissements.
Pour éviter ce phénomène et exploiter pleinement toutes les ressources du PC, mieux vaut opter pour le dual boot (double démarrage en français). Cette fois, l'idée est d'installer deux systèmes – ou plus – sur l'ordinateur et de choisir au démarrage celui qu'il faut lancer. Cette fois, plus d'utilisation simultanée ni de machine virtuelle, mais de l'alternance avec un seul système fonctionnant sur l'ordinateur.
Les utilisateurs de Mac qui souhaitent utiliser Windows sur leur machine connaissent bien ce procédé qui permet, grâce à l'outil Boot Camp d'Apple, de démarrer tantôt sur macOS tantôt sur Windows. Ce concept s'applique également sur PC. Il permet de réserver une partition de l'espace du stockage à un autre système que celui installé sur l'ordinateur. Une fois le nouvel OS en place, lors du démarrage du PC, l'utilisateur n'a plus qu'à choisir sur quel système il souhaite démarrer. Pratique. D'autant qu'il n'y a pas à proprement parler de limite quant au nombre d'OS que l'on peut installer. Cela dépend surtout de l'espace disponible dans le disque dur ou le SSD du PC. Voici comment mettre en place le dual boot.
Comment installer un second système sur un PC avec le dual boot ?
Pour installer un second OS sur un PC sans recourir à une machine virtuelle, aucun outil n'est nécessaire. Windows sait gérer la manœuvre. Vous devrez simplement vous munir du système que vous souhaitez installer et faire preuve d'un peu de patience. Avant de vous lancer, vérifiez également la place disponible dans votre espace de stockage. Car un système d'exploitation prend de la place (entre 30 et 100 Go selon les OS). Pour notre exemple, nous allons installer AtlasOS (un Windows 10 allégé) à côté de Windows 10 Pro.
► Vous avez suffisamment de place libre sur l'espace de stockage ? Alors la première étape consiste à créer une nouvelle partition sur votre disque. C'est elle qui va accueillir le nouveau système que vous souhaitez utiliser sur votre PC. Pour cela, ouvrez l'outil Gestion des disques de Windows et procédez à la création de la nouvelle partition telle que nous le décrivons dans notre fiche pratique. Laissez la partition en état Non alloué. Ne la formatez pas.
► Munissez-vous à présent de la clé USB contenant le système que vous souhaitez installer à côté du système principal. Vous pouvez créer cette clé d'installation avec l'outil Media Creation Tool de Microsoft s'il s'agit d'une version de Windows (lire notre fiche pratique) ou encore de l'utilitaire gratuit Rufus par exemple (lire notre fiche pratique). Démarrez votre PC à partir de la clé USB.
► L'ordinateur démarre sur le programme d'installation du système (Windows 10 dans notre cas). Suivez les étapes d'installation comme vous le faites d'habitude en indiquant la version de Windows à installer, en saisissant éventuellement la clé de licence, etc. jusqu'à la fenêtre Quel type d'installation voulez-vous effectuer. Ici, cliquez sur l'option Personnalisé : installer uniquement Windows (avancé).
► La nouvelle fenêtre qui s'affiche présente toutes les partitions enregistrées sur l'espace de stockage. Choisissez alors le lecteur flanqué de la mention Non alloué que vous avez créé précédemment. L'installation de Windows démarre alors sur la partition.
► Une fois l'installation terminée, le PC redémarre et présente une nouvelle fenêtre : le Boot Manager (ou gestionnaire de démarrage en français). Il affiche les deux systèmes présents sur votre PC. Choisissez celui sur lequel vous souhaitez démarrer.
► Le Boot Manager ne vous laisse que quelques secondes pour faire votre choix. Passé ce délai, c'est le système désigné par défaut qui se lance. Toutefois, le Boot Manager offre des options pour gérer son fonctionnement. Lorsqu'il est affiché à l'écran, cliquez sur Modifier les valeurs par défaut ou choisir d'autres options.
► Vous pouvez dès lors paramétrer la minuterie (entre 5 secondes et 5 minutes) pour vous laisser le temps de choisir mais aussi désigner un système par défaut si jamais vous tardiez à faire votre choix.
Comment modifier les noms des systèmes disponibles dans le Boot Manager ?
Vous l'avez remarqué, au démarrage du PC, le Boot Manager affiche les systèmes présents avec des noms simples. Dans notre exemple, Windows 10 et… Windows 10. Seuls les volumes sur lesquels l'un et l'autre sont installés permettent de distinguer les deux versions. Pas simple. Pour y voir plus clair, vous pouvez modifier ces noms à l'aide de quelques lignes de commandes.
► Ouvrez l'Invite de commandes de Windows en tant qu'administrateur. Pour cela, faites un clic droit sur le menu Démarrer et choisissez Windows PowerShell (admin) dans le menu qui s'affiche. Dans la fenêtre qui s'affiche ensuite, tapez la commande suivante et validez avec la touche Entrée de votre clavier.
Bcdedit
► S'affichent dans la fenêtre les chargeurs de démarrage de Windows. À la première ligne Identificateur figure {default} puis, à la ligne Description, plus bas, le nom du système, Windows 10. Idem à la seconde section Chargeur de démarrage de Windows qui correspond au second système présent géré par le Boot Manager. Ici, l'identificateur est {current} et indique qu'il s'agit de la version de Windows actuellement utilisée baptisée à la ligne Description, elle aussi Windows 10.
► Pour modifier le nom du système actuellement utilisé, tapez la commande suivante et validez.
bcdedit /set {current} description "Windows 10 Home"
► Pour modifier le nom du système que vous venez d'installer (Windows par défaut dans notre exemple), tapez la commande suivante et validez.
bcdedit /set {default} description "AtlasOS"
►Vous pouvez à présent redémarrer et constater que les noms ont été modifiés.









