Mettre à jour tous les logiciels Windows d'un seul coup avec winget
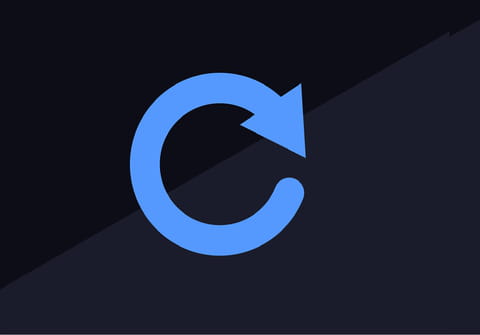
Pas besoin de surveiller les logiciels installés sur votre PC pour les mettre à jour individuellement ! Windows dispose d'une commande très pratique pour réaliser l'opération sur toutes vos applications en même temps, simplement et rapidement.
Garder ses applications et ses logiciels à jour est essentiel pour maintenir un fonctionnement optimal de son ordinateur. Les mises à jours apportent de nouvelles fonctions, des améliorations de performance et de stabilité, mais également des corrections de failles de sécurité. Certains programmes et logiciels vérifient automatiquement l'existence de mise à jour à chaque lancement, et vous proposent alors de les installer. Pour d'autres, il faut consulter régulièrement le site Web de l'éditeur afin de vérifier la disponibilité d'une nouvelle version de l'application.
Cependant, depuis 2020, Microsoft met à disposition des utilisateurs et des développeurs un outil en ligne de commande permettant d'accéder au gestionnaire de paquets de Windows (Windows Package Manager), comme cela existe depuis toujours sur Linux ou sur macOS. En informatique, le mot "paquets" désigne l'ensemble des composants logiciels d'un programme ou d'une application.
Cet outil, dénommé winget, est particulièrement pratique, car il permet de gérer de manière centralisée l'ensemble des programmes et applications installés sur un ordinateur Windows, en offrant la possibilité de trouver, d'installer, de mettre à jour ou de supprimer des paquets. Si vous êtes effrayé à l'idée d'utiliser des lignes de commandes, soyez rassuré, la méthode est en réalité beaucoup plus accessible qu'il n'y paraît, et consiste bien souvent à copier-coller de simples lignes de texte.
Par ailleurs, notez qu'il existe désormais un utilitaire permettant d'effectuer tous les opérations de la commande winget via une interface graphique particulièrement conviviale : il s'agit de WingetUI, un logiciel gratuit que nous vous recommandons vivement d'utiliser si vous êtes allergique aux lignes de commandes.
Comment mettre à jour tous les logiciels en une fois avec winget ?
L'utilisation de l'outil en ligne de commande winget pour mettre à jour d'un seul coup tous les logiciels et programmes de votre ordinateur est très simple et ne nécessite d'écrire qu'une seule ligne de texte de quelques mots.
► Tout d'abord, il faut ouvrir une invite de commandes. Pour cela, cliquez sur la zone ou le bouton de recherche (l'icône en forme de loupe) dans la barre des tâches de Windows, écrivez les lettres "cmd" puis cliquez sur Invite de commandes dans les résultats de recherche.
► Une fenêtre intitulée Invite de commandes s'ouvre, contenant uniquement du texte blanc sur fond noir. Pas de panique, tout ce que vous avez à faire est d'écrire des instructions simples que votre ordinateur va exécuter, comme vous le feriez avec un prompt sur ChatGPT, mais en beaucoup plus simple.
► Commençons par vérifier que l'outil winget est bien installé sur votre ordinateur. Dans la fenêtre Invite de commandes, écrivez simplement le mot winget et validez en appuyant sur la touche Entrée de votre clavier. Vous pouvez copier-coller directement le texte ci-dessous et valider en appuyant sur Entrée :
winget
► Si winget est bien installé, vous obtiendrez alors une courte description de l'outil et une liste des commandes utilisables, comme sur la capture d'écran ci-dessous.
► Pour obtenir une liste de tous les paquets (les logiciels et programmes) installés sur votre ordinateur, écrivez simplement winget list et valider en appuyant sur la touche Entrée de votre clavier. Vous pouvez copier-coller directement le texte ci-dessous et valider en appuyant sur Entrée :
winget list
► Si c'est la première fois que vous lancez une commande avec winget, vous obtiendrez un message vous demandant d'accepter les conditions des contrats sources. C'est l'équivalent des conditions d'utilisation que vous acceptez à chaque fois que vous installez un logiciel. Tapez simplement la lettre Y et validez en appuyant sur la touche Entrée de votre clavier.
► Une longue liste va alors apparaître dans la fenêtre. Chaque ligne de cette liste correspond à un logiciel ou un programme installé sur votre ordinateur. La colonne Version vous indique la version actuellement installée, et la colonne Disponible contient un numéro si il existe une version plus récente du logiciel ou de l'application. Sur la capture d'écran ci-dessous, nous voyons par exemple qu'il existe une mise à jour pour le logiciel 7-Zip.
► Pour épurer un peu cette liste et afficher uniquement les programmes et logiciels pour lesquels il existe une mise à jour, descendez tout en bas de cette liste, écrivez winget list --upgrade-available et validez en appuyant sur la touche Entrée de votre clavier. Vous pouvez copier-coller directement le texte ci-dessous et valider en appuyant sur Entrée :
winget list --upgrade-available
► Pour mettre à jour un seul programme ou application de la liste, écrivez simplement winget upgrade "nom_du_programme" et validez en appuyant sur la touche Entrée de votre clavier. Par exemple, pour mettre à jour l'application KeePassXC dans la capture d'écran ci-dessus, écrivez winget upgrade "KeePassXC" (n'oubliez pas les guillemets autour du nom du programme ou de l'application) et appuyez sur la touche Entrée du clavier. Si l'application que vous souhaitez mettre à jour vous demande d'accepter ses conditions d'utilisation, tapez la lettre Y ou y puis validez en appuyant sur Entrée.
► Après un court temps de chargement, l'application sélectionnée se met à jour automatiquement. Pendant le processus, il est possible que Windows fasse apparaître une fenêtre du contrôle de compte utilisateur, pour vous demander de valider l'opération de mise à jour. Cliquez simplement sur le bouton Oui de la fenêtre en question pour continuer le processus de mise à jour.
► Enfin, pour mettre à jour tous les programmes et logiciels d'un seul coup, écrivez simplement winget upgrade --all et validez en appuyant sur la touche Entrée de votre clavier. Vous pouvez copier-coller directement le texte ci-dessous et valider en appuyant sur Entrée :
winget upgrade --all
► Le processus pourra prendre un certain temps, en fonction du nombre de programmes et de logiciels à mettre à jour. Durant l'opération, la fenêtre du contrôle de compte utilisateur va apparaître plusieurs fois, pour vous demander de valider chaque mise à jour. Cliquez simplement sur le bouton Oui à chaque fois que la fenêtre apparaît pour continuer le processus. À la fin de l'opération, la fenêtre Invite de commandes affichera la liste de tous les paquets mis à jour, avec une barre de progression complétée pour chacun d'eux.
► Enfin, il est possible d'automatiser en partie l'exécution de cette commande. Ouvrez le Bloc-notes de Windows et écrivez winget upgrade --all dedans. Vous pouvez également copier-coller le texte suivant directement dans le Bloc-notes :
winget upgrade --all
► Cliquez ensuite sur le menu Fichier puis sur Enregistrer sous. Dans la fenêtre d'enregistrement, sélectionnez un emplacement facile d'accès, comme le bureau par exemple, donnez un nom reconnaissable au fichier, comme winget-upgrade-all ou MAJ Applis et, surtout changez l'extension .txt par l'extension .bat, comme sur la capture d'écran ci-dessous.
► Pour lancer la commande de mise à jour de tous les logiciels et programmes, il vous suffira alors alors de double-cliquer sur le fichier avec l'extension .bat que vous venez de créer. L'opération se lancera automatiquement !
Il n'est évidemment pas nécessaire de lancer cette opération quotidiennement pour garder vos applications et vos programmes à jour, une fréquence hebdomadaire ou mensuelle est tout à fait suffisante pour maintenir votre système en bon état de fonctionnement.













