
Windows 11 gratuit : installer la mise à jour sur Windows 10
Windows 11 gratuit : installer la mise à jour sur Windows 10
Si vous avez un PC avec Windows 10, vous pouvez le passer sous Windows 11 gratuitement et légalement, grâce à la mise à jour officielle de Microsoft. L'opération est simple, rapide et sans risque !
Inutile de dépenser le moindre centime pour passer de Windows 10 à Windows 11 ! En effet, la mise à jour – ou mise à niveau – de l'ancienne version du système d'exploitation vers la nouvelle est totalement gratuite, comme lors du passage de Windows 7 ou Windows 8 à Windows 10. D'ailleurs, il n'y actuellement aucun moyen d'acheter Windows 11 sous quelque forme que ce soir pour l'installer sur un PC : il faut, soit acquérir un nouveau PC neuf avec Windows 11 déjà installé, soit faire la mise à niveau depuis un PC tournant déjà avec Windows 10.
Depuis le lancement de Windows 11, et au moins jusqu'au 5 octobre 2022, Microsoft propose ainsi officiellement une mise à jour gratuite depuis Windows 10. Et uniquement Windows 10. Si vous avez encore un PC sous Windows 7 ou 8, il faut d'abord effectuer la mise à jour vers Windows 10 pour pouvoir basculer ensuite vers Windows 11 (voir notre fiche pratique).
La mise à niveau peut s'effectuer de plusieurs façons : soit en passant par Windows Update ; soit en utilisant l'Assistant d'installation de Windows ; soit en créant une clé USB ou un autre support amovible comme une carte mémoire ou un DVD, pour les nostalgiques : soit à partir d'une image ISO – un fichier contenant une copie exacte d'un disque, à utiliser comme s'il s'agissait d'un support externe.
Dans tous les cas, l'opération est très simple et il n'est pas indispensable de sauvegarder quoi que ce soit avant sur votre PC. Il suffit de télécharger Windows 11 et de lancer l'installation : Windows s'occupera de tout configurer en laissant vos précieux logiciels et fichier personnels intacts. À l'issue du processus, vous retrouverez tout ce que vous aviez sur votre ordinateur, mais sous Windows 11. Si l'Assistant et Windows Update sont les méthodes idéales pour faire évoluer directement le PC que vous utilisez, les deux autres techniques sont bien adaptées à la mise à jour d'autres ordinateurs. Vous pouvez également les employer pour faire une installation propre, en supprimant tout le contenu du PC et repartir à zéro.
Notez que vous n'avez pas à vous préoccuper non plus de la licence : hormis dans le cas où vous souhaitez installer Windows 11 sur une machine virtuelle (VM), le système de vérification de Microsoft se chargera de récupérer et d'activer la licence numérique de Windows 10. Et vous avez besoin de retrouver une clé de licence de Windows, vous pouvez le faire à l'aide d'un utilitaire gratuit (voir notre fiche pratique).
Détail important : Windows 11 impose certaines caractéristiques matérielles assez strictes, ce qui a valu de nombreuses critiques à Microsoft. Pour autant, même s'il ne le recommande pas pour des raisons de confort et de sécurité, l'éditeur n'interdit pas la mise à jour vers Windows 11 sur un PC qui n'est pas officiellement compatible. Simplement, une notification s'affichera pour rappeler que l'ordinateur n'a pas adapté au système. Pour savoir si votre PC est compatible, consultez notre fiche pratique.
Enfin, notez que si vous n'êtes pas convaincu par Windows 11, vous pourrez revenir facilement en arrière vers Windows 10, là encore, sans perdre vos fichiers personnels et vos applications. Consultez notre fiche pratique pour en savoir plus.
Comment installer Windows 11 avec Windows Update ?
Si votre PC est compatible, Windows 10 doit en principe vous proposer la mise à jour automatique vers Windows 11 via Windows Update. C'est la méthode la plus simple.
► Pour voir si la mise à jour automatique vers Windows 11 est disponible, tapez le raccourci clavier Windows + I ou cliquez sur le menu Démarrer pour ouvrir les paramètres de Windows. Dans la fenêtre qui s'affiche, cliquez sur la rubrique Mise à jour et sécurité.
► Le contenu de la fenêtre change. Dans le volet à gauche, cliquez sur Windows Update.
► Si votre PC est éligible, vous devez voir tout en haut un message indiquant que la mise à jour vers Windows 11 est disponible. Cliquez sur le bouton Télécharger et installer.
► Windows Update affiche des termes du contrat d'utilisation de Windows 11. Cliquez sur Accepter et installer pour continuer.
► Aussitôt, Windows Update lance le téléchargement de Windows 11. Patientez sagement – la durée de l'opération dépend du débit de votre connexion Internet. Vous pouvez continuez à utiliser normalement votre PC en parallèle.
► Quand le téléchargement est terminé, Windows Update vous indique qu'un redémarrage est nécessaire pour effectuer la mise à jour. Quand vous êtes prêt, cliquez sur le bouton Redémarrer.
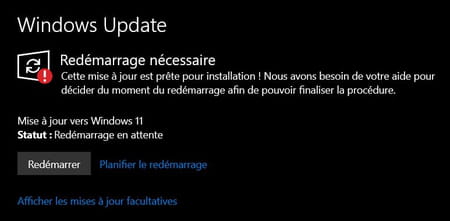
► Votre PC redémarre aussitôt. Toute la suite de l'opération est automatique, y compris pour les redémarrages intermédiaires. Patientez : la mise à jour ne prend que quelques minutes sur un PC équipé d'un SSD. Une fois la mise à jour effectué, votre PC redémarre avec Windows 11, et vous retrouvez tous vos documents et toutes vos applications.
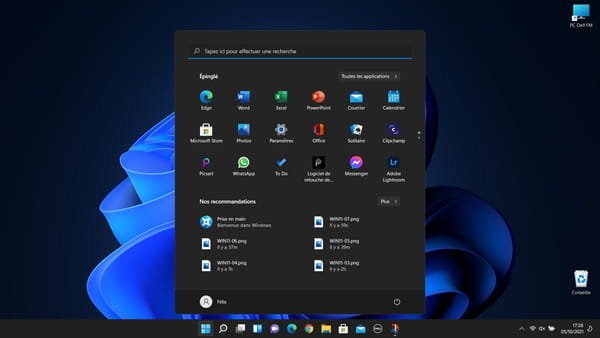
Comment passer à Windows 11 avec l'Assistant d'installation ?
Si Windows Update ne vous propose pas la mise à jour vers Windows 11, vous pouvez parfaitement l'effectuer avec l'Assistant de mise à jour, disponible sur le site de Microsoft.
► Avec votre navigateur Web habituel, allez sur la page officielle Téléchargement de Windows 11 du site de Microsoft. Si vous le préférez, vous pouvez également récupérez directement l'Assistant d'installation de Windows 11 dans notre rubrique Téléchargement.
Télécharger l'Assistant d'installation de Windows 11
► Trois options sont proposées : Assistant d'installation de Windows 11, Créer un support d'installation de Windows 11, et Téléchargement de l'image de disque (ISO) de Windows 11. Pour installer Windows 11 sur le PC que vous utilisez actuellement, choisissez l'installation par l'assistant, la méthode la plus simple. Cliquez sur le bouton Télécharger dans cette section.
► Avec l'Explorateur de Windows, ouvrez votre dossier de téléchargement et double-cliquez sur le fichier Windows11InstallationAssistant.exe que vous venez de télécharger pour lancer l'assistant.
► Autorisez le programme à s'exécuter si Windows affiche un message d'alerte. Une fois l'assistant lancé, lisez – ou pas… – les termes d'utilisation de la licence Microsoft, puis cliquez sur le bouton Accepter et installer.
► Le téléchargement de Windows 11 commence. Patientez : la durée de l'opération dépend de la vitesse de votre connexion Internet et de la charge des serveurs de Microsoft. Vous pouvez continuer à utiliser votre PC pendant le téléchargement, qui s'effectue en tâche de fond.
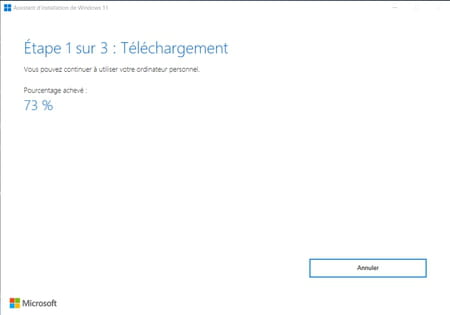
► Le téléchargement terminé, l'Assistant lance automatiquement l'installation de Windows 11. Vous n'avez rien à faire. Patientez sagement. L'opération est très rapide (quelques minutes) si votre PC est équipé d'un SSD.
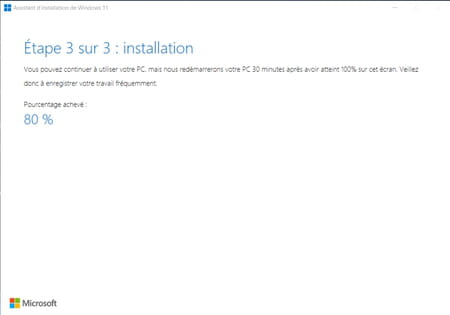
► À l'issue de l'installation, après quelques redémarrages automatiques, votre PC redémarre avec un Windows flambant neuf. Et sans perdre vos applications et vos données personnelles. Vous pouvez l'utiliser normalement et partir à la découverte de Windows 11 !
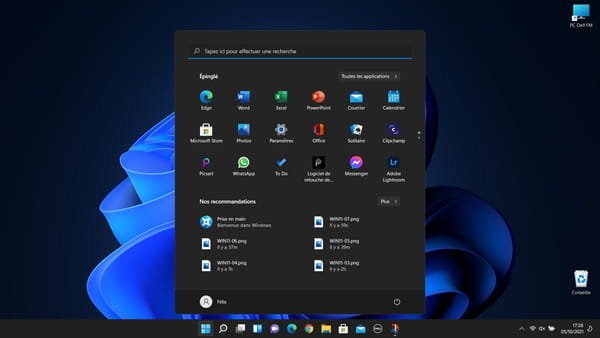
Comment installer Windows 11 depuis une clé USB ?
La page de téléchargement de Windows offre aussi la possibilité de créer un support d'installation de Windows 11, sur une clé USB, une carte mémoire ou même un DVD, si vous êtes encore adepte des lecteurs optiques – nous ne recommandons pas cette option, en raison notamment de sa lenteur. L'idéal est la clé USB, de préférence à la norme USB 3 pour des questions de rapidité. Vous pourrez l'utiliser ensuite de différentes façons, en l'ouvrant "manuellement" dans l'Explorateur ou même en démarrant directement dessus, sur le PC que vous utilisez actuellement ou sur un autre, pour peu qu'il soit lui aussi sous Windows 10. Cette opération est recommandée pour réinstaller ou effectuer une nouvelle installation propre de Windows 11 sur un PC neuf ou déjà utilisé en utilisant un compte Microsoft pour Windows 10.
► Avant toute chose, branchez une clé USB ou une carte mémoire de 8 Go au minimum sur votre PC. Et vérifiez bien qu'elle ne contient aucun fichier important, car elle sera entièrement effacée pendant l'opération.
► Avec votre navigateur Web habituel, allez sur la page Téléchargement de Windows 11 sur le site de Microsoft.
► Faites défiler la page, et, dans la section Création d'un support d'installation de Windows 11, cliquez sur le bouton Télécharger. Le téléchargement démarre aussitôt. Et il est très rapide, le logiciel ne pesant que quelques méga-octets.
► Une fois le téléchargement terminé, ouvrez l'Explorateur de fichiers et allez dans le dossier Téléchargements de votre PC. Faites un double clic sur le fichier MediaCreationToolW11.exe que vous venez de télécharger.
► La fenêtre Contrôle de compte d'utilisateur s'affiche pour vous demander une autorisation. Cliquez sur Oui pour accepter.
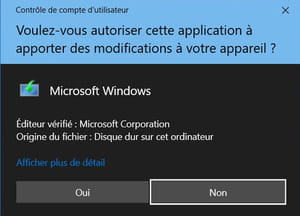
► Une fenêtre intitulée Configuration de Windows 11 s'ouvre, indiquant que l'outil prépare des éléments. Patientez quelques secondes.
► La fenêtre affiche ensuite l'avis et les conditions du contrat de licence applicables. Lisez-les (ou pas…), puis cliquez sur le bouton Accepter pour passer à l'étape suivante.
► Patientez ensuite pendant que l'outil effectue une vérification.
► La fenêtre vous demande ensuite de sélectionner la langue et l'édition de Windows 11 que vous souhaitez récupérer. En principe, les champs sont déjà remplis. Si vous voulez créer une clé USB pour le PC que vous utilisez actuellement, laissez cochée la case Utilisez les options recommandées pour ce PC, car tout est déjà rempli avec les bonnes valeurs. Si vous souhaitez créer une clé USB pour un autre ordinateur, décochez cette case puis choisissez la langue et l'édition. Notez que, contrairement à Windows 10, vous ne pouvez pas choisir une version 32 bits de Windows 11, le nouveau système n'étant disponible qu'en 64 bits. Cliquez ensuite sur le bouton Suivant.
► La fenêtre demande ensuite le type de média que vous souhaitez utiliser. Cochez la case Disque mémoire flash USB, puis cliquez sur Suivant.
► L'outil de configuration affiche ensuite les supports USB amovibles connectés au PC. Cliquez sur le périphérique à utiliser – clé USB ou carte mémoire – pour le sélectionner, puis cliquez sur Suivant.
► L'outil lance alors le téléchargement et la préparation de la clé. Patientez sagement – la durée de l'opération dépend fortement du débit de de votre connexion Internet. Mais vous pouvez continuer à utiliser votre PC.
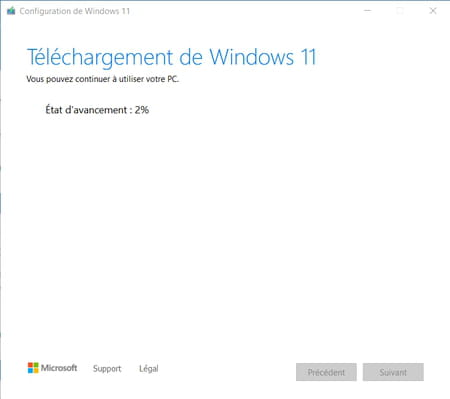
► Quand le téléchargement est terminé, un message vous informe que la clé est prête. Cliquez sur le bouton Terminer pour la refermer.
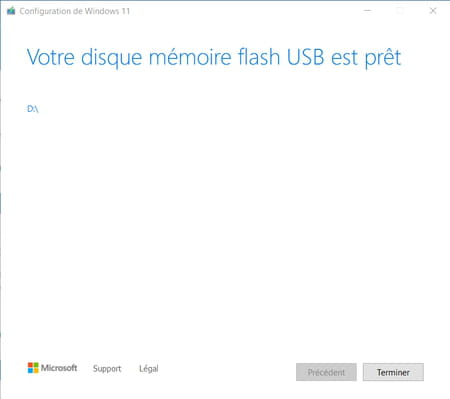
► C'est terminé ! Il ne vous reste plus qu'à utiliser votre clé prête à l'emploi, le jour où vous souhaitez installer ou réinstaller proprement Windows 11. Elle apparaît sous le nom ESD-USB dans l'Explorateur.

► Si vous êtes curieux, ouvrez la clé dans l'Explorateur pour voir son contenu. Vous y trouverez plusieurs dossiers (boot, efi, sources et support) ainsi que divers fichiers, dont le programme setup.exe, qui lancera l'installation de Windows, et des fichiers d'amorçage pour le PC.
► Pour installer Windows 11 depuis la clé, vous ensuite deux solutions : soit vous l'ouvrez dans l'Explorateur et vous double-cliquez sur le programme setup.exe pour lancer l'installation ; soit vous démarrez le PC avec la clé USB et vous laissez l'installation se lancer automatiquement. Attention, cette option dépend des réglages du Bios ou de l'UEFI de votre PC qui doit autoriser le démarrage depuis une clé USB. Voir notre fiche pratique pour voir comment accéder à ces réglages.
► Quelle que soit la méthode choisie, la procédure d'installation est la même. Il suffit de suivre les étapes guidées.
Comment installer Windows 11 depuis une image ISO ?
Toujours gratuitement, Microsoft offre la possibilité de récupérer une image ISO de Windows 11, c'est-à-dire une fichier contenant la copie exacte d'un disque "virtuel" contenant tout le nécessaire pour installer le système. C'est un moyen pratique pour copier ou conserver Windows 11 sous toutes formes de supports et pour l'installer sur différents PC, y compris sur une machine virtuelle. Attention, avec cette option, vous téléchargerez une ISO multiversion et vous aurez parfois besoin de votre clé de produit pour déverrouiller la bonne version. Si besoin, lisez les conseils de notre fiche pratique pour récupérer votre clé.
► Avec votre navigateur Web habituel, allez sur la page Téléchargement de Windows 11 sur le site de Microsoft.
► Faites défiler la page, et, dans la section Téléchargement de l'image de disque (ISO) Windows 11, cliquez sur le menu Sélectionnez Télécharger et sélectionnez Windows 11 (multi-édition ISO). Cliquez ensuite sur le bouton Télécharger pour valider.
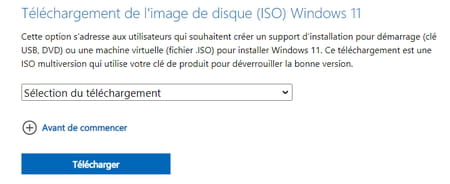
► Une nouvelle section apparaît dans la fenêtre pour la sélection de la langue. Cliquez sur le menu déroulant pour choisir une langue dans la liste – logiquement le français –, puis cliquez sur le bouton Confirmer.
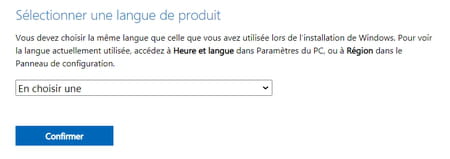
► Une nouvelle section apparaît, intitulée Download. En principe, elle doit afficher Windows 11 Français. Cliquez sur le bouton 64-bit Download pour lancer le téléchargement. Attention, le lien qui vient d'être généré est éphémère : il expire en 24 heures. Ne tardez donc pas à l'utiliser ! Le téléchargement démarre aussitôt. Le fichier pèse environ 5 Go. Soyez patient si vous n'avez pas la fibre…
► Quand le téléchargement est terminé, ouvrez le dossier Téléchargements de votre PC. Vous y trouvez le fichier ISO, qui se nomme en principe Win11_French_x64v1.iso. Vous pouvez le copier tel quel sur un disque externe ou un autre support amovible – clé USB ou carte mémoire.
► Pour installer Windows 11 à partir de cette image ISO, ouvrez le support qui contient le fichier Win11_French_x64v1.iso avec l'Explorateur. Cliquez avec le bouton droit sur le fichier ISO, puis, dans le menu contextuel qui s'affiche alors, sélectionnez Ouvrir avec et cliquez sur Explorateur Windows dans le sous-menu en cascade qui se déroule.
► Toujours dans l'Explorateur, cliquez sur Ce PC – dans le volet de gauche, par exemple – afin d'afficher tous les lecteurs – unités de stockage – accessibles sur le PC. L'image ISO de Windows 11 est "montée" comme un lecteur DVD virtuel dénommé CCCOMA_X64FREFR-FR-_DV9.
► Ouvrez-la comme n'importe quel lecteur physique et double-cliquez sur le fichier sur le programme setup.exe pour lancer l'installation de Windows 11 et suivez les instructions qui s'affichent à l'écran.


















