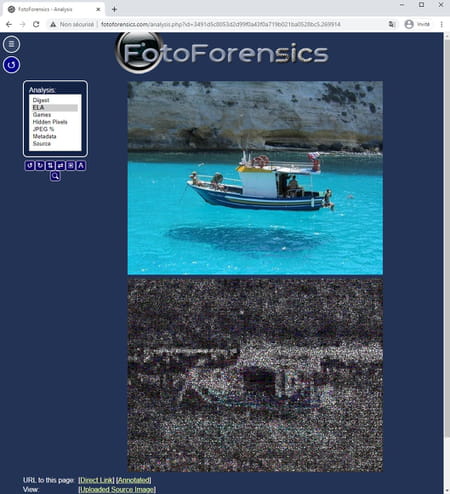Fake news : trouver l'origine d'une photo ou d'une vidéo
Fake news : trouver l'origine d'une photo ou d'une vidéo
Le Web et les réseaux sociaux regorgent de photos et de vidéos truquées ou publiées hors contexte et susceptibles de vous induire en erreur. Mais des outils gratuits peuvent vous aider à débusquer les supercheries et à détecter les fake news.
Complotistes, amateurs de photomontages animaliers ou tout simplement entreprises malintentionnées prêtes à vous faire prendre des vessies pour des lanternes… Sur le Web ou sur les réseaux sociaux, vous êtes en permanence confrontés à une certaine forme manipulation, plus particulièrement au travers d'images retouchées, voire complètement truquées.
Heureusement, sur Internet, il existe aussi des outils gratuits pour vous aider à mener l'enquête et découvrir si une photo découverte au détour d'une page Web n'est pas un canular (un hoax, dans le jargon du Net) ou, pire, une véritable désinformation. Chaque photo vient ainsi avec son lot de métadonnées, appelées aussi données Exif, enregistrées automatiquement par tout appareil photo numérique. Elles permettent de savoir quand la photo a été prise, parfois où et avec quel appareil, ce qui peut être très utile pour vérifier que rien ne cloche. Pour illustrer un événement de 2020, par exemple, une photo ne doit pas avoir été prise en… 2018. Seul bémol, ces métadonnées peuvent être effacées intentionnellement. Elles disparaissent aussi naturellement après un passage par certains réseaux sociaux ou après une simple retouche en vue de les améliorer.
Il existe des outils bien plus techniques, comme FotoForensics ou Forensically qui permettent de soumettre les photos à une analyse poussée pour montrer qu'elle a été trafiquée (pixels cachés, niveaux de compression, etc.). Assez complexes à utiliser, ils peuvent venir plus ou moins confirmer une intuition sans malheureusement apporter de preuve définitive qu'il y a eu un véritable photomontage destiné à tromper. D'ailleurs, nul besoin de trucages – si habiles soient-ils – pour abuser l'internaute. Une photo non retouchée sortie de son contexte peut causer tout autant de dégâts. Charge à l'internaute d'utiliser ses neurones et de mener l'enquête pour savoir si l'image est cohérente. Le photographe est-il fiable ? Ne pleuvait-il pas le jour de la prise de vue, alors qu'elle affiche un beau ciel bleu ? S'agit-il réellement d'une ville américaine alors qu'en zoomant sur l'image, on peut lire un panneau en grec ?
La recherche inversée possible avec Google (voir notre fiche pratique Faire une recherche à partir d'une image sur Google) ou avec des outils comme RevEye et InVID reste souvent la solution la plus fructueuse pour le grand public, à condition d'avoir un peu de temps devant soi. Ces deux derniers outils permettent notamment d'étendre la recherche (au-delà de Google) à d'autres moteurs comme le russe Yandex ou le chinois Baidu. Elle pourra notamment vous signaler toutes les pages Web sur lesquelles une photo a été publiée et remonter ainsi à son origine. Vous pourrez aussi découvrir des images similaires qui vous aideront à resituer votre propre photo dans son contexte.
Si le sujet vous intéresse, n'hésitez pas à consulter le site Les observateurs de France24, une cellule chargée de vérifier des contenus amateurs pour la chaîne d'information ou à utiliser le module Décodex du journal Le Monde. Une chose est sûre, si l'utilisation d'outils constitue une bonne base de départ, ce sont vos qualités d'investigation et d'opiniâtreté qui feront la différence.
Examiner les données Exif d'une photo
À chaque prise de vue, un appareil photo numérique – a fortiori celui d'un smartphone – enregistre automatiquement de nombreuses informations. Ces métadonnées (appelées données Exif) sont d'ordre technique (appareil utilisé, focale, ouverture…), mais aussi général. Vous pouvez notamment, grâce à elles, prendre connaissance de la date à laquelle le cliché a été pris et même parfois où il a été pris. Pour accéder à l'intégralité de ces données, qui constituent la fiche d'identité d'une photo, nul besoin d'installer un logiciel, vous pouvez faire appel à des sites comme Metapicz ou Jeffrey's Image Metadata Viewer. Si vos recherches sont fréquentes, préférez l'installation d'une extension pour votre navigateur – il en existe des dizaines - comme Send to Exif Viewer pour Chrome. C'est plus pratique et cela vous fera gagner du temps
Accéder aux données Exif d'une photo avec le site Web Jeffrey's Image Metadata Viewer
- Lors d'une séance de surf, une photo vous a intrigué. Avant toute recherche, enregistrez cette image. Pour cela, dans votre navigateur Web, effectuez un clic droit sur la photo. Dans le menu contextuel qui s'ouvre, cliquez sur Enregistrer l'image sous.

-
Dans la boîte de dialogue d'enregistrement d'enregistrement qui s'est ouverte, renommez cette image si vous le souhaitez (ici, désert) puis sélectionnez d'un clic dans le volet gauche un dossier de destination (ici, photos de test) pour y sauvegarder l'image. Cliquez sur Enregistrer.

-
Lancez votre navigateur Web et rendez-vous sur Jeffrey's Image Metadata Viewer.

-
Pour accéder aux données Exif de la photo que vous avez enregistrée sur votre ordinateur, cliquez sur Choisir un fichier pour ouvrir votre explorateur de fichiers.

-
Sélectionnez d'un double clic l'image de votre choix. Son nom s'affiche alors derrière Choisir un fichier (ici, nous avons sélectionné la photo ciel.jpg). Sachez que le site peut analyser un très large éventail de formats de fichiers dont les plus courants (Jpeg, PNG, TIF, Webp, etc.)

-
Cochez la case située devant Je ne suis pas un robot. Suivez, si le cas se présente, les consignes du module Captcha, puis validez votre requête en cliquant sur View Image Data pour afficher les informations de votre image.

-
Les données Exif, si elles sont disponibles, s'affichent au bas de la page. Pour localiser précisément l'endroit où la photo a été prise, cliquez par exemple sur Google (en bleu) dans la partie Location.
-
L'adresse s'affiche ainsi qu'une carte issue de Google Maps.

-
Si vous ne souhaitez pas enregistrer de photo sur votre disque dur, effectuez un clic droit sur toute image présente sur un site Web, puis sélectionnez dans le menu contextuel (le même que celui de la première étape) : Copiez l'adresse de l'image.
-
Allez sur Jeffrey's Image Metadata Viewer. Positionnez le curseur de votre souris dans le cadre situé sous la ligne intitulée URL, faites un clic droit et choisissez Coller dans le menu contextuel pour une placer l'adresse de votre image. Procédez ensuite de la même façon que précédemment pour consulter les données Exif.

Accéder aux données Exif d'une photo avec l'extension Send to Exif Viewer pour Chrome
- Si vous utilisez Google Chrome, allez dans la section Extensions du Chrome Web Store, recherchez l'extension Send to exif Viewer, installez-la et activez-la en cliquant sur la petite épingle présente dans l'espace de vos extensions, tout en haut à droite de votre navigateur Chrome. Elle doit alors prendre la couleur bleue.

-
Si, lors d'une séance de surf, vous souhaitez consulter les données Exif relatives à une photo, faites un clic droit sur cette image, puis, dans le menu contextuel qui s'affiche, sélectionnez l'extension Send to image metadata viewer.

-
Toutes les données consultables s'affichent alors dans votre navigateur Web.

Faire une recherche d'image inversée avec RevEye
Pour en savoir plus sur l'origine d'une photo, vous pouvez également faire appel à Google. N'hésitez pas à vous reporter à notre fiche pratique Faire une recherche à partir d'une image sur Google. Pour enquêter plus en profondeur, il existe des alternatives en matière de recherche inversée comme le site spécialisé TinEye ou l'extension RevEye pour Chrome. Pour découvrir si votre photo a été utilisée sur un autre site, cette dernière présente l'avantage d'être directement intégrée à votre navigateur. Vous pouvez ainsi lancer une recherche d'images similaires à la vôtre sur plusieurs moteurs comme Google, Yandex ou Bing. Ce qui s'avère particulièrement pratique.
-
Rendez-vous dans le Chrome Web Store, recherchez l'extension RevEye Reverse Image Search, installez-la et activez-la.
-
Pour effectuer une recherche sur une photo publiée sur un site, faites un clic droit sur cette photo.

-
Dans le menu contextuel qui s'affiche, sélectionnez All Search Engines (tous les moteurs). Cinq onglets s'ouvrent alors dans votre navigateur : ils correspondent aux moteurs de recherche Google, Bing, Yandex, TinEye et Baidu.

-
Rendez-vous, par exemple, dans l'onglet Bing pour retrouver votre image et en découvrir de nombreuses autres, similaires.

Détecter un trucage potentiel avec FotoForensics
Une photo consultée lors d'une séance de surf vous semble trop belle pour être vraie ? Vous pouvez l'analyser grâce au site FotoForensics pour tenter de déceler si elle a fait l'objet d'une retouche ou d'un trucage. Vous accédez, grâce à cet outil, à la représentation ELA (Error level Analysis) de votre photo, une seconde image assez sombre qui vous permettra de détecter les différents niveaux de compression de la photo d'origine. Des zones de texture ou couleurs identiques (comme un ciel) doivent rester uniformes. Si ce n'est pas le cas ou si des zones très claires apparaisse, cela peut signifier qu'il y a eu retouche. N'attendez pas toutefois pas de ce site des certitudes, seulement des éléments qui pourraient suggérer un photomontage. Avant de tenter une quelconque interprétation, mieux vaudra potasser sérieusement le tutoriel complet. Il est hélas seulement proposé en anglais.
-
Rendez-vous sur le site de FotoForensics. Pour analyser une image, vous pouvez soit copier son adresse derrière Image URL, soit la télécharger si vous l'avez au préalable enregistrée sur votre disque dur, à condition qu'elle soit au format JPEG, PNG ou WebP et n'excède pas 10 Mo. Si c'est le cas, cliquez sur Choisir un fichier, puis sélectionnez la photo de votre choix (ici, soucoupe).

-
Pour lancer l'analyse ELA cliquez sur Upload file. Votre photo et son analyse des différents niveaux de compression s'affichent.
-
Vous pouvez cliquer sur la représentation ELA pour l'agrandir.
Analyser des photos et des vidéos avec inVID
Pour ceux qui souhaitent aller plus loin, l'outil inVID est le plus complet qui existe à ce jour, puisqu'il permet d'analyser à la fois des photos et des vidéos. Dans ses fonctions les plus basiques, il donne notamment accès à la recherche inversée multi-moteurs et à de nombreux outils forensiques dont ELA. Prendre en main inVID dans ses fonctions les plus évoluées ne se fera pas en quelques minutes et n'est pas forcément à la portée du grand public. Le site Outils froids a néanmoins publié un guide pratique détaillé et en français sur le sujet.
Accéder aux fonctions basiques de InVID
-
Dans le Chrome Web Store, téléchargez l'extension Fake news debunker by InVID & WeVerif, installez et activez-la.
-
Pour obtenir des informations sur une photo présente sur un site Web, faites un clic droit sur cette image. Dans le menu contextuel qui s'affiche, cliquez sur Fake news debunker by InVID, puis par exemple sur Image Magnifier.

-
Cliquez sur more Filters puis cochez le filtre Sharp
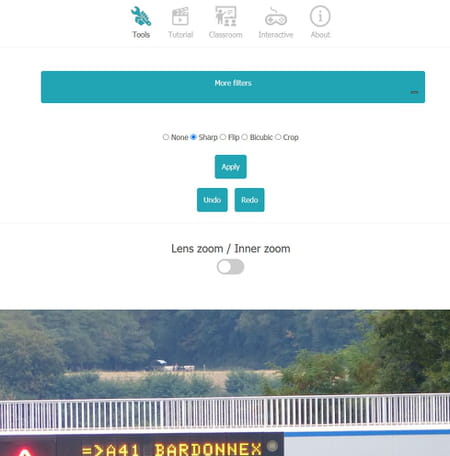
-
En passant votre souris sur l'image affichée, un zoom sous forme de bulle vous permet de mieux distinguer certaines inscriptions

En plus d'Image Magnifier, il est aussi possible de retrouver des outils de recherche inversée et des outils forensiques.
Accéder aux fonctions avancées de InVID
-
Pour profiter de l'ensemble des possibilités offertes par inVID, cliquez sur l'icône des extensions de votre navigateur Chrome pour ouvrir le menu qui les regroupe. Cliquez sur Fake news debunker by InVID

-
Dans la petite fenêtre InVID toolkit qui s'affiche en haut à droite de votre navigateur, cliquez sur Open InVID.

- Vous accédez alors à l'intégralité des outils InVID, depuis votre navigateur.
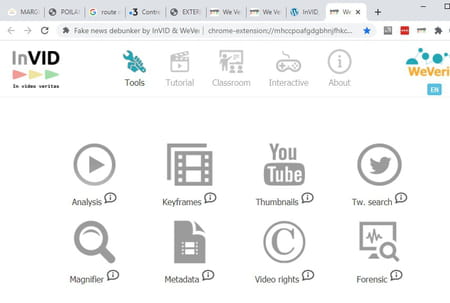
- Analysis permet, par exemple, de rechercher les métadonnées de vidéos YouTube, Twitter ou FaceBook tandis que Thumbnails donne accès à de la recherche inversée sur les vidéos YouTube.