
Avatar Facebook : créer et utiliser un personnage virtuel
Avatar Facebook : créer et utiliser un personnage virtuel
Envie de vous distinguer sur Facebook ? Créez un avatar, à votre image ou purement fantaisiste, que vous utiliserez pour illustrer vos publications et vos réactions. Ou même pour remplacer votre photo de profil !
Si vous êtes souvent sur Facebook, vous utilisez probablement déjà des émojis, des stickers (autocollants) et autres pictogrammes dans vos commentaires et vos messages pour souligner ou nuancer vos propos en apportant une touche humoristique ou fantaisiste. Mais si vous êtes lassé des modèles prêts à l'emploi ou si vous voulez aller plus loin dans la personnalisation, vous pouvez aussi créer un avatar, un petit personnage dessiné – à votre image ou totalement fantaisiste – qui pourra adopter différentes poses ou expressions et qui remplacera avantageusement les autocollants standards dans vos discussions en apportant une touche d'originalité. Il est même possible de l'utiliser comme photo de profil !
Clairement inspirée des bitmojis de Snapchat, même s'ils sont moins sophistiqués, les avatars de Facebook sont encore récents. Et comme souvent lors du déploiement d'une nouvelle fonction, ils ne sont pas disponibles pour tout le monde au début. Si c'est votre cas, il faudra patienter encore un peu.
Par ailleurs, la création et la modification d'un avatar se font obligatoirement dans l'application mobile Facebook – pas dans la version lite. Cependant, une fois l'avatar créé, il est utilisable aussi bien sur mobile que sur ordinateur, dans la version Web de Facebook.
Comment créer un avatar sur Facebook ?
Pour créer un avatar, vous devez utiliser l'application mobile Facebook, disponible sur Android et sur iOS, pour iPhone et iPad et avoir déjà un compte. Si vous n'en avez pas, consultez notre fiche pratique Créer un compte Facebook sur ordinateur ou mobile. La création d'un avatar se fait en partant d'un personnage asexué et chauve. Ne soyez pas surpris si Facebook ne vous demande pas votre genre : c'est uniquement à travers vos choix comme la coupe de cheveux, la silhouette ou encore la présence d'une barbe ou d'une moustache qu'il prendra une allure masculine ou féminine. De même, vous ne pouvez pas indiquer votre âge, mais vous pourrez le suggérer en jouant avec diverses options comme la couleur de cheveux ou les rides…
- Lancez l'appli Facebook sur votre mobile et connectez-vous à votre compte si vous n'êtes pas connecté par défaut.
- Sur la page d'accueil de votre compte, appuyez sur les trois traits en haut à droite de la barre d'outils.
- Faites défiler l'écran et appuyez éventuellement sur Voir plus pour afficher toutes les options, puis appuyez sur le bouton Avatars.
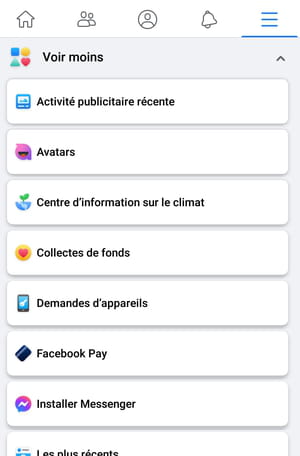
- Un écran d'accueil affiche un message. Appuyez sur Suivant.
- Vous devez d'abord choisir la couleur de votre peau. Faites défiler les miniatures affichées à l'écran, appuyez sur la vignette qui vous convient – vous pourrez toujours la modifier ultérieurement –, puis sur le bouton Suivant.
- Vous arrivez alors sur l'écran de personnalisation de votre avatar. Il comporte trois parties : en haut, votre avatar ; au milieu, un carrousel avec des boutons pour définir les différentes caractéristiques de l'avatar (couleur de peau, coupe de cheveux, couleur, maquillage, silhouette, yeux, etc.) ; en bas, les déclinaisons disponibles pour chaque élément.
-

- Pour personnaliser votre personnage, il suffit de faire défiler le carrousel pour choisir une section (forme de visage, sourcils, lèvres, nez, lunettes, tenue vestimentaire, etc.), puis d'appuyer sur l'une des déclinaisons proposées dans la partie du bas. Vous pouvez faire de multiples essais, changer de section et revenir sur vos choix à tout moment. Le choix est assez vaste, même s'il n'est pas infini, et il y a vraiment de multiples combinaisons réalisables.
- Si vous souhaitez créer un avatar à votre image, appuyez sur la petite icône de miroir en haut à droite, près du visage. Facebook vous demande alors l'accès à votre appareil photo. Acceptez. Votre visage apparait alors dans une vignette, à droite de l'avatar, comme dans un miroir miniature, pour vous permettre d'ajuster les différents éléments à votre image. Appuyez sur la petite croix pour refermer la vignette. Vous pouvez l'ouvrir à n'importe quel moment.
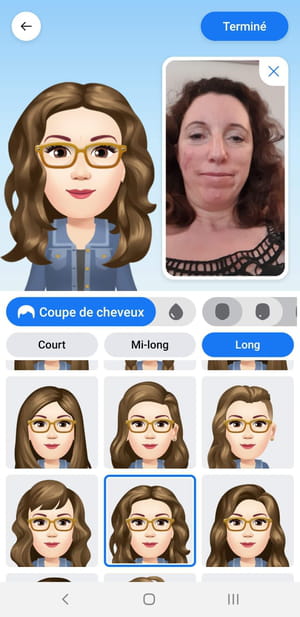
- Quand vous êtes satisfait du résultat, appuyez sur le bouton Terminé, puis sur Suivant sur les deux écrans suivants. Votre avatar est créé !
- Facebook vous suggère alors de Partager dans le fil d'actualité votre nouvelle image dans une publication. Choisissez Ignorer pour le moment.
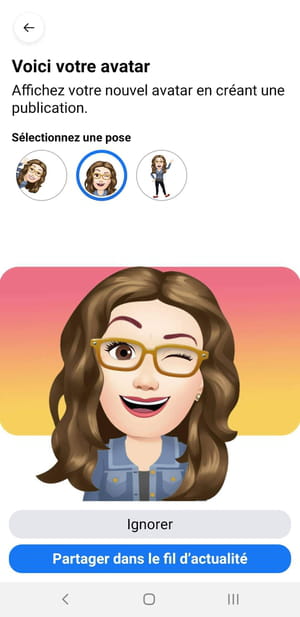
- L'écran qui s'affiche alors vous accueillera à chaque fois que vous reviendrez dans la fonction Avatars. Vous pourrez modifier votre avatar à tout moment en appuyant sur le bouton Crayon,
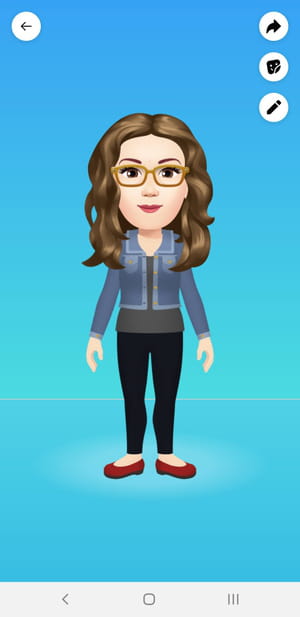
- Vous pouvez visualiser l'ensemble des autocollants (stickers) générés automatiquement par Facebook à partir de votre avatar en appuyant sur le bouton visage, au milieu. La liste s'enrichit régulièrement.
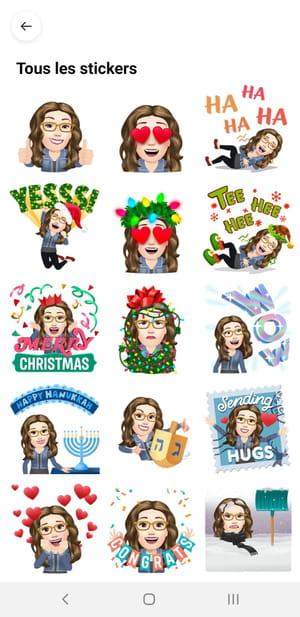
- Appuyez sur un autocollant dans la galerie. Un petit menu apparaît en bas de l'écran avec différentes options. Vous pouvez alors l'envoyer directement dans Messenger, l'utiliser dans une publication, le copier ou l'envoyer via d'autres applis présentes sur votre mobile comme Snapchat ou WhatsApp en choisissant Plus d'options.
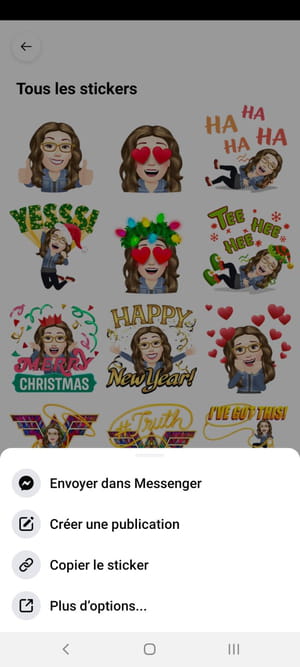
- Revenez en arrière sur l'écran de votre avatar et appuyez sur le bouton flèche vers la droite, en haut de l'écran. Un petit menu apparaît en bas de l'écran avec différentes options. Vous pouvez alors partager votre personnage dans une publication ou pour l'utiliser temporairement comme nouvelle photo de profil.
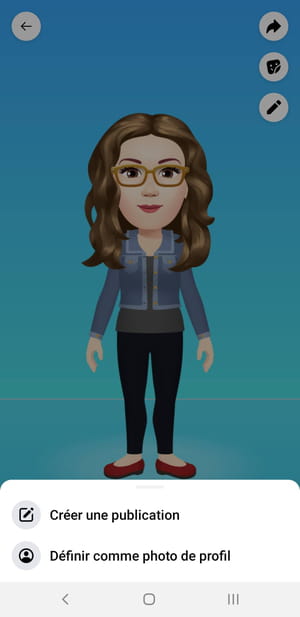
- Si vous choisissez l'option Définir comme photo de profil, un nouvel écran s'affiche. Vous devez alors sélectionner l'attitude de votre double virtuel parmi les cinq proposées automatiquement dans la section Sélectionner une pose ainsi qu'un fond coloré en choisissant l'une des pastilles de couleurs dans la section Sélectionner l'arrière-plan. Appuyez sur Suivant quand vous avez terminé.
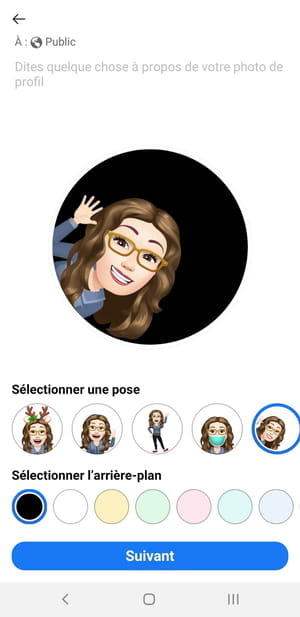
- Dans le menu déroulant qui s'affiche ensuite, choisissez la durée pendant laquelle cette image doit remplacer votre photo de profil actuelle 1 heure, 1 jour, 1 semaine ou Personnalisé.
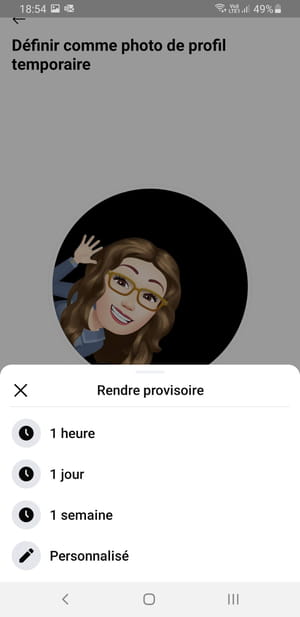
- De retour à l'écran précédent, appuyez sur Enregistrer. Votre avatar est en ligne sur votre profil
Comment utiliser un avatar dans Facebook ?
Maintenant que vous avez créé votre avatar, vous pouvez votre double virtuel et ses déclinaisons pour personnaliser vos publications et commentaires sur Facebook, sur mobile comme sur ordinateur.
Avec la version Web pour ordinateur
- Avec votre navigateur Web habituel, allez sur votre compte Facebook.
- Pour utiliser votre avatar dans une de vos publications, , sur votre page d'accueil Facebook, cliquez sur le champ Que voulez-vous dire ?
- Dans la mini fenêtre qui s'ouvre, cliquez sur le petit bouton Aa multicolore, en bas à gauche, puis sur le bouton avec quatre carrés, en bas à droite.
- Le contenu de la fenêtre change. Dans la partie Avatars, cliquez sur une des icônes proposées avec votre avatar.
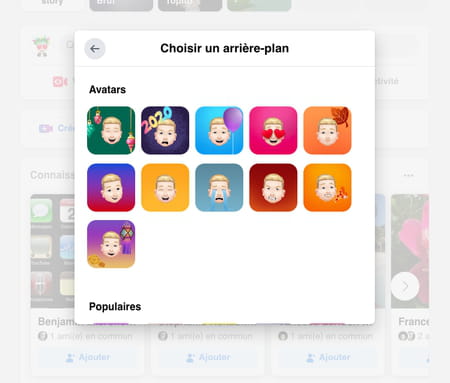
- Une image colorée avec votre double virtuel remplit alors l'écran : elle servira de fond à votre publication. Rédigez votre message, puis cliquez sur Publier.

- Pour insérer un de vos nouveaux autocollants personnalisés dans un commentaire, cliquez sur bouton Commenter dans une publication.
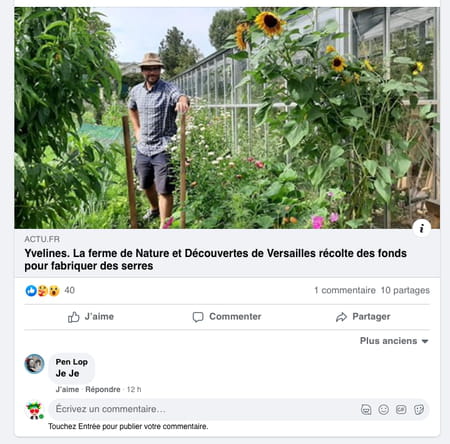
- Cliquez ensuite sur la première icône (Publiez un sticker avatar) à droite du champ commentaire. Une fenêtre s'ouvre avec la liste des stickers disponibles. Cliquez sur celui qui vous plait pour l'insérer dans votre commentaire.
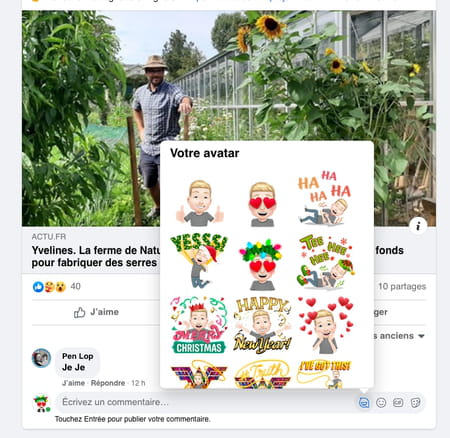
- Si vous changez d'avis, cliquez sur la petite croix pour l'effacer. Appuyez sur la touche Entrée pour que votre message soit publié avec l'autocollant.
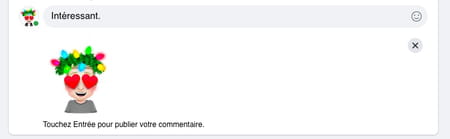
Avec l'appli mobile Facebook
- Lancez l'application Facebook.
- Pour utiliser votre avatar dans une de vos publications, sur l'écran d'accueil, appuyez sur le champ Que voulez-vous dire ?
- Dans le menu qui s'affiche, appuyez sur Aa Couleur d'arrière-plan.
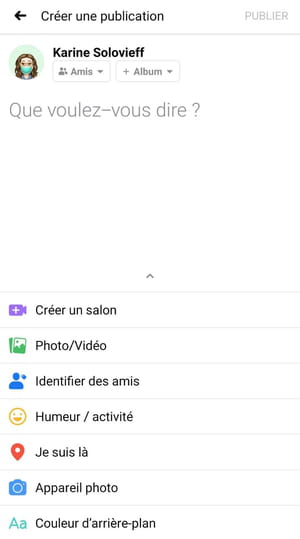
- À l'écran suivant, appuyez sur le bouton avec neuf carrés, en bas à droite, au bout.
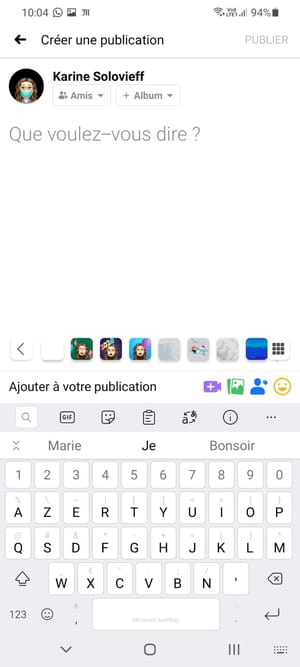
- Une petite fenêtre intitulée Choisir un arrière plan apparaît avec une section Avatars qui présente des miniatures de votre avatar dans diverses poses sur des fonds colorés. Appuyez sur la miniature qui vous plait pour la sélectionner.
- L'image correspondante s'affiche alors en grand : elle servira d'arrière-plan à votre publication. Écrivez votre message avec le clavier virtuel, puis appuyez sur Publier, en haut à droite.
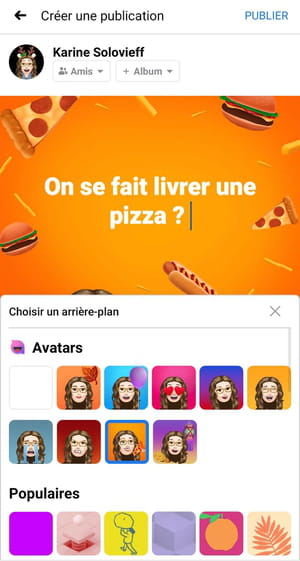
- Pour utiliser un autocollant avec votre avatar dans un commentaire, appuyez sur Commenter dans une publication. Appuyez ensuite sur l'icône avec votre avatar, à droite sous le champ Votre commentaire.
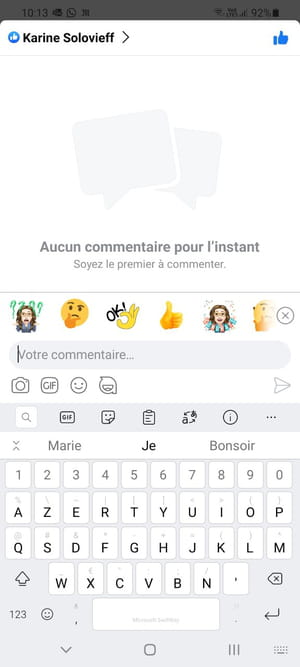
- Une mini fenêtre s'ouvre avec une série de stickers miniatures. Appuyez ensuite sur l'autocollant qui vous plait : il s'insère automatiquement dans la zone de commentaire. Vous pouvez le supprimer en appuyant sur la petite croix en haut à droite et le remplacer ou en ajouter un autre.
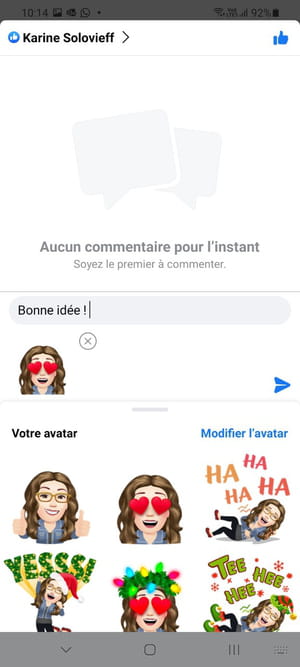
- Quand vous avez terminé, appuyez sur la touche en forme de flèche pour publier votre commentaire.
Comment utiliser son avatar dans Messenger ?
Vous pouvez parfaitement utiliser dans Messenger l'avatar et ses dérivés que vous avez créés sur Facebook, les deux services étant intimement liés. Vous disposez ainsi d'une nouvelle panoplie de dessins personnalisés pour enrichir vos conversations, aussi bien avec le module Messenger intégré à la version Web de Facebook qu'avec l'appli mobile de la messagerie.
Avec la version Web sur ordinateur
- Dans votre navigateur, connectez-vous à votre compte Facebook et accédez à la liste de vos discussions Messenger en cliquant sur l'icône discussion, en haut à droite de la fenêtre.
- Ouvrez la conversation qui vous intéresse et cliquez sur le nom de votre interlocuteur.
- Dans la fenêtre qui s'ouvre, cliquez sur l'icône de sticker, la troisième en partant de la gauche, en bas de la fenêtre.
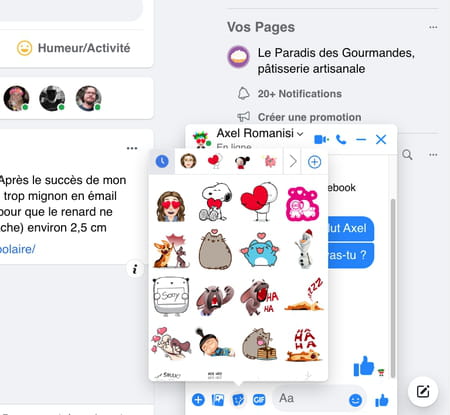
- La fenêtre de stickers s'ouvre. Dans la liste des collections d'autocollants dans la barre du haut, cliquez sur l'image votre avatar.
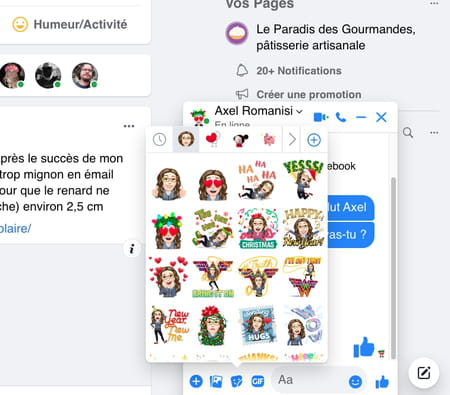
- Les autocollants générés à partir de votre avatar s'affichent. Cliquez sur le sticker qui vous convient pour l'insérer dans votre discussion. Attention, choisissez-le bien car il est envoyé directement, sans validation de votre part !
Avec l'appli mobile Messenger
- Lancez l'appli Messenger sur votre mobile.
- La liste de vos discussions s'affiche. Dans la conversation qui vous intéresse, appuyez sur le nom de votre interlocuteur.
- Dans la fenêtre qui s'ouvre, appuyez sur le bouton smiley, en bas de l'écran, à côté du champ Aa.

- Appuyez sur le bouton Stickers.
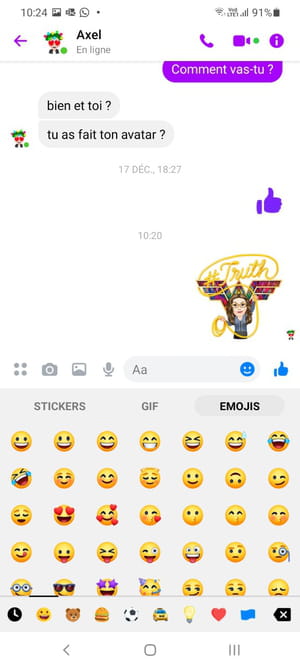
- Dans la liste des collections de stickers qui apparaît tout en bas de l'écran, appuyez sur l'autocollant avec votre avatar.
- Appuyez sur l'autocollant qui vous plait pour le sélectionner et l'insérer dans votre discussion. Attention, l'image est envoyée directement, sans validation de votre part : choisissez-la bien !


