Story Instagram : créer des stories de qualité avec Canva

Envie de publier de belles stories Instagram pour sortir du lot ? Utilisez Canva, un outil puissant et gratuit qui propose une multitude de modèles de haute qualité que vous pouvez facilement personnaliser.
Les stories font incontestablement partie des plus grands attraits d'Instagram. Ces publications éphémères – elles disparaissent au bout de 24 heures – contribuent grandement à la popularité du réseau social, en contribuant à son côté addictif. Encore faut-il les réussir pour se distinguer dans le flux permanent d'images. Et si Instagram propose toutes les fonctions de base pour en créer, il existe par ailleurs des outils externes pour réaliser des stories de haute qualité, même sans talent créatif.
C'est notamment le cas de Canva, un outil en ligne permettant de créer des visuels de toutes sortes et de toutes tailles (logo, flyer, fond d'écran, CV, carte de visite, etc.), mais aussi, et surtout, des publications pour les réseaux sociaux. notamment dans les différents formats propres à Instagram. Un outil simple et diablement efficace pour réussir à composer de jolies stories, créatives et attractives.
Canva comporte des dizaines de modèles prédéfinis qui n'attendent que quelques modifications pour être personnalités. La version gratuite du service est largement suffisante pour profiter de nombreux outils astucieux : bibliothèque de médias, détection des couleurs pour créer automatiquement une palette adaptée, historique des derniers éléments utilisés pour gagner du temps, duplication d'une précédente création, etc.
Notez encore que Canva peut être utilisé aussi bien sur ordinateur, dans un navigateur Web, que sur mobile, avec l'application pour Android et iOS. Les deux versions fonctionnent sur le même principe, avec un même compte, mais il y a davantage d'outils sur le Web. Enfin, si cette fiche pratique se concentre sur la création d'une story Instagram, le processus de modification et d'enrichissement s'applique à n'importe quelle publication pour les réseaux sociaux : seul le format de départ change. Une fois que vous maîtriserez Canva, vous pourrez l'utiliser pour toutes sortes de publications !
Comment faire une story Instagram sur le site Canva ?
Canva est très simple à utiliser sur ordinateur, avec un navigateur Web. Il suffit de vous inscrire. Notez que vous pourrez utiliser le même compte sur mobile, et retrouver ainsi vos créations.
- Ouvrez votre navigateur Web habituel et allez sur le site Canva.

- Cliquez sur le bouton S'inscrire, en haut à droite de la page d'accueil.

- Selon vos préférences, choisissez votre mode d'inscription : avec votre compte Google, avec votre compte Facebook, ou avec une adresse e-mail.
- Choisissez un identifiant et un mot de passe, puis finalisez votre inscription.
Sélectionner un modèle de story
- Une fois connecté à votre compte, vous arrivez ensuite sur la page d'accueil de Canva. Cliquez sur le bouton bleu Créer un design dans la barre du haut, puis sélectionnez Story Instagram dans la liste déroulante.
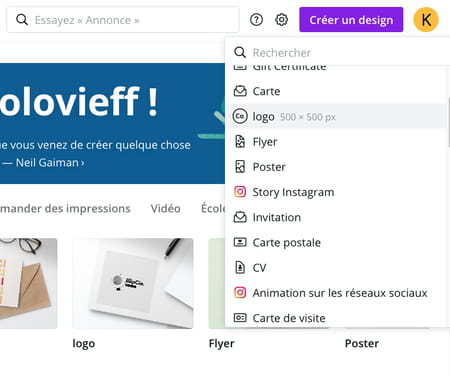
- Une nouvelle page s'ouvre dans un nouvel onglet avec un emplacement vierge à droite. Dans la partie gauche, vous accédez à la galerie de modèles prédéfinis classés par catégorie.
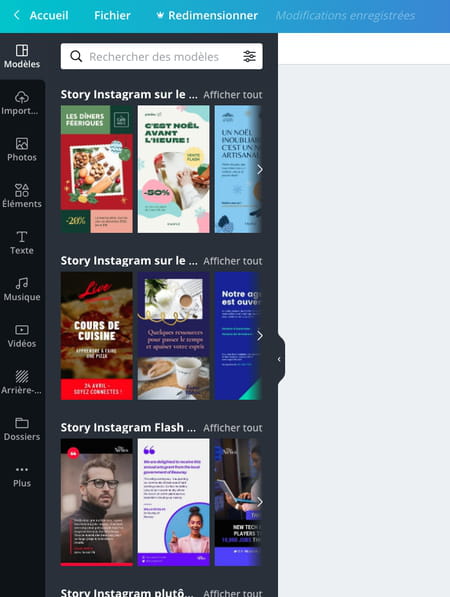
- Vous pouvez filtrer les résultats en lançant une recherche par mot-clé. Tapez un mot-clé en rapport avec le thème de votre story, dans le champ Rechercher des modèles... ou appuyez directement sur un modèle affiché.
- Certains modèles sont dotés d'un mini bouton de lecture, dans leur coin supérieur gauche. Cette icône signale que le modèle est déjà animé, ce qui peut être un bon critère pour une story Instagram. Mais de toute façon, nous vous montrerons comment ajouter une animation.
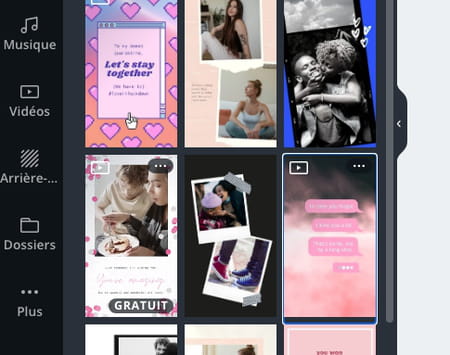
- Pour repérer un modèle gratuit, survolez un modèle avec le pointeur de votre souris. Si le logo Gratuit apparait, vous pouvez l'utiliser sans restriction.
- Parfois, au lieu de Gratuit, c'est un chiffre X sur Y par exemple qui s'affiche. Cela signifie que le modèle comporte en fait Y pages. Vous pouvez utiliser toutes les pages en cliquant sur Appliquer Y Pages ou seule l'une d'entre elles en appuyant sur celle qui vous paraît la plus adaptée.
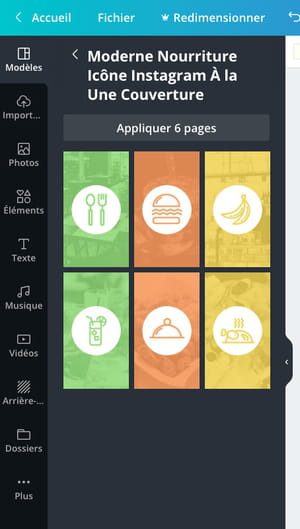
- Quand vous avez trouvé un modèle qui vous plait, appuyez simplement sur sa vignette pour l'ouvrir et l'éditer.
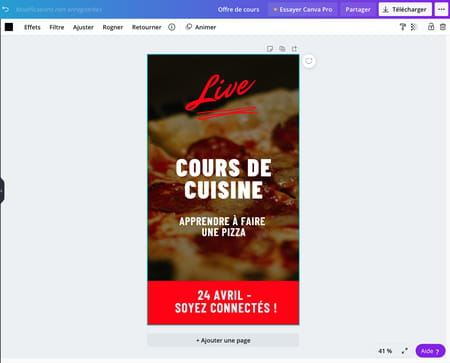
- N'oubliez pas de nommer votre fichier en haut à droite de la fenêtre, en cliquant sur Nom du Design - Votre Story (le nom donné par défaut) et en tapant le nom de votre choix à la place.

- Vous n'avez pas besoin d'enregistrer votre travail. Canva s'en charge à votre place automatiquement et très régulièrement. Vous pouvez également interrompre votre travail à tout moment et le reprendre à un autre, sur ordinateur ou sur mobile.
Changer l'image de fond
- Les modèles comportent souvent une photo principale comme fond. Vous pouvez l'échanger pour une image de votre collection personnelle. Pour cela, cliquez sur le bouton Importations dans la barre de boutons à gauche. Si aucune photo ne convient cliquez sur Importer des médias pour en ajouter.
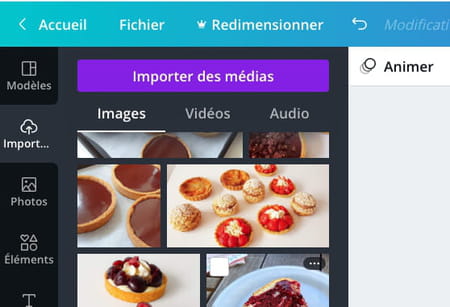
- Effectuez un cliquer-déposer avec le pointeur de votre souris pour que votre photo prenne la place de celle incluse dans le modèle.
- Double-cliquez sur la photo que vous venez d'importer. Vous pouvez alors la déplacer ou la redimensionner. La partie la plus claire étant celle qui sera visible.
- Cliquez sur Fait, en haut à gauche pour valider l'opération.
Ajouter un texte personnalisé
- Pour modifier les textes de votre publication, double-cliquez avec le pointeur de votre souris sur la phrase à modifier. Une fois le texte sélectionné, changez-le.
- Vous pouvez apporter d'autres modifications comme changer la police. Cliquez sur le nom de la police prévue par le modèle. Une colonne s'ouvre avec la liste des polices. Celles que vous avez utilisées récemment sont présentées en premier. Vous pouvez évidemment en choisir une autre mais évitez celles avec une couronne dorée à côté de leur nom car elles sont payantes. Il suffit de cliquez sur le nom d'une police pour qu'elle s'applique immédiatement.
- Les autres boutons présents dans la barre des menus en haut de la fenêtre d'édition permettent des changements assez classiques, comme dans un traitement de texte : couleur, taille, enrichissement, alignement du texte.

Remplacer des éléments
Les modèles sont composés de plusieurs éléments comme les cadres colorés, des illustrations ou encore des blocs de texte qui peuvent être modifiés, déplacés ou supprimés.
- Pour supprimer un élément présent, il suffit d'appuyer dessus et d'appuyer sur l'icône poubelle dans la barre de boutons.
- Juste à côté figure le bouton Position, un outil très utile et très simple d'utilisation. Il permet d'ajuster précisément la répartition d'un ou plusieurs éléments dans la fenêtre. Cliquez sur les différents blocs l'un après l'autre, en maintenant la touche Majuscule de votre clavier enfoncée. Cliquez ensuite sur Position. Vous pouvez maintenant facilement aligner au centre ou sur un côté, les éléments de votre story, et même les répartir uniformément.
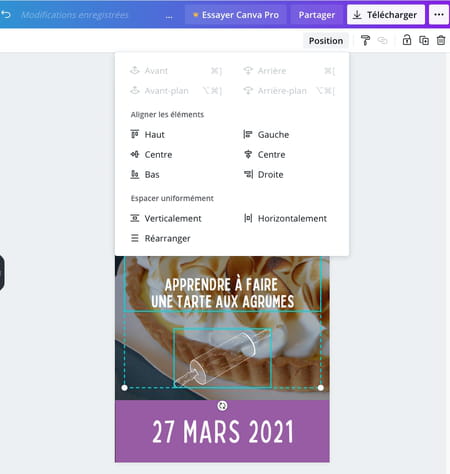
- Pour ajouter à la personnalisation, ajoutez une nouvelle illustration, en cliquant sur Éléments dans la barre à gauche.
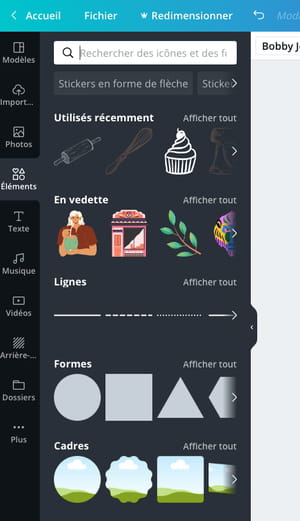
- Sélectionnez l'élément qui vous plait soit dans ceux proposés soit en lançant une recherche. Cliquez sur le dessin pour qu'il soit ajouté à votre création.
- Utilisez les points blancs situés aux quatre coins du bloc pour modifier la taille du cadre et l'adapter à la fenêtre. La petite roue au dessous sert à changer l'inclinaison du bloc.

- Pour certains dessins, vous pouvez changer leurs couleurs et utiliser la palette de votre document. Il se fondera mieux dans le décor. Appuyez en haut de l'écran sur la pastille de couleur pour modifier la ou les couleurs de votre nouvel élément.
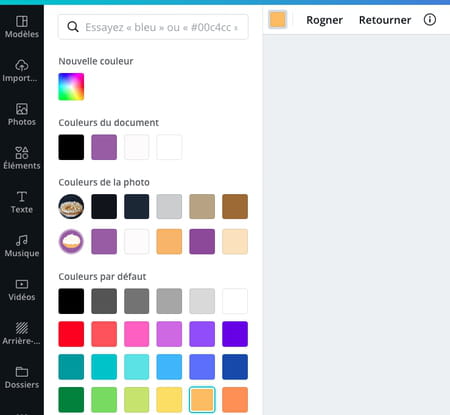
- Cliquez sur la couleur de votre choix.
Choisir l'animation
Une story Instagram se doit d'être animée, en mouvement. Canva vous le permet en ajoutant des animations à la façon powerpoint : éléments qui apparaissent progressivement et/ou zoom sur une photo. Encore une fois certain sont payants, et sont signalés par la couronne dorée.
- Cliquez sur le bouton Animer. De petites miniatures apparaissent dans une colonne à gauche. Appuyez sur l'une d'entre elles et votre story s'anime.
- Pour voir le résultat final, appuyez sur le bouton de lecture en haut à droite de l'écran.
- Votre animation apparaît et se déclenche automatiquement. Une fois la lecture terminée, cliquez sur Fermer.
Télécharger le fichier pour le poster
- Une fois votre création terminée, cliquez sur le bouton Télécharger en haut à droite de l'interface.
- Choisissez le type de fichier : JPG ou PNG pour une story Instagram simple, ou Vidéo MP4 si vous avez choisi de l'animer.

- Cliquez sur Télécharger.
- Une boîte de dialogue s'affiche pour vous prévenir que votre design est en cours de préparation.

Design en préparation © CCM - Une autre boîte de dialogue s'affiche lorsque votre création est bien téléchargée.

Votre design est publié © CCM - Récupérez votre fichier dans le dossier Téléchargements de votre ordinateur.
- Pour poster votre story sur Instagram, il vous faudra récupérer le fichier sur votre mobile en vous l'envoyant par mail ou en passant par une plateforme de cloud. Ou encore plus simplement, lancez l'appli Canva sur votre mobile, vous y retrouverez votre dernière création.
Comment faire une story Instagram sur mobile avec l'appli Canva ?
Canva existe aussi en version mobile, sous forme d'application gratuite pour Android et iOS. Les outils sont un peu moins riches que sur la version Web, mais votre compte vous permet de passer facilement du mobile à l'ordnateur en partageant vos créations.
- Avant toute chose, téléchargez et installez l'appli Canva sur votre appareil (téléphone ou tablette).
Télécharger Canva pour Android
- Une fois l'application installée, ouvrez-la. Pour l'utiliser, il vous suffit de créer un compte en vous inscrivant. Indiquez votre adresse mail et choisissez un mot de passe. C'est tout ! Vous arrivez ensuite directement sur la page d'accueil de l'appli.
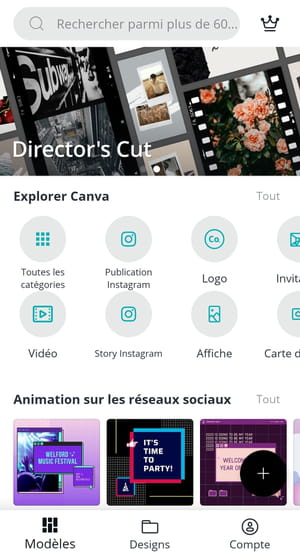
- Sur l'écran d'accueil, appuyez sur le bouton + turquoise en bas. Choisissez Story Instagram dans le menu qui s'affiche.
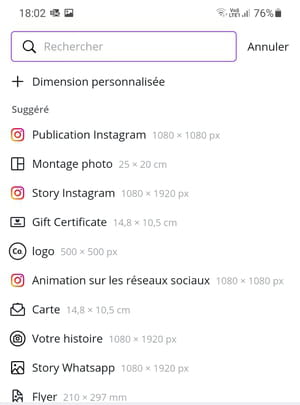
- Vous accédez à une galerie de modèles prédéfinis classés par catégories.
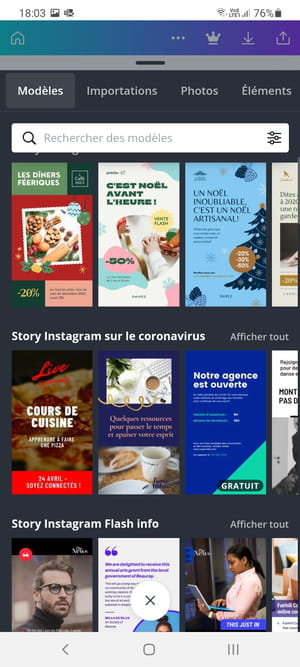
- Pour vous aider à vous y retrouver, un champ de recherche est disponible. Tapez un mot-clé en rapport avec le thème de votre story.
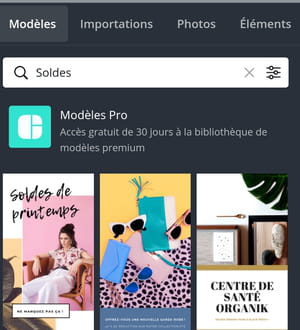
- Certains modèles sont dotés d'un mini bouton de lecture, dans leur coin supérieur gauche. Cette pastille signale simplement que le modèle est animé.
-
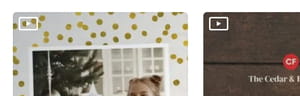
- Contrairement à la version Web de Canva, il n'existe malheureusement pas de moyen simple de distinguer un modèle gratuit d'un modèle comportant des éléments payants. Ce n'est qu'après l'avoir ouvert que vous le verrez. Les éléments payant sont recouvert d'un filigrane Canva.

- Quand vous avez trouvé un modèle qui vous plait, appuyez simplement sur sa vignette pour l'ouvrir et l'éditer.
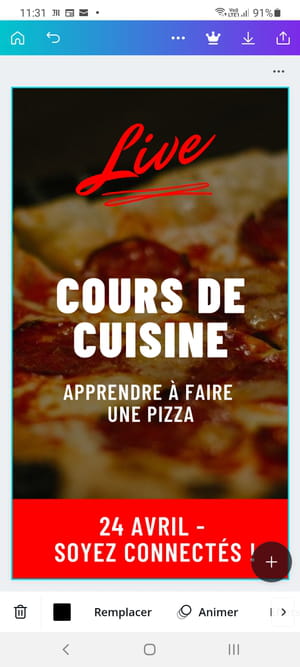
Changer l'image
- Si le modèle sélectionné comporte une photo, vous pouvez l'échanger pour une image de votre collection personnelle. Pour cela, appuyez sur Remplacer en bas de l'écran.
- Sur l'écran suivant, appuyez sur le bouton violet Importer des médias.
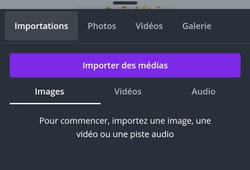
- Parcourez la galerie d'images de votre téléphone et appuyez sur la photo qui vous convient pour l'importer dans votre bibliothèque Canva
- Appuyez de nouveau sur la photo que vous venez d'importer. Vous pouvez alors la déplacer en pressant dessus et en faisant glisser votre doigt, et la recadrer.
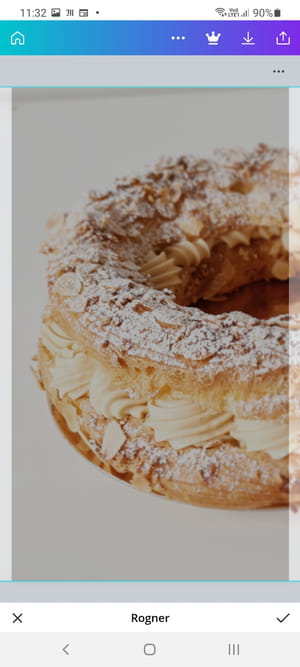
- Pressez l'icône coche, en bas à droite pour valider l'opération.
Ajouter un texte personnalisé
- Il est temps à présent de modifier le texte de votre publication. Appuyez une fois sur la phrase à modifier.
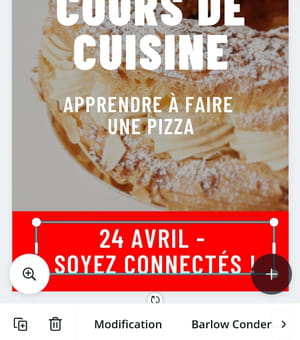
- Appuyez sur Modification. Le texte est sélectionné et le clavier de votre mobile apparaît.
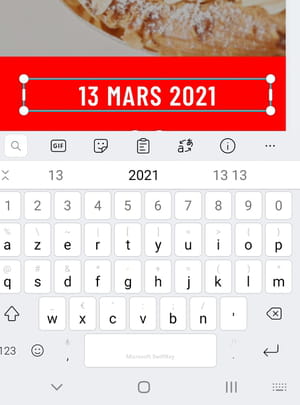
- Vous pouvez apporter d'autres modifications comme changer la police. Appuyez sur le nom de la police prévue par le modèle. Celles que vous avez utilisées récemment sont présentées en premier. Vous pouvez également en choisir d'autres mais ne choisissez pas celles avec une couronne dorée à côté de leur nom car elles sont payantes ! Il suffit d'appuyer sur le nom d'une police pour qu'elle s'applique immédiatement.
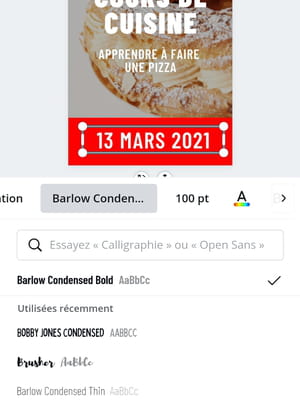
- Vous pouvez également changer la couleur, le style et la taille de la police grâce aux autres boutons, comme dans un traitement de texte : gras, italique, souligné, etc.
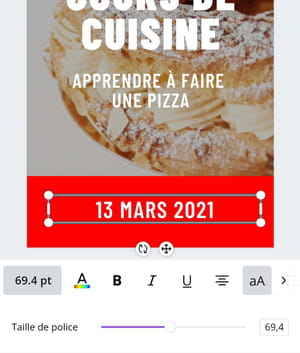
Remplacer des éléments
Les éléments présents comme les cadres colorés, les décors ou encore les blocs texte peuvent tous être modifiés, déplacés ou supprimés.
- Pour supprimer un élément présent, il suffit d'appuyer dessus et d'appuyer sur l'icône poubelle dans la barre de boutons centrale.
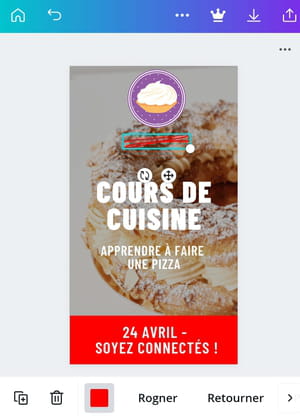
- Pour ajouter un nouvel élément, appuyer sur le bouton + en bas de l'écran et choisissez Élément dans le menu qui s'ouvre.
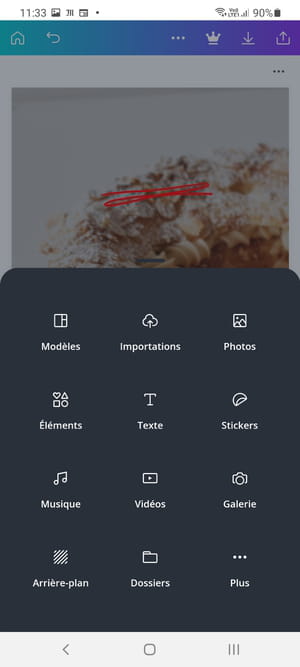
- Sélectionnez l'élément qui vous plait, soit en le choisissant dans ceux proposés, soit en lançant une recherche. Comme pour la police, Canva affiche en tête de liste les derniers utilisés ce qui est très pratique. Il suffit d'appuyer sur l'élément pour qu'il soit ajouté à votre création.
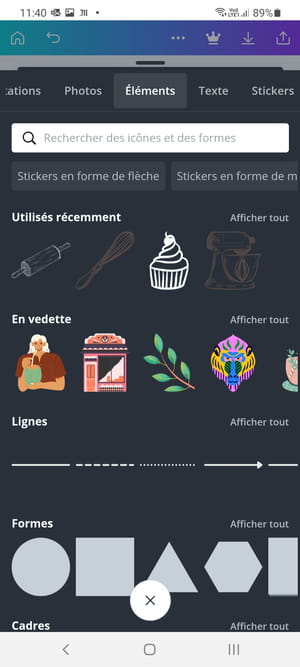
- Utilisez les points blancs situés aux quatre coins du texte pour modifier la taille du cadre et l'adapter à la fenêtre.

- Vous pouvez personnaliser certains éléments en les mettant aux couleurs de votre document. Ils se fondront mieux dans le décor. Appuyez sur la pastille de couleur en bas de l'écran pour modifier la ou les couleurs de votre nouvel élément.
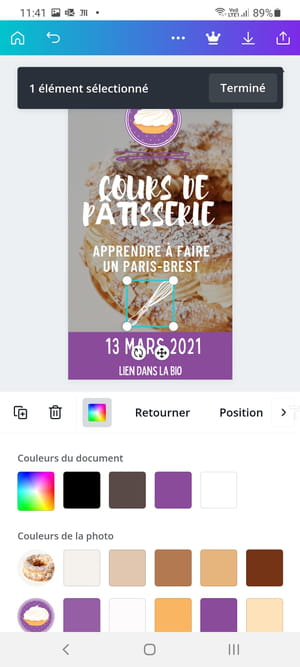
- L'un des fonctions vraiment pratiques de Canva est que l'appli analyse les images et photos utilisées dans une création et crée une palette associée que vous retrouverez pour toutes les modifications, qu'il s'agisse d'image ou de texte.
Choisir l'animation
Puisque votre création a vocation à être publiée sur Instagram au format story, il serait de bon ton de l'animer un peu. Canva vous le permet avec des animations simples (apparition progresse, zoom). À noter qu'il y a un peu moins de choix dans l'appli que dans la version Web de Canva.
- Appuyez sur le bouton Animer. De petites miniatures apparaissent juste en dessous. Appuyez sur une miniature pour voir le résultat sur votre création.
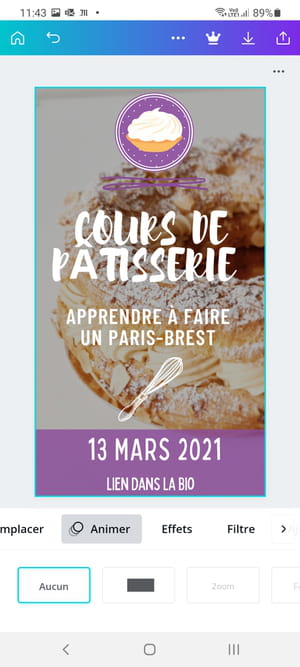
- Pour voir le résultat final, appuyez sur le bouton de lecture en haut à droite de l'écran.
- Votre animation apparaît et se déclenche automatiquement. Une fois la lecture terminée, fermez l'écran en appuyant sur la croix à gauche.
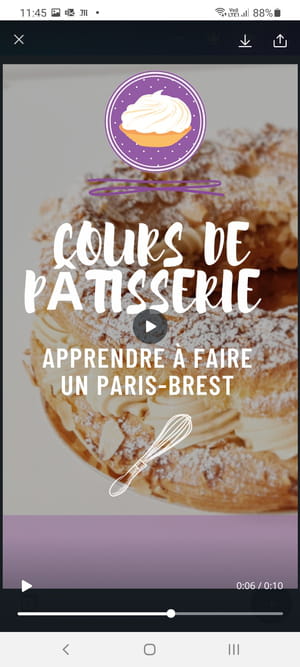
Enregistrer et partager
- Avant de publier votre story Instagram, appuyez sur les trois points de suspension dans la barre en haut de l'écran.
- Repérez l'icône Crayon et appuyez dessus pour renommer votre création.
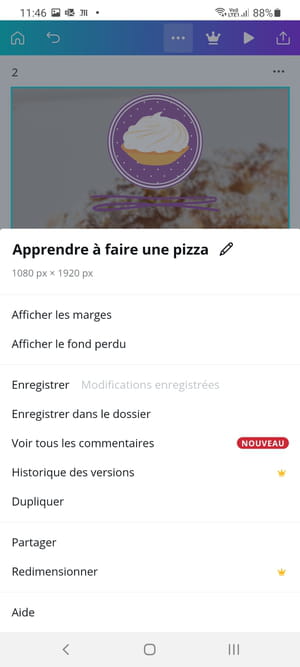
- Le nom prédéfini est sélectionné, remplacez-le avec le nom de votre choix. Validez en appuyant sur la petite coche, en bas de l'écran.
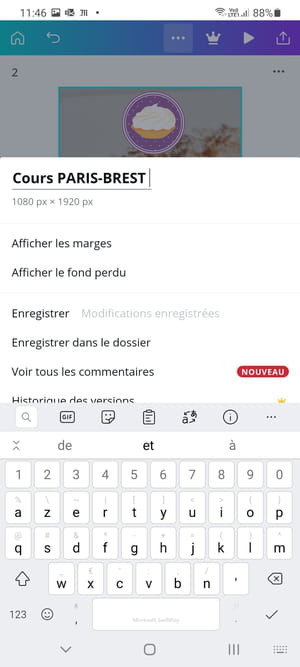
- De retour à l'écran précédent, appuyez sur la flèche blanche pointant vers le haut, dans le bandeau violet, dans le coin à droite de l'écran. Faites défiler la liste et cliquez sur Story Instagram.
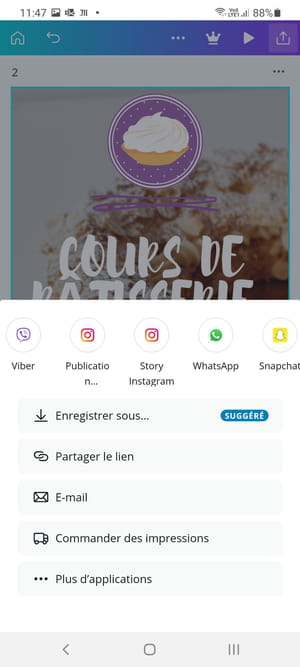
- Une fois votre design prêt, l'interface de publication de story Instagram s'ouvre automatiquement. Vous n'avez plus qu'à poster votre story telle quelle ou à la compléter avec les outils d'Instagram.

- Vous pouvez aussi appuyez sur Enregistrer sous... et décider de poster votre story plus tard. Le fichier est téléchargé sur votre mobile.






