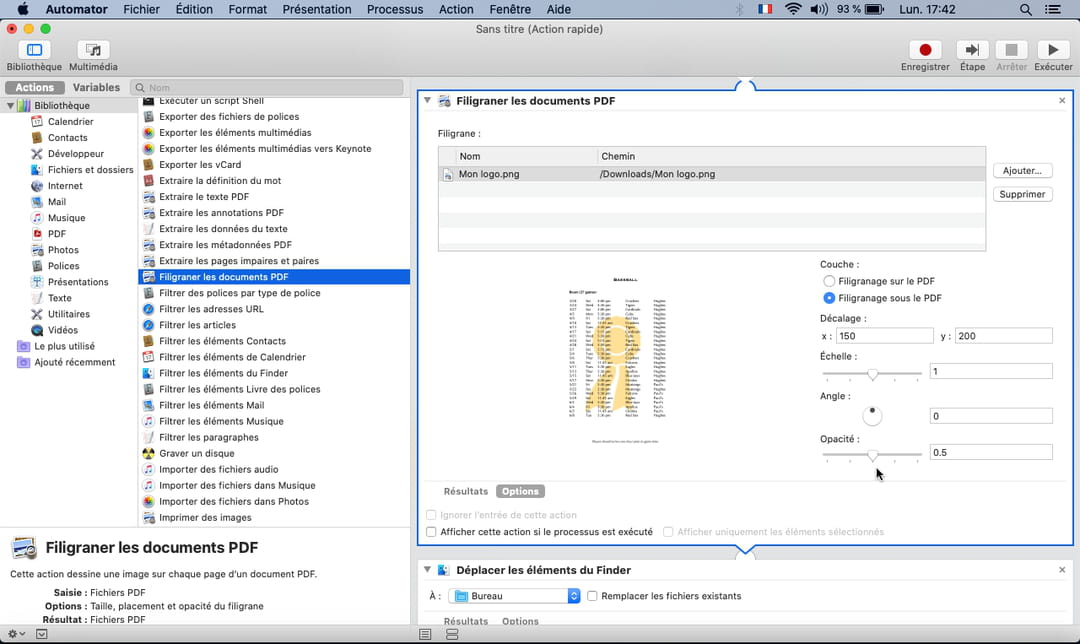Ajouter un filigrane dans un PDF gratuitement
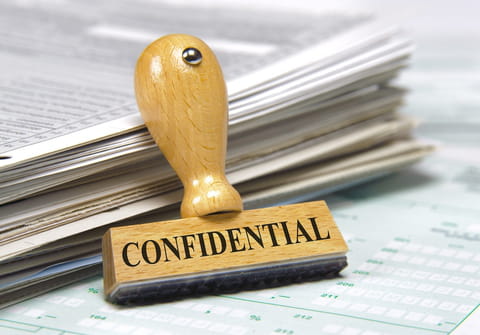
Vous voulez insérer un filigrane dans un PDF pour ajouter la mention CONFIDENTIEL, un logo ou une image en arrière-plan ? Vous pouvez le faire facilement, rapidement et gratuitement avec des outils en ligne ou une application sur votre ordinateur.
Le filigrane (watermark, en anglais), lorsqu'il est visible en arrière-plan d'un document, peut avoir plusieurs fonctions. On le considère souvent comme un moyen dissuasif pour qui voudrait diffuser un document sans autorisation, ou pour alerter le lecteur sur le caractère sensible ou particulier des informations qu'il contient. Mais pourquoi ne pas l'envisager de manière positive ? Sans rien modifier à un document déjà mis en page et finalisé, en y apposant simplement en filigrane le logo de votre entreprise, ou une image stylisée d'une plage avec palmiers, ou les messages PROMOTIONS ! ou SOLDES D'ÉTÉ, vous pourriez par exemple réveiller vos propositions commerciales !
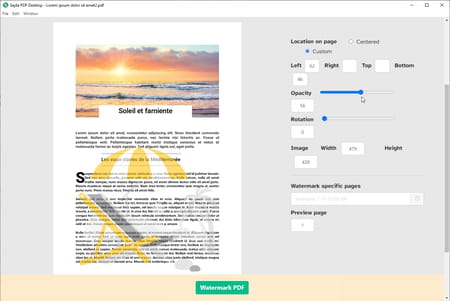
Vous êtes l'auteur du PDF ? Vous disposez donc sûrement encore de l'application qui a servi à produire le document, explorez ses options : il est probable qu'elle vous permette aussi d'ajouter un filigrane. C'est le cas des logiciels payants d'aide à la création de PDF : reportez-vous par exemple à l'aide en ligne d'Adobe pour appliquer un filigrane avec Adobe Acrobat DC, ou à celle de ses concurrents comme Foxit PDF Editor ou Wondershare PDFelement. Nous consacrons également une fiche pratique complète pour ajouter un filigrane à un document Word, il vous sera ensuite très facile de convertir le document Word au format PDF.
Vous préférez partir d'un PDF déjà finalisé et lui ajouter vite fait un filigrane ? C'est possible aussi ! Le plus simple est de passer par un service en ligne gratuit. D'après nos tests, il faudra quand même souvent plusieurs essais pour obtenir un résultat impeccable. Une chance, dans leur version gratuite, de nombreux sites spécialisés dans le traitement des PDF ne limitent pas trop le nombre d'opérations par jour ou par heure. Simplement, ils n'accepteront pas, par exemple, de travailler sur des fichiers de plus de 50 Mo ou de plus de 200 pages (ce qui vous laisse déjà une bonne marge de manœuvre), ou ils réserveront aux abonnés payants le traitement par lot (appliquer le même filigrane à 10 PDF à la fois).
Quels services gratuits pour ajouter un filigrane à un PDF ?
Voici quelques services en ligne capables d'appliquer gratuitement un filigrane texte ou image à un PDF, dans un navigateur Web pour Windows ou sur Mac, voire dans un navigateur pour téléphone mobile. Certains services proposent aussi des applications à installer sur votre ordinateur Windows, macOS ou Linux pour travailler totalement hors ligne, ce qui vous évite de confier à un tiers vos PDF méritant une totale confidentialité, et parfois des applis mobiles pour smartphones et tablettes. Notez que certaines options sont payantes. Votre moteur de recherche préféré vous permettra de trouver d'autres services, gratuits ou payants, pour équiper votre entreprise.
- I Love PDF : service en ligne et applis à télécharger pour Windows, macOS, iOS (Apple) et Android.
- Soda PDF : service en ligne, appli en ligne et appli à télécharger pour Windows.
- PDF24 : service en ligne et appli à télécharger pour Windows (utilisation gratuite, filigrane texte uniquement).
- Sejda : service en ligne et applis à télécharger pour Windows, macOS et Linux (3 tâches gratuites par jour).
- PDF Candy : service en ligne et appli pour Windows à télécharger.
- PDF Waterwark (free) : logiciel gratuit en anglais pour Windows.
- CleverPDF : service en ligne et applis pour Windows et macOS.
- Automator pour macOS : application fournie avec macOS, automatise l'ajout d'images en filigranes dans vos PDF.
Comment ajouter un filigrane dans un PDF, en ligne et gratuitement ?
Un filigrane au centre de la page ou dans un coin, un texte en gras ou en italique, par-dessus ou en arrière-plan du contenu de la page, avec un effet de transparence et une grande taille pour que le filigrane soit bien lisible... à vous de choisir ! Et rien ne vous oblige à afficher le message en arrière-plan sur toutes les pages du PDF, il peut aussi se loger par-dessus. Démonstration avec les options gratuites du site I Love PDF.
Ajouter un texte en filigrane dans un PDF
- Rendez-vous sur le site I Love PDF > Tous les outils PDF > Ajouter un filigrane.
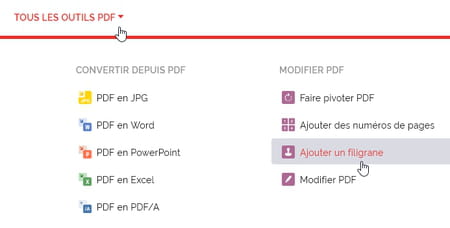
- Cliquez sur Sélectionner le fichier PDF ou attrapez un PDF dans un dossier de Windows ou macOS et faites-le glisser sur la page Web.
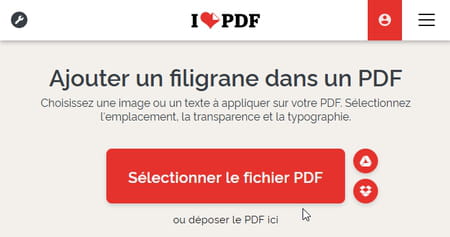
- Indiquez si vous souhaitez Placer du texte ou Placer une image.
- Pour le texte, tapez un message court, par exemple CONFIDENTIEL.
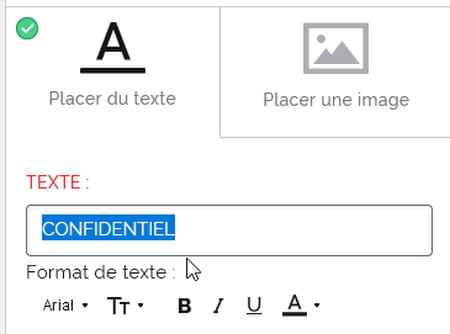
- Cliquez sur l'icône Tt pour choisir une taille de police d'environ 50.
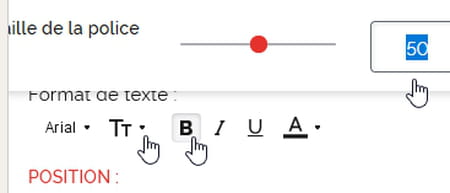
- Cliquez sur l'icône B pour passer le texte en gras (bold, en anglais).
- Cliquez sur l'icône A pour choisir une couleur.
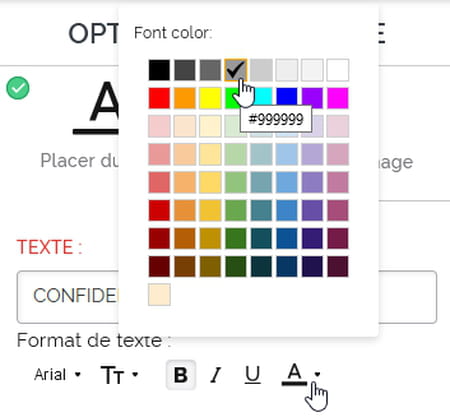
- Dans la grille Position, cliquez par exemple au centre. Un gros point rouge sur la vignette de votre PDF vous montre où sera placé le filigrane. Si vous cochez Mosaïque, le filigrane sera répété neuf fois sur la page.
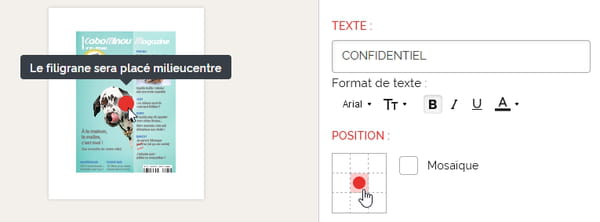
- Appliquez un effet de Transparence pour ne pas risquer de gêner la lecture du texte courant.

- Appliquez éventuellement une Rotation de 45% pour écrire le texte obliquement. Nous vous montrons un exemple en médaillon.
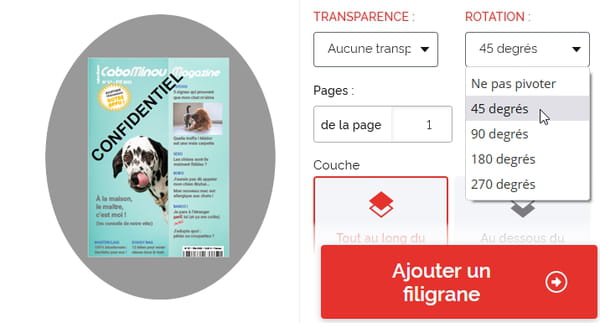
- Limitez au besoin la plage de Pages auxquelles appliquer le filigrane.
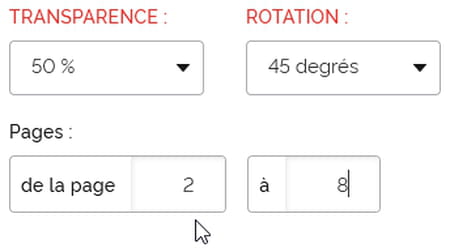
- Indiquez si la couche du filigrane devra apparaître au-dessus (choix Tout au long du contenu PDF, appliquez alors une transparence pour que le texte en-dessous reste lisible) ou Au-dessous du contenu PDF (si une image s'étend sur la totalité de la page du PDF initial, comme dans une couverture de magazine, la couche du filigrane risque d'être masquée par les couches qui la recouvrent).
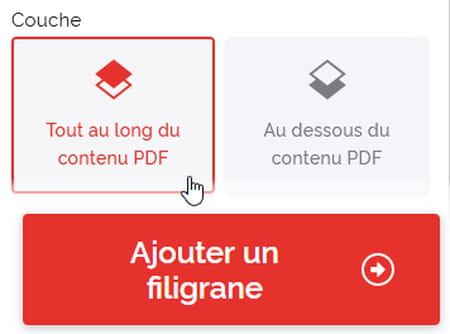
- Pressez le bouton Ajouter un filigrane.
- Cliquez sur Télécharger le PDF avec le filigrane pour récupérer le fichier sur votre ordinateur (généralement dans votre dossier Téléchargements) ou votre smartphone. La flèche grise permet de revenir au premier écran pour faire un nouvel essai d'ajout de filigrane.
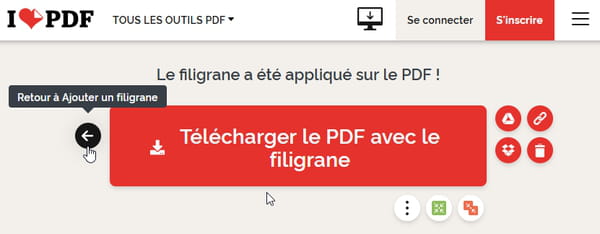
- Plusieurs essais vous seront sans doute nécessaires, avec, hélas, obligation de renvoyer (uploader) le PDF sur le site Web et de reparamétrer toutes les options.
- Il est possible de piocher le fichier PDF initial et d'enregistrer le fichier résultat dans un espace en ligne Google Drive ou Dropbox.
Ajouter une image en filigrane dans un PDF
Les options sont très similaires à celles de l'ajout d'un texte en arrière-plan. En procédant en plusieurs fois, vous pourriez même ajouter différents filigranes aux mêmes pages d'un PDF.
- Rendez-vous sur le site I Love PDF > Tous les outils PDF > Ajouter un filigrane.
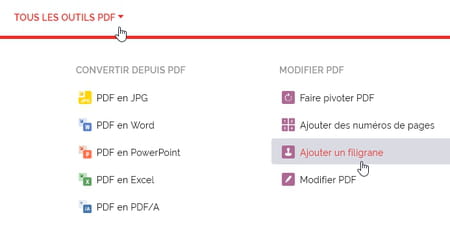
- Cliquez sur Sélectionner le fichier PDF ou faites glisser sur la page Web un PDF pioché dans un dossier de votre disque dur.
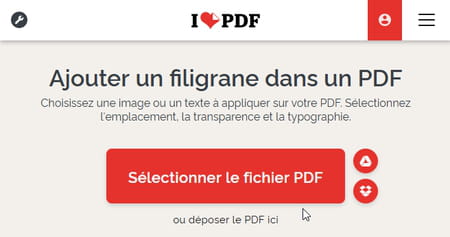
- Indiquez que vous souhaitez Placer une image, puis cliquez sur Ajouter une image pour sélectionner le fichier au format Jpeg ou PNG qui doit apparaître en filigrane. Si l'image est détourée (nous vous expliquons comment détourer et supprimer l'arrière-plan d'une image gratuitement ici), I Love PDF en tiendra compte.
- Choisissez une Position, par exemple centrale, une éventuelle Rotation, une Transparence d'au moins 50% pour faciliter la lecture du document, la plage de Pages où appliquer le filigrane, et une Couche par-dessus (choix Tout au long… prévoyez une transparence pour ne pas masquer le contenu en dessous) ou Au-dessous (une transparence sera bienvenue aussi) des autres couches du PDF.
- Cliquez sur le gros bouton Ajouter un filigrane pour valider l'opération et télécharger ensuite le PDF avec filigrane.
Comment ajouter un filigrane dans un PDF gratuitement avec une application ?
Diverses applications pour Windows et Mac sont capables d'ajouter un filigrane à un PDF existant, avec un avantage : elles n'envoient pas vos documents sur le Web. En voici quelques-unes…
Ajouter un filigrane à un PDF avec une application pour Windows/Mac
- PDF24 Creator pour Windows, en français et pour une utilisation gratuite sans restriction, uniquement pour des filigranes de texte.
- PDF Waterwark (free) pour Windows (en anglais, gratuit) : précisez vos options texte ou image via le bouton Settings.
- Sejda PDF Desktop pour Windows, macOS et Linux (en anglais, 3 tâches gratuites par jour) : déplacez l'objet texte ou image d'une glissade de souris, dans la fenêtre de prévisualisation.
- De nombreuses applications sauront également générer vos PDF de A à Z (Adobe Acrobat, Word, PowerPoint, LibreOffice, Apple Pages…) en y ajoutant des filigranes et des textes et images en arrière-plan.
Ajouter un filigrane à un PDF avec l'application Automator du Mac
Sur Mac, il est possible d'ajouter une image en arrière-plan d'un PDF sans installer d'application, grâce à l'utilitaire Automator fourni avec macOS. Le placement de l'image par tâtonnement est un peu fastidieux.
- Dans le dossier Applications, lancez Automator, créer une Action rapide.
- Dans la liste à gauche, double-cliquez sur Filigraner les documents PDF, cliquez sur Ajouter pour choisir le fichier image à insérer en filigrane.
- Réglez à votre convenance les options Couche, Décalage X/Y, Échelle, Angle et réduisez l'Opacité pour faciliter la lecture du texte courant.
- Si vous souhaitez que l'image à appliquer en filigrane et ses paramètres vous soient demandés à chaque fois que vous lancerez cette tâche, cliquez sur le bouton gris Options et cochez la case Afficher cette action si le processus est exécuté.
- Dans la liste à gauche, double-cliquez sur l'action Déplacer les éléments du Finder et si vous ne souhaitez pas que le fichier résultat – le PDF avec filigrane – soit créé sur le Bureau, indiquez un dossier différent.
- Cliquez sur Fichier > Enregistrer et nommez cette action rapide, par exemple Mon filigrane.
- Pour lancer cette tâche, dans un dossier du Finder, cliquez avec le bouton droit de la souris sur un fichier PDF et choisissez Actions rapides > Mon filigrane.
- Le fichier avec filigrane sera généré dans le dossier indiqué plus haut, par défaut sur le Bureau de votre Mac.