Extension LibreOffice : comment ajouter des fonctions

Vous ne trouvez pas votre bonheur dans LibreOffice 7.0 ? Ajoutez des extensions ! Vous pourrez ainsi étendre les fonctions de la suite bureautique selon vos besoins grâce aux nombreux modules disponibles sur Internet.
LibreOffice 7.0 propose une foule de fonctions en standard. Mais la célèbre suite bureautique libre peut faire encore plus grâce à des extensions. En effet, à l'instar de navigateurs Web comme Chrome ou Firefox, elle peut accueillir des modules externes qui lui apportent de nouvelles fonctions, mais aussi des jeux d'icônes, des bibliothèques d'images vectorielles ou encore des modèles de documents.
Plus de 800 extensions sont déjà référencées sur le site officiel de LibreOffice, leur nombre augmentant constamment. Et quelques extensions pour OpenOffice – l'ancêtre de LibreOffice – fonctionnent toujours sous LibreOffice. La plupart sont gratuites – comme souvent dans le monde du logiciel libre –, mais certaines à vocation professionnelle sont payantes. Elles sont généralement au format OXT (leur nom porte l'extension .oxt), mais certains modules complémentaires prennent d'autres formes : c'est le cas, par exemple, de Xray, un outil qui simplifie grandement la programmation de macros en Basic, mais qui s'installe au travers d'une macro et non d'une extension.
Toutefois, tout n'est pas rose au pays des extensions pour Libre Office. D'abord, certaines ne sont disponibles dans aucun de ces deux "dépôts" officiels : il faut fouiner sur des forums ou des sites d'hébergement de logiciels pour les dénicher. En outre, toutes ne fonctionneront pas : certaines nécessitent Java, et d'autres sont tout simplement trop anciennes et incompatibles avec les versions récentes de la suite. Pur couronner le tout, de nombreuses extensions ne sont disponibles qu'en anglais, ce qui peut être gênant pour comprendre leur fonctionnement ou même leur description. Enfin, contrairement à Chrome, par exemple, il faut systématiquement redémarrer LibreOffice pour qu'une extension fraîchement installée soit fonctionnelle, ce qui est assez pénible…
Ces petits soucis ne doivent pas faire oublier l'essentiel, car il est très simple d'ajouter et d'utiliser des extensions dans LibreOffice, même si la procédure varie dans certains cas, comme nous allons le voir dans cette fiche pratique.
Utiliser le Gestionnaire des extensions de LibreOffice
Dans LibreOffice, les extensions se gèrent dans le bien nommé Gestionnaire des extensions. Il permet d'ajouter, d'effacer, de mettre à jour et de télécharger des modules complémentaires directement sur le site officiel de LibreOffice.
-
Pour accéder au Gestionnaire des extensions, lancez un module de LibreOffice (par exemple, le traitement de texte Writer), ouvrez le menu Outils, puis cliquez sur Gestionnaire des extensions…
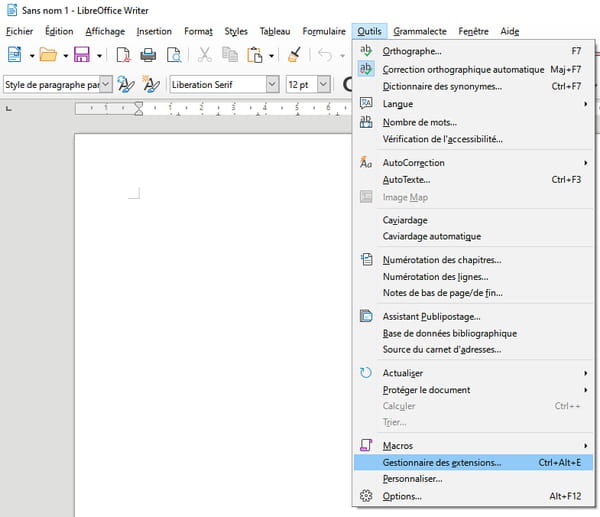
-
La fenêtre du Gestionnaire des extensions s'affiche. Plusieurs extensions sont déjà présentes : elles ont été installées automatiquement en même temps que LibreOffice 7.0. En haut de la fenêtre, vous disposez de trois filtres pour afficher ou masquer les extensions par type : Fourni avec LibreOffice, Installé pour tous les utilisateurs et Installé pour l'utilisateur actif. Cochez ou décochez les cases correspondantes, selon ce que vous voulez voir.

-
Cliquez sur le bouton Vérifier les mises à jour pour mettre à jour les extensions installées.
-
Cliquez sur la ligne d'une extension pour sélectionner un module et voir un descriptif plus complet que le résumé affiché par défaut.
-
Cliquez sur le bouton Désactiver pour désactiver une extension sans la désinstaller. Elle apparaîtra grisée dans la liste et vous pourrez la réactiver quand vous en aurez besoin en cliquant sur le bouton Activer.
-
Cliquez sur le bouton Supprimer pour désinstaller complètement une extension.
-
Notez que certaines extensions – notamment celles installées par défaut – sont affublées d'un cadenas, à droite, indiquant qu'elles sont verrouillées. En principe, vous ne pouvez ni les désactiver, ni les supprimer, sauf en effectuant une installation de LibreOffice personnalisées en les décochant.
-
Certaines extensions sont dotées de paramètres ajustables depuis le Gestionnaire. Pour y accéder, cliquez sur le bouton Options, qui devient alors activable – il est grisé dans le cas contraire.
-
Pour chercher et télécharger des extensions sur le site officiel de LibreOffice, cliquez sur le lien Obtenir des extensions supplémentaires en ligne… Votre navigateur Web par défaut se lance alors automatiquement et ouvre la page du "magasin d'extensions" de LibreOffice.
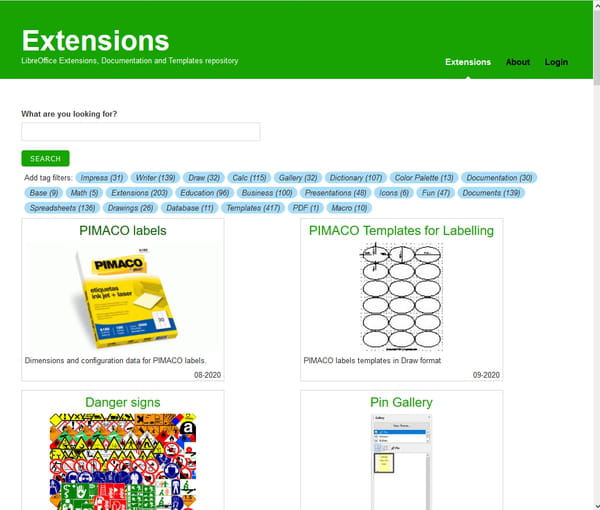
Installer une extension dans LibreOffice
Il est très simple d'ajouter une extension "classique" dans LibreOffice, our peu qu'elle soit disponible sur le site officiel et qu'elle ne nécessite pas Java.
- Avec votre navigateur Web habituel, rendez-vous sur le "dépôt" officiel d'extensions pour LibreOffice. Certes, son interface est beaucoup plus rustique que celle des magasins d'applications comme le Play Store ou l'App Store – c'est un euphémisme… – et il est entièrement en anglais, mais il reste simple à comprendre.
- Si vous avez une idée précise en tête ou même le nom d'une extension en particulier, utilisez le moteur de recherche intégré en tapant des mots clés dans le champ idoine, en haut, sous What are you looking for ? Si vous chercher une extensions dans une thématique spéciale, cliquez simplement sur les boutons de catégories (Impress, Writer, Calc, Extensions, Education, Business; Presentations, etc.) situés dans la section Add tag filters pour afficher les modules correspondants. Sinon, parcourez la page et les suivantes avec les boutons numérotés pour dénicher une extensions à votre goût. Dans notre exemple, nous avons choisi Alternative Find & Replace for Writer, un puissant outil de recherche.
- Quand une extension vous intéresse, cliquez sur son nom ou sur sa vignette. Vous arrivez alors sur la page de l'extension.

- Faites défiler cette page pour passer le descriptif et allez à la section Release List, qui liste toutes les versions disponibles de l'extension. Sur la première ligne, qui correspond à la version la plus récente, cliquez sur le bouton vert DOWNLOAD, à droite pour lancer le téléchargement de l'extension.
-
Lancez ensuite un des modules de LibreOffice (Writer, par exemple), si ce n'est pas déjà fait, ouvrez le menu Outils, puis cliquez sur Gestionnaire des extensions…
-

-
Cliquez sur le bouton Ajouter.
-

-
Une fenêtre de sélection de ficher s'ouvre. Parcourez l'arborescence de votre ordinateur, sélectionnez le fichier téléchargé – qui porte en principe le suffixe .oxt, visible si vus n'avez pas masqué es extensions – et cliquez sur le bouton Ouvrir.
-

-
Attendez que l'extension apparaisse dans la liste des modules installés, puis cliquez sur Fermer.
-

-
Cliquez sur Redémarrer maintenant pour que l'extension soit fonctionnelle.
-

-
Une fois LibreOffice relancé, l'extension apparaît sous diverses formes, selon sa fonction – généralement, un nouveau bouton dans la barre d'outils et/ou une option dans un menu. Son utilisation dépend elle aussi de son rôle.
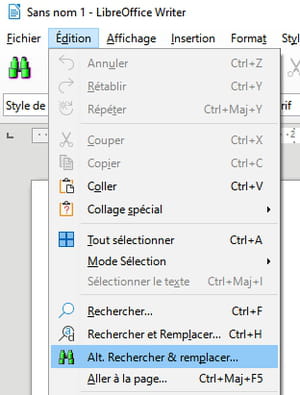
Installer une extension OpenOffice dans LibreOffice
Si tout est simple quand il s'agit d'une extension récente pour LibreOffice, les choses peuvent parfois se compliquer légèrement si vous cherchez à installer une extension ancienne conçue pour OpenOffice ou un module complémentaire nécessitant Java. Rien d'insurmontable, rassurez-vous, mais il faut fouiner un peu et effectuer davantage de manipulations. Pour illustrer ce cas de figure, nous avons choisi d'installer un correcteur terminologique très apprécié par la communauté LibreOffice et qui cumule plusieurs "écueils".
-
Le site des extensions de LibreOffice référence bien cet outil, mais sans lien de téléchargement. Pour le trouver, ouvrez votre navigateur Web habituel et allez sur la page de l'extension proposée pour OpenOffice.
-
Cliquez sur le bouton Download extension, à côté de la description, en haut.
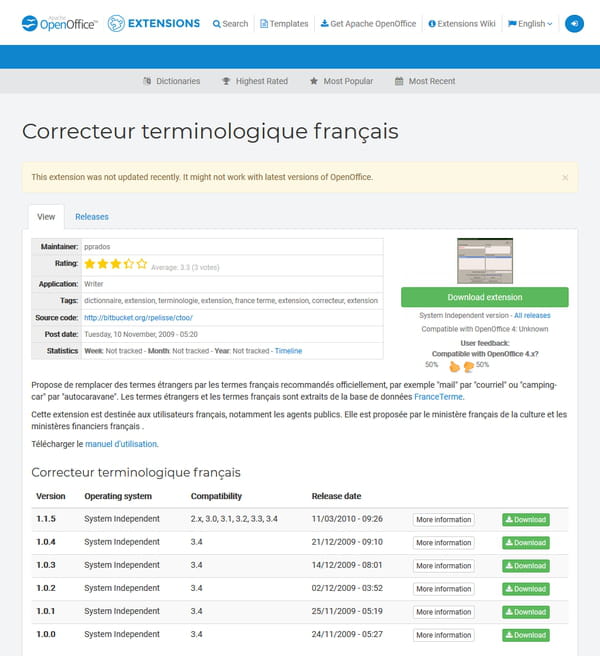
-
Le site vous redirige vers le dépôt de logiciels libres SourceForge. Le téléchargement démarre automatiquement peu après.
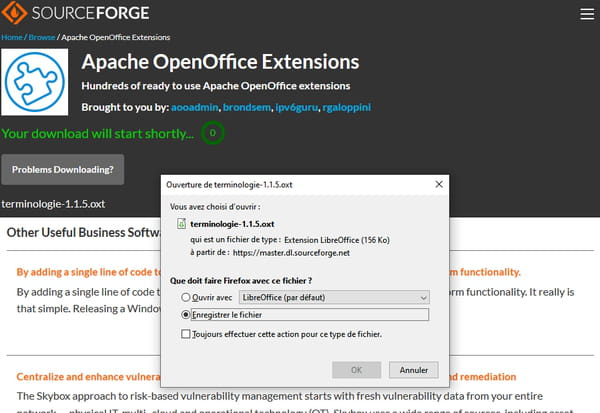
-
Lancez ensuite un des modules de LibreOffice (Writer, par exemple), si ce n'est pas déjà fait, ouvrez le menu Outils, puis cliquez sur Gestionnaire des extensions…
-
Dans le Gestionnaire des extensions, cliquez sur le bouton Ajouter.
-
Une fenêtre de sélection de ficher s'ouvre. Parcourez l'arborescence de votre ordinateur, sélectionnez le fichier téléchargé et cliquez sur le bouton Ouvrir.Sélectionnez le fichier téléchargé ou faites un double clic sur ledit fichier, ce qui revient au même.
-
Un contrat de licence s'affiche. Cliquez sur Accepter.
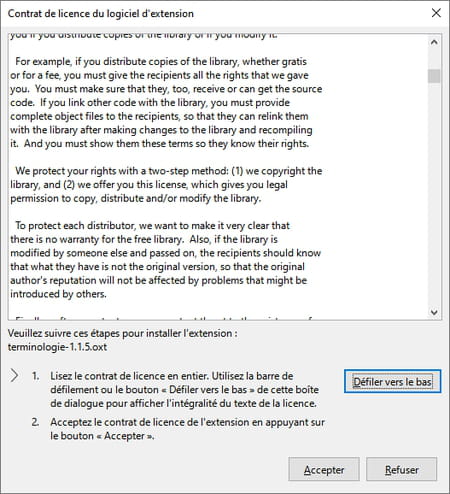
-
Attention, cette extension a besoin de Java pour fonctionner. Si Java n'est pas configuré dans LibreOffice, un message d'erreur s'affiche. Suivez les indications de notre fiche pratique pour installer et configurer Java dans LibreOffice 7.0.
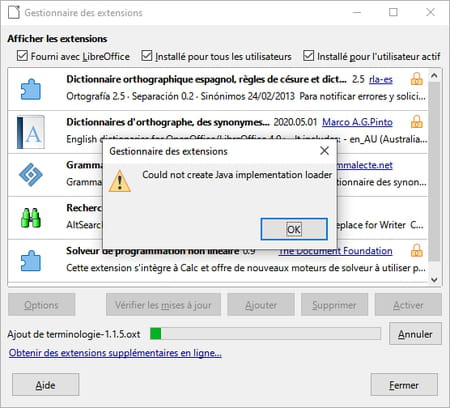
-
Attendez que l'extension apparaisse dans la liste des modules installés. Cliquez ensuite sur Fermer, puis sur Redémarrer maintenant.
- Une fois LibreOffice relancé, l'extension apparaît sous diverses formes, selon son rôle – nouveau(x) bouton(s) dans la barre d'outils, option dans un menu. Son utilisation dépend elle aussi de sa fonction.
Ajouter des outils gratuits à LibreOffice
ce générateur de grilles d'accords pour guitare – Toutes les extensions pour LibreOffice ne se valent pas. Certaines sont très spécialisées – comme ce générateur de schémas d'accords pour guitare, ponctuation chinoise, vérificateur de grec ancien…, –, d'autres non adaptées aux francophones, d'autres encore très complexes à mettre en œuvre. Mais il en existe aussi de très utiles au quotidien, et même quelques pépites sans équivalent. Pour conclure cette fiche pratique, voici une petite sélection d'outils qui pourraient vous intéresser, avec les liens pour accéder directement à leur page.
Améliorer les fonctions de recherche de LibreOffice
L'outil de recherche de LibreOffice 7.0 est puissant, mais perfectible. On peut heureusement le compléter par une des extensions phares de la suite : Alternative Find & Replace for Writer.
Une fois l'extension installée, un nouveau bouton apparait dans la barre d'outils, ainsi qu'une option Alt. Rechercher & remplacer… dans le menu Édition.
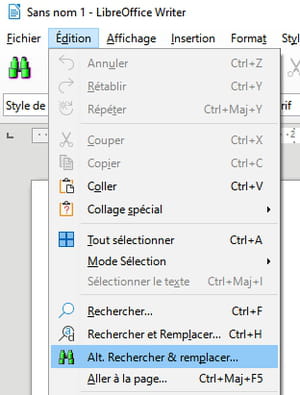
Extrêmement puissant, cet outil de recherche et de remplacement de texte accepte les expressions régulières ainsi que les caractères masqués. Vous pouvez définir vos paramètres de recherche définis et les enregistrer en cliquant sur Enregistre le lot pur les réutiliser.
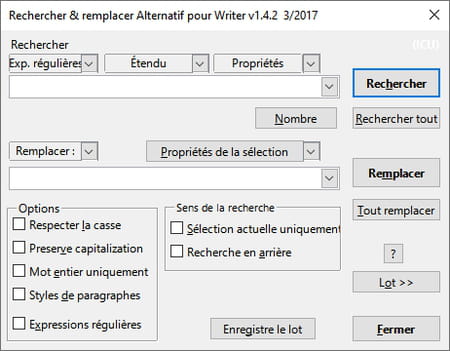
Ajouter des palettes de couleurs à LibreOffice
Il est parfois pénible de ne pas pouvoir retrouver une des couleurs utilisée dans un ancien document. Les palettes de couleurs de LibreOffice ont en effet la fâcheuse tendance à évoluer au fil des versions. Heureusement, l'extension LibreOffice 5.2 color palette permet de retrouver le jeu de couleurs de la version 5.2
Lorsqu'une palette de couleurs s'affiche, une nouvelle option LibreOffice 5.2 est maintenant accessible dans le menu déroulant. Les nouvelles palettes de couleurs sont toujours accessibles de cette façon.
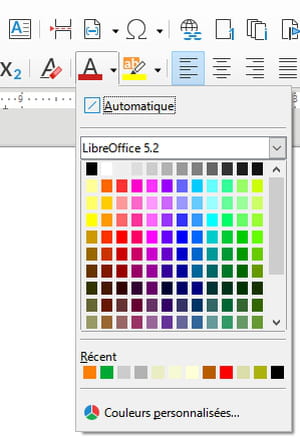
Ajouter des thèmes d'icônes à LibreOffice
Le thème d'icônes Tango, issu de l'environnement de bureau Gnome, populaire sous Linux, était très apprécié. Mais il n'est plus accessible dans LibreOffice 7.0. Heureusement, l'extension Tango Icon Theme for LibreOffice permet d'ajouter des jeux d'icônes complémentaires.
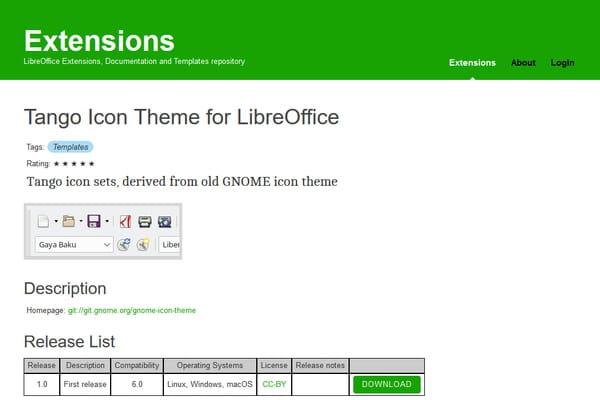
Une fois l'extension installée, rendez-vous dans les Options via le menu Outils. Cliquez sur la rubrique LibreOffice, section Affichage. Dans Style d'icône, sélectionnez la nouvelle option Tango qui apparaît , puis cliquez sur OK. Cette méthode est valable pour tous les jeux d'icônes.
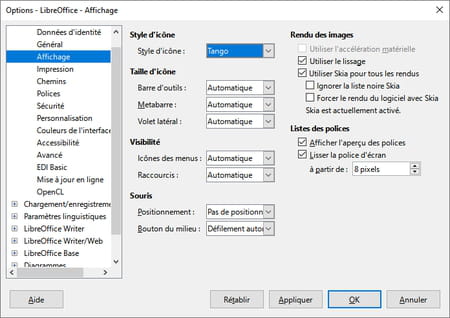
Ajouter des modèles de documents à LibreOffice
Plusieurs modèles de documents prêts à l'emploi sont livrés avec LibreOffice 7.0. Mais d'autres avaient été créés auparavant par Sun Microsystems. Bonne nouvelle : ils sont toujours disponibles sur le site des extensions d'OpenOffice, sous une forme compatible avec LibreOffice. C'est le cas de Professional Template Pack.
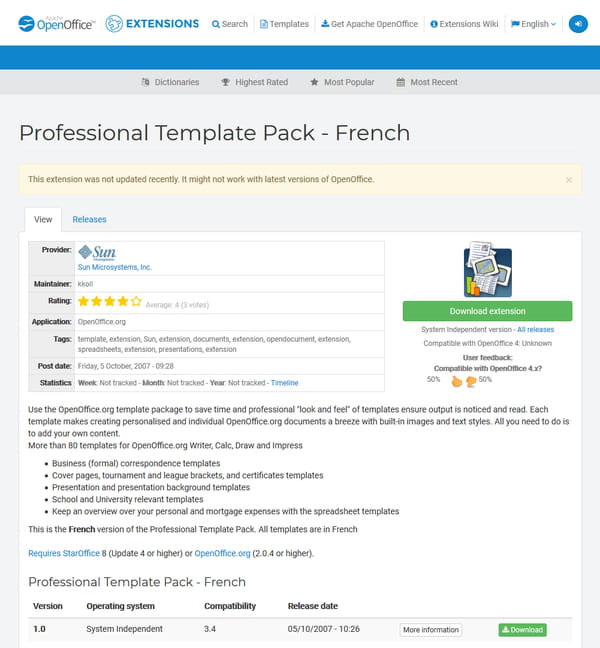
Après installation, allez dans le menu Fichiers, puis Nouveau et Modèles… De nouveaux modèles sont disponibles pour le traitement de texte, le tableur et l'outil de présentation. Les modèles sont toujours accessibles de cette façon.
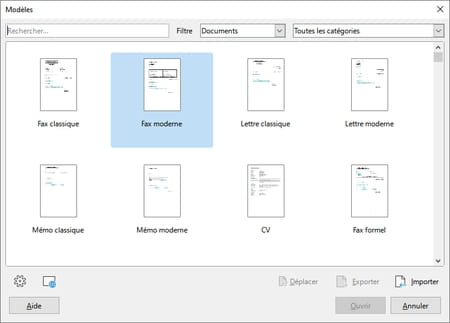
Enrichissez les schémas de LibreOffice
Les chaînes de processus événementielles (ou EPC en anglais, pour Event Driven Process Chain) permettent de modéliser des processus métiers de façon claire et structurée. L'extension EPC pour LibreOffice ajoute les formes graphiques permettant de mettre en œuvre cette méthode
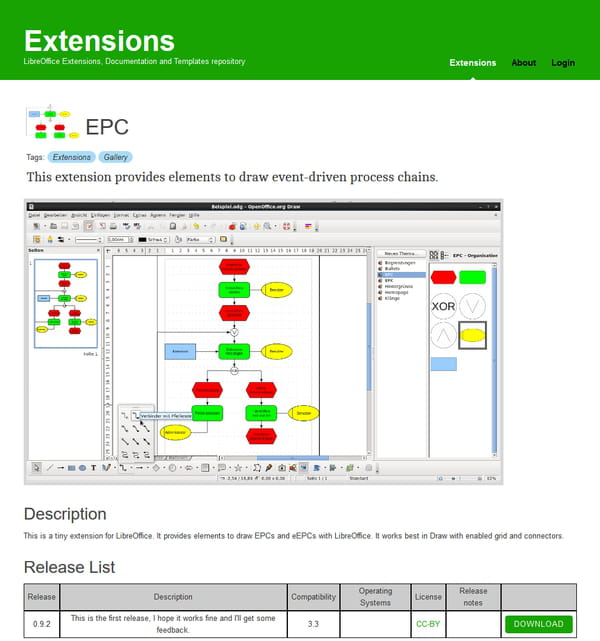
Après installation, ouvrez la galerie de LibreOffice en cliquant sur le menu Affichage, option Galerie. Une nouvelle section est maintenant disponible, EPC, qui comprend les éléments graphiques nécessaires à la mise en œuvre de cette méthode. Les éléments de galerie sont toujours accessibles de cette façon.
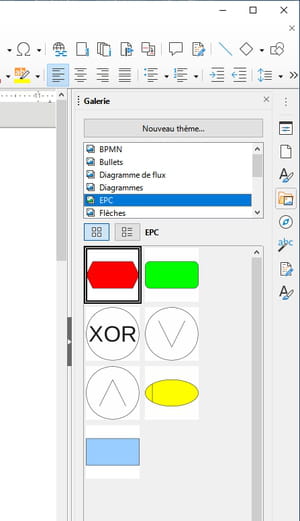
Utiliser un correcteur terminologique français dans Libreffice
Il y a quelques années, un correcteur terminologique a été mis au point pour les besoins des services de l'État. Il permet de remplacer certains termes anglais par leur équivalent en français. Ce Correcteur terminologique français conçu pour OpenOffice n'est plus mis à jour depuis 2012, mais il reste encore utilisable et très efficace.
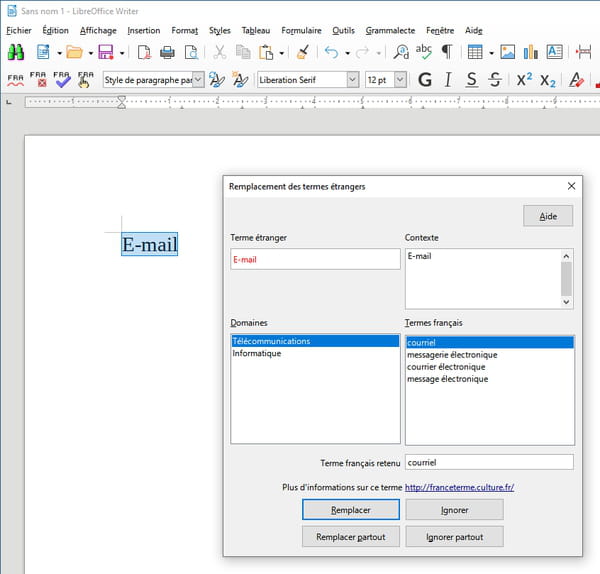
L'extension ajoute de nouvelles icônes dans la barre d'outils de LibreOffice. Dès qu'un mot anglais est repéré, une fenêtre s'affiche et propose une sélection de termes français appropriés.



