
LibreOffice PC : installer la suite bureautique gratuite
LibreOffice PC : installer la suite bureautique gratuite
Vous cherchez un équivalent de Microsoft Office à la fois gratuit et performant ? LibreOffice est la solution ! Voici comment installer cette suite bureautique sous Windows, avec son aide hors-ligne et un correcteur grammatical.
Si vous ne voulez pas utiliser Microsoft Office, vous avez tout intérêt à opter pour LibreOffice. Éditée par la Document Foundation, cette suite bureautique présente l'énorme avantage d'être open source et gratuite, ce qui permet de l'utiliser aussi bien à titre personnel que dans un cadre professionnel – elle est d'ailleurs recommandée dans nombre d'organisations et d'administrations – d'autant qu'elle est disponible à la fois pour Windows, macOS et Linux.
Complète et simple d'emploi, elle comprend un traitement de texte (Writer, équivalent de Word), un tableur (Calc, équivalent d'Excel), un outil de présentation (Impress, équivalent de PowerPoint), un module de gestion de bases de données (Base, équivalent d'Access), un outil d'écriture de formules mathématiques (Math) et même une application de dessin outil de dessin vectoriel (Draw, pouvant en partie remplacer des applications comme Visio ou Publisher). Bref, un équivalent gratuit de Microsoft Office !
Et alors qu'OpenOffice – autre célèbre suite libre et gratuite – est abandonné depuis des années, LibreOffice évolue régulièrement grâce à sa communauté de contributeurs qui ne cesse de l'améliorer. Début août 2020, la Document Foundation a publié une version majeure, LibreOffice 7.0, qui propose notamment une meilleure compatibilité avec les fichiers générés à partir des dernières versions de Microsoft Office, de nouveaux modèles de présentation en 16:9, une aide modernisée et une interface utilisateur plus rapide, qui s'intégrera mieux à Windows 10.
Comment télécharger LibreOffice 7.0 pour Windows 10 ?
Si l'installation de la suite ne pose aucun problème, nous conseillons de la personnaliser d'emblée en y ajoutant deux modules importants : l'aide hors-ligne et un correcteur grammatical. Nous détaillons ci-dessous l'opération sous Windows 10 – la procédure est similaire sous Windows 7.
- Avec votre navigateur Web, rendez-vous sur le site officiel de la suite bureautique LibreOffice.
-
Cliquez sur Télécharger maintenant.
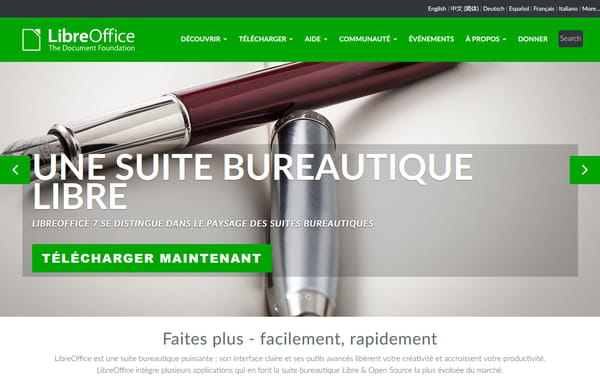
-
Optez pour la version la plus récente de LibreOffice et vérifiez que le téléchargement proposé correspond à l'architecture devotre système d'exploitation (32 bits ou 64 bits). Dans notre cas, il s'agit de Windows (64-bit).
-
Cliquez sur Télécharger pour lancer l'opération.
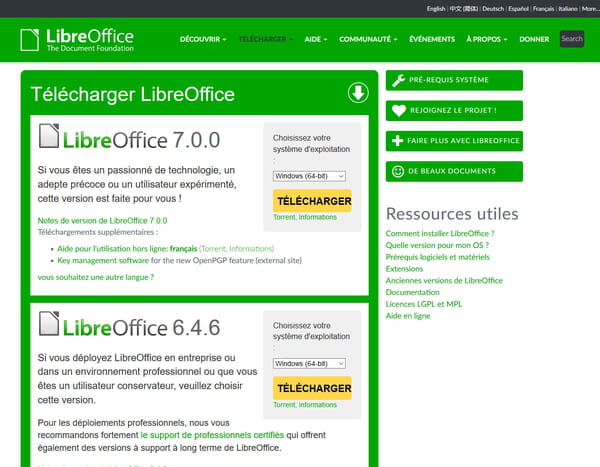
-
Le téléchargement débute. La Document Foundation vous propose alors de récupérer également l'aide intégrée de LibreOffice.
-
Cliquez sur Aide LibreOffice intégrée pour lancer son téléchargement
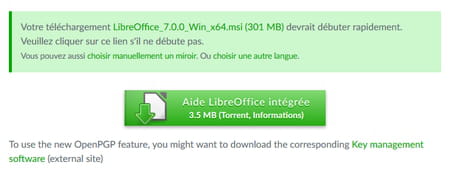
Comment installer LibreOffice 7.0 sous Windows 10 ?
-
Double-cliquez sur le premier fichier téléchargé.
-
L'assistant d'installation de LibreOffice 7.0 se lance alors. Cliquez sur Suivant.
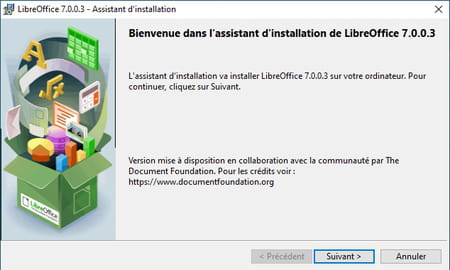
-
Une installation classique est suffisante dans la plupart des cas. Choisissez l'option installation Normale dans l'assistant et cliquez sur Suivant.
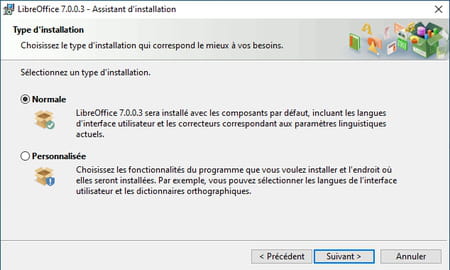
-
L'étape suivante vous propose deux fonctionnalités optionnelles : Créer un raccourci sur le bureau, qui place l'icône du lanceur LibreOffice sur votre bureau ; et Charger LibreOffice pendant le démarrage du système, qui précharge en mémoire la suite bureautique, pour un lancement instantané. Nous vous conseillons de ne pas cocher cette deuxième option.
-
Une fois votre choix fait, cliquez sur Installer.
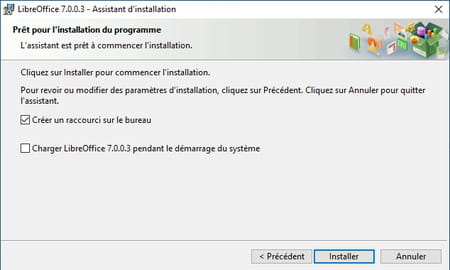
-
L'installation démarre. Elle peut prendre plusieurs minutes.
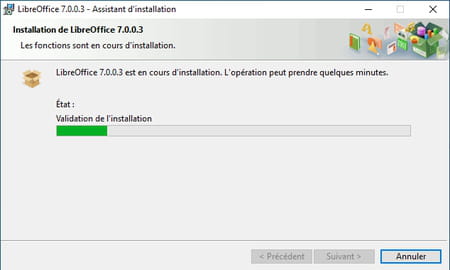
-
Lorsque l'installation est achevée, cliquez sur Terminer.
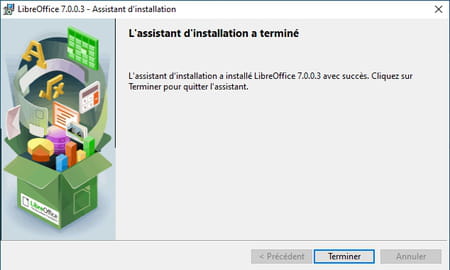
Comment installer l'aide hors-ligne de LibreOffice 7.0 ?
Lorsque vous demandez de l'aide à LibreOffice, il vous redirige vers une section dédiée de son site web. Toutefois, cette dernière ne sera pas accessible si votre connexion Internet est interrompue. L'installation de l'aide intégrée permet de résoudre ce problème.
-
Double-cliquez sur le second fichier téléchargé. Un nouvel assistant d'installation se lance. Cliquez sur Suivant.
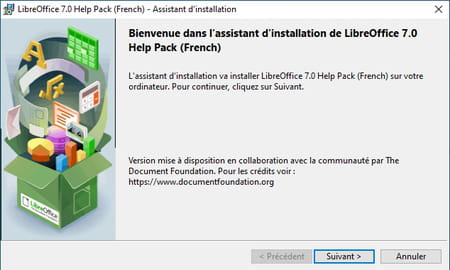
-
Vous pouvez ignorer la seconde étape de l'installation, en cliquant directement sur Suivant.
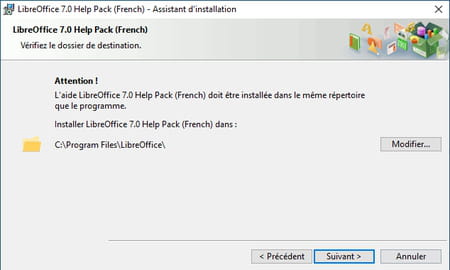
-
Cliquez ensuite sur Installer.
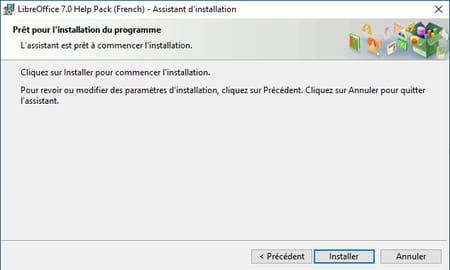
-
Une fois l'installation achevée, cliquez sur Terminer.
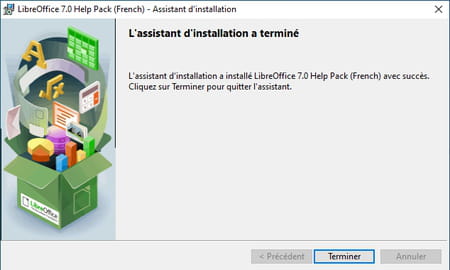
Comment ajouter un correcteur grammatical à LibreOffice 7.0 ?
Par défaut, LibreOffice sait corriger les fautes d'orthographe. L'extension Grammalecte lui permet en plus de repérer également les fautes de grammaire et de typographie. Une fonctionnalité appréciable que nous vous conseillons vivement d'ajouter en installant cette extension, elle aussi gratuite.
-
Rendez-vous sur le site du correcteur grammatical et typographique Grammalecte.
-
Cliquez sur Télécharger.

-
Cliquez sur le rectangle Grammalecte pour LibreOffice 5.3+ pour télécharger le fichier d'installation correspondant.

-
Une fois le fichier téléchargé, double-cliquez dessus pour l'ouvrir.
-
Après quelques dizaines de secondes d'attente, le Gestionnaire des extensions de LibreOffice s'affiche et vous propose d'installer l'extension Grammalecte. Cliquez sur OK.
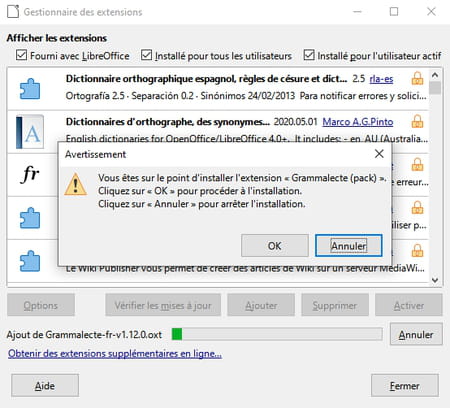
-
L'installation de l'extension peut prendre un certain temps. Ne faites rien pendant cette opération, sans quoi elle pourrait échouer. Le Gestionnaire des extensions doit rester à l'avant-plan, jusqu'au moment où Grammalecte apparaîtra dans la liste des extensions installées.
-
Cliquez alors sur Fermer.
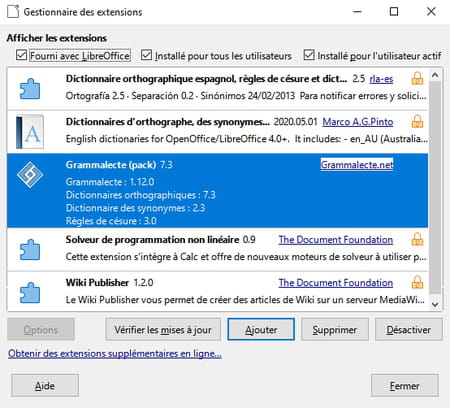
-
LibreOffice doit être redémarré. Cliquez sur Redémarrer maintenant.
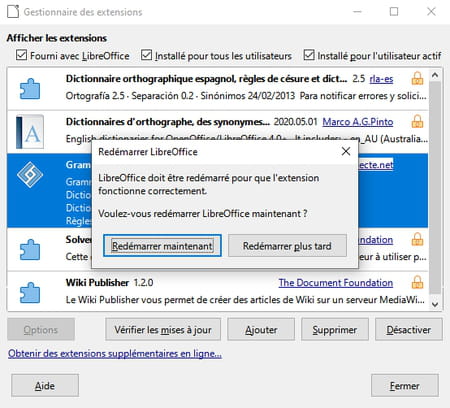
-
Après le redémarrage de LibreOffice, le Gestionnaire des extensions s'affiche et vous propose une nouvelle fois d'installer Grammalecte. C'est un bug connu. Cliquez sur Annuler pour ignorer ce message.
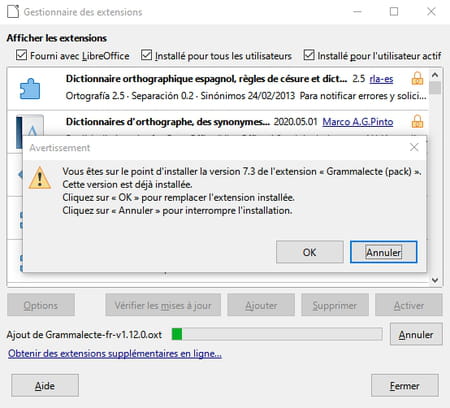
Comment lancer LibreOffice 7.0 ?
Par défaut, LibreOffice s'ouvre sur son lanceur, comme Microsoft Office. Cette "interface" permet d'ouvrir des fichiers (locaux ou distants), y compris par glisser-déposer, d'accéder aux documents récents, d'utiliser des modèles ou encore de créer un nouveau document vierge. Son bandeau latéral, à gauche, permet aussi d'ouvrir n'importe lequel de ses modules : le traitement de texte Writer, le tableur Calc, le module de présentation Impress, le gestionnaire de bases de données Base, l'outil de dessin vectoriel Draw, et l'outil d'écriture de formules mathématiques Math.
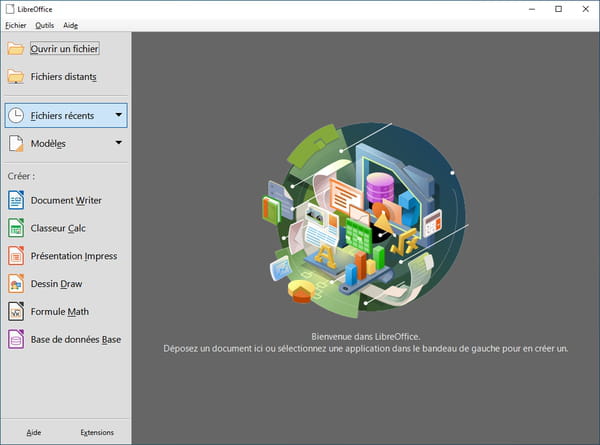
Si cette présentation est sympathique la première fois, nous vous recommandons d'épingler des raccourcis des modules que vous utiliserez le plus souvent dans la barre des tâches ou sous formes de tuiles dans le menu Démarrer de Windows pour y accéder plus rapidement, sans passer systématiquement par le lanceur.
