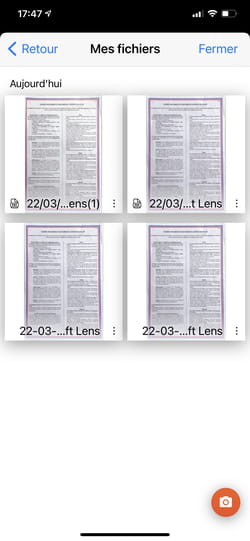Scanner un document avec un smartphone : les techniques simples

Besoin de numériser rapidement un document administratif, une pièce d'identité ou un justificatif ? Inutile d'allumer votre ordinateur et votre scanner : avec une appli spéciale, votre smartphone vous donnera d'excellents résultats.
C'est souvent dans l'urgence que l'on a besoin de numériser un document afin de l'expédier à un contact ou de le transmettre à un service administratif. Dans ces cas-là, passer par l'ordinateur et le scanner ou l'imprimante multifonctions qui s'y trouve reliée peut prendre du temps. Pour aller plus vite, il suffit de dégainer votre smartphone. Bardé de capteurs photo performants, celui-ci n'aura aucun mal à numériser votre document et à le sauvegarder immédiatement au format PDF. Vous pourrez alors le partager dans la foulée par mail ou messagerie instantanée. Une opération qui ne prendra pas plus d'une minute.
Pour y parvenir, il vous faut une application capable de numériser les documents. Si vous possédez un appareil Android, vous pouvez confier cette tâche à Google Drive. L'appli de Google, dont le principal objectif est de gérer votre espace en ligne Google, dispose en effet d'une fonction discrète pour scanner les documents. Pratique s'il s'agit de dépanner et si vous ne souhaitez pas installer d'appli supplémentaire sur votre smartphone, elle se montre toutefois très basique. Certains smartphones Android (ceux de Samsung par exemple) disposent également d'une fonction Scanner intégrée à l'appli photo. Une fois activée, elle permet de reconnaître un document présentant du texte puis de le numériser en se focalisant sur son contenu. Sur iPhone, deux possibilités s'offrent à vous, mais conduisent au même résultat. Vous pouvez passer par l'application Fichiers ou par l'application Notes. Toutes deux permettent de numériser des documents simplement en s'appuyant sur une fonction identique.
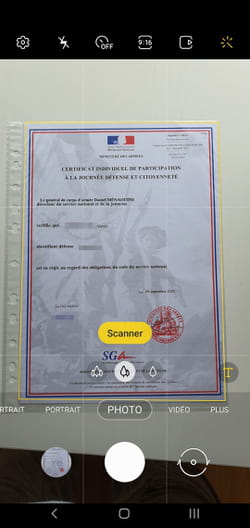
Enfin, si vous souhaitez profiter de plus de fonctions, vous pouvez vous appuyer sur une appli spécialisée. Il en existe plusieurs gratuites comme SwiftScan, Adobe Scan ou encore CamScanner. Nous vous recommandons l'application gratuite de Microsoft : Office Lens. Disponible à la fois pour Android et iOS, elle permet de numériser plusieurs documents au sein d'un seul fichier PDF, d'ajouter des annotations ou encore d'adapter le scan au contenu (texte, tableau, tableau blanc, etc.). Elle se montre très douée pour recadrer automatiquement les documents scannés et les redresser pour supprimer l'effet de perspective.
Dernier conseil avant de vous lancer : veillez à disposer de bonnes conditions de lumière. Car tout aussi performant qu'il soit, le module photo de vote téléphone reste riquiqui et nécessite une luminosité suffisamment forte pour obtenir un résultat satisfaisant. D'autant que les documents à numériser contiennent fort probablement du texte dont il vaut mieux s'assurer de la lisibilité.
Comment scanner un document sur Android ?
Sans installer aucune appli supplémentaire, Android propose depuis Google Drive, livrée en standard sur tous les mobiles, une fonction de numérisation.
- Lancez Google Drive, puis appuyez au bas de l'écran à droite sur le bouton + multicolore.
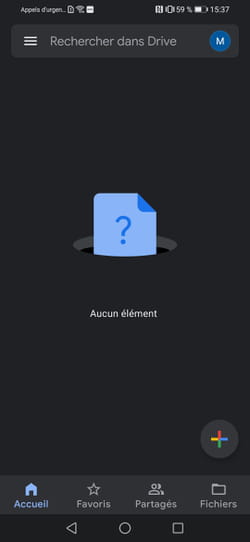
- Dans le volet qui se déploie, pressez le bouton Numériser.
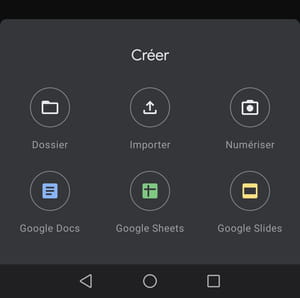
- Autorisez ensuite Google Drive à accéder à l'appareil photo.
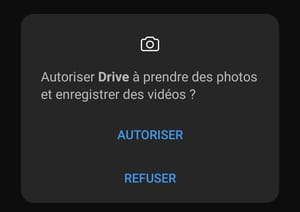
- L'image saisie par la caméra s'affiche à l'écran. Posez le document bien à plat et cadrez-le au mieux. Lorsque vous êtes prêt, déclenchez la photo en pressant sur le bouton rond blanc au bas de l'écran.
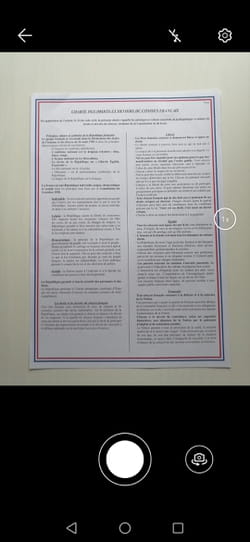
- Si la prise de vue vous convient, validez d'une pression sur la coche en haut à droite. Sinon, appuyez sur la croix et recommencez.

- Le document est instantanément recadré (même s'il était complètement de travers). L'appli ajuste ensuite automatiquement la luminosité.
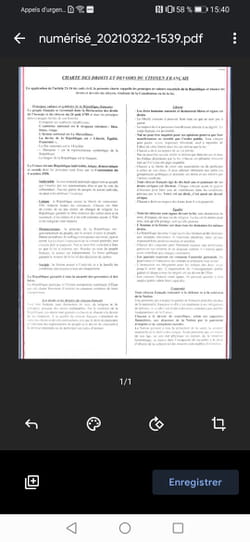
- Vous pouvez toutefois effectuer des réglages grâce aux outils qui s'affichent au bas de l'écran pour passer le document en noir et blanc par exemple, le faire tourner ou encore le recadrer comme vous le souhaitez. Lorsque les réglages vous conviennent, validez par Enregistrer. Si le document contient plusieurs pages, pressez le bouton + en bas à gauche et recommencez les opérations précédentes.
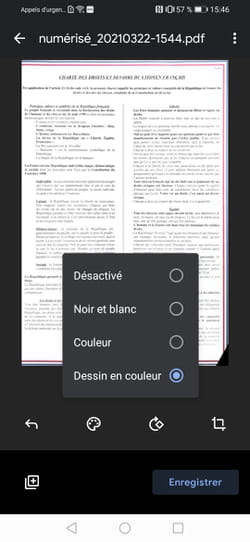
- Par défaut, le document est enregistré dans votre espace en ligne Google Drive. Appuyez de nouveau sur Enregistrer.
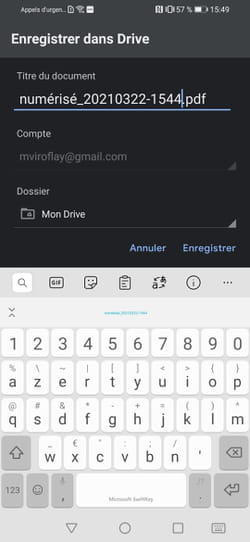
Comment scanner un document sur iPhone ?
Sur iOS, Apple fournit une fonction très efficace dédiée à la numérisation de documents que l'on retrouve dans deux applications différentes : Fichiers et Notes.
Avec l'appli Fichiers
- Lancez l'appli Fichiers, puis choisissez Explorer en bas à droite.
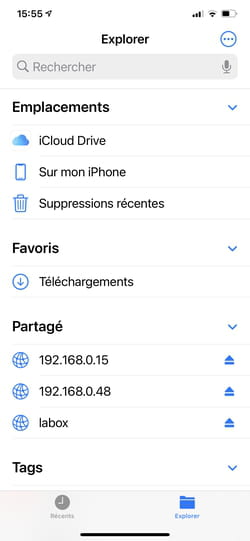
- Pressez sur le rond bleu orné de trois points de suspension en haut à droite et choisissez Scanner des documents.
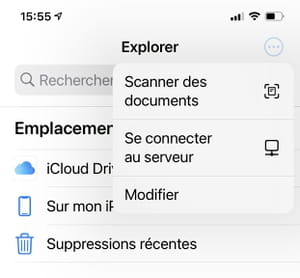
- L'image saisie par la caméra de l'iPhone s'affiche à l'écran. Posez le document bien à plat et cadrez-le au mieux. Essayez de ne plus bouger. La reconnaissance automatique analyse l'image. Un cadre bleu se superpose au document.
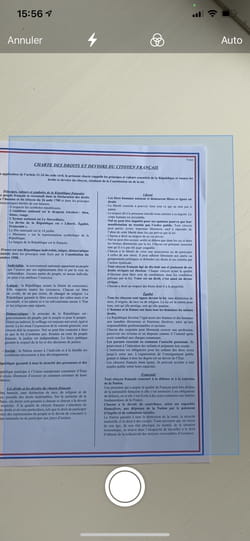
- Lorsque l'iPhone décide que la prise de vue est idéale, la photo est prise automatiquement sans que vous n'ayez à déclencher vous-même : pratique pour éviter les flous de bougé !
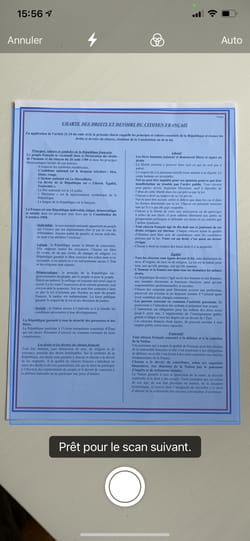
- Si le document contient plusieurs pages, recommencez l'opération avec la nouvelle page.
- Appuyez ensuite sur le rond en bas à gauche de l'écran pour apprécier le résultat. Votre document numérisé s'affiche à l'écran. Il est automatiquement recadré.
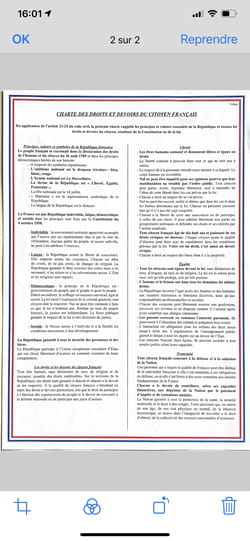
- Vous pouvez ajuster des réglages grâce aux outils qui s'affichent au bas de l'écran pour passer le document en noir et blanc par exemple, lui appliquer une rotation ou encore le recadrer comme vous le souhaitez. Lorsque les réglages vous conviennent, validez par OK en haut à gauche.
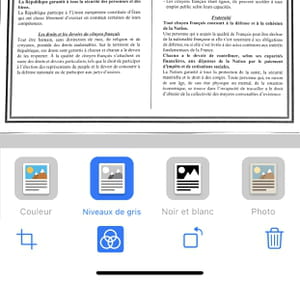
- Appuyez maintenant sur le bouton Enregistrer en bas à droite. Choisissez l'emplacement de stockage (iCloud Drive, sur mon iPhone, etc.) et validez d'une pression sur Enregistrer en haut à droite.
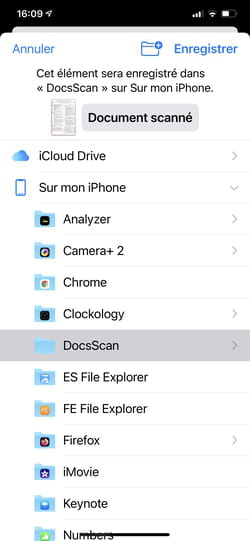
Depuis l'appli Notes
- Lancez l'appli Notes puis pressez l'icône en forme de crayon dans un carré en bas à droite afin de créer une nouvelle note.
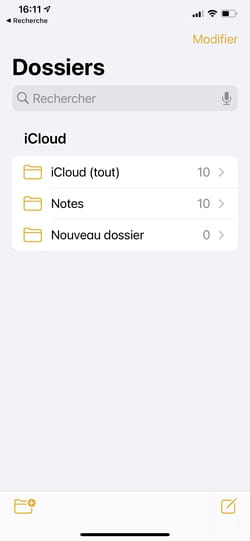
- Le clavier virtuel d'iOS se déploie. Appuyez sur l'icône en forme d'appareil photo à son sommet et choisissez Scanner un document.
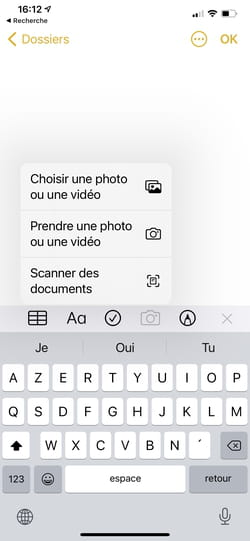
- L'image saisie par la caméra s'affiche à l'écran. Posez le document bien à plat et cadrez-le au mieux. Essayez de ne plus bouger. La reconnaissance automatique analyse l'image. Un cadre jaune se superpose au document. Lorsque l'iPhone décide que la prise de vue est idéale, la photo est prise automatiquement sans que vous n'ayez à déclencher vous-même, ce qui évite les flous de bougé.
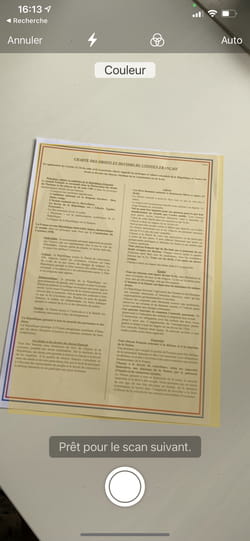
- Si le document contient plusieurs pages, recommencez l'opération avec la nouvelle page.
- Appuyez ensuite sur le rond en bas à gauche de l'écran pour apprécier le résultat. Votre document numérisé s'affiche à l'écran. Il est automatiquement recadré.
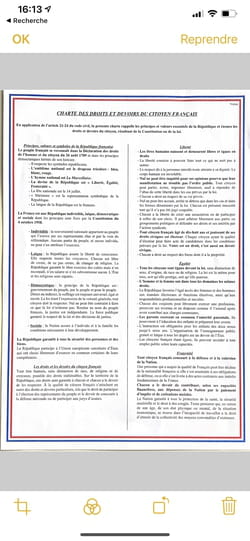
- Vous pouvez ajuster des réglages grâce aux outils qui s'affichent au bas de l'écran pour passer le document en noir et blanc par exemple, lui appliquer une rotation ou encore le recadrer comme vous le souhaitez. Lorsque les réglages vous conviennent, validez par OK en haut à gauche.
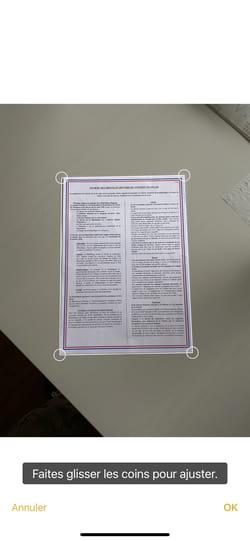
- Appuyez maintenant sur le bouton Enregistrer en bas à droite. Vous pouvez ajouter du texte à votre note sous le document numérisé. Lorsque tout est prêt appuyez sur OK en haut à droite. La note est enregistrée.
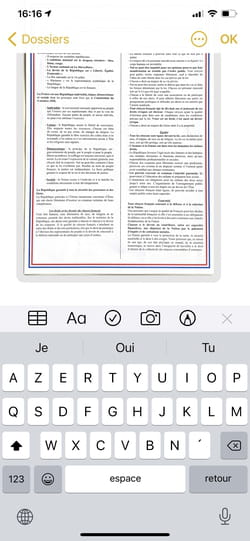
- Vous pouvez aussi appuyez sur le rond jaune orné de trois points de suspension au sommet de l'écran. Dans le menu qui se déploie, choisissez l'action à mener : Partager la note, envoyer une copie, la déplacer dans un dossier spécifique, etc.).
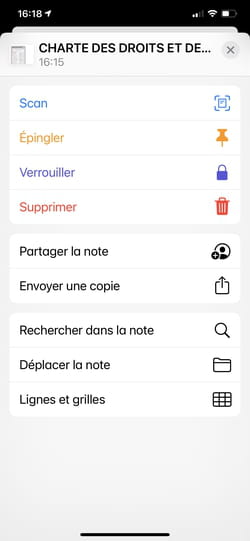
Comment scanner un document avec Office Lens ?
Gratuite, l'application Office Lens de Microsoft se montre à la fois simple et puissante. Elle permet de numériser des documents de toute sorte, y compris des tableaux blancs (souvent utilisés pendant les réunions).
- Commencez par télécharger gratuitement Office Lens sur votre appareil.
Télécharger Office Lens pour Android
Télécharger Office Lens pour iOS
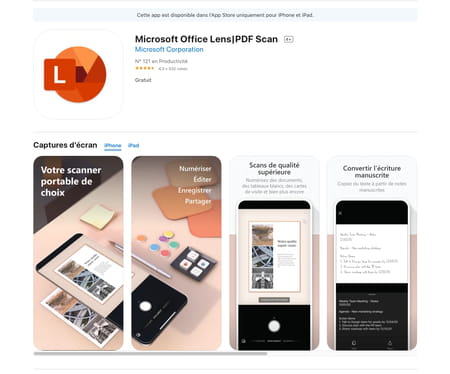
- Lancez l'application puis donnez-lui l'autorisation d'accéder à l'appareil photo du smartphone ainsi qu'au dossier dans lequel sont stockées les images.
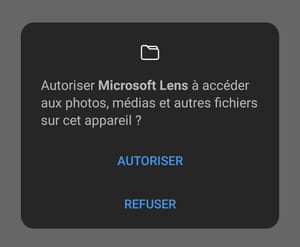
- Une fois les autorisation accordées, l'image saisie par l'appareil photo du mobile s'affiche à l'écran. Sous le bouton déclencheur figurent plusieurs options : Tableau blanc, Document, Actions, Carte professionnelle (ou Carte de visite sur iOS) et Photo. Choisissez Document.
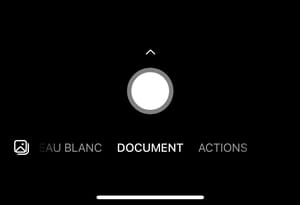
- Les contours d'un cadre orange s'affiche à l'écran. Posez le document bien à plat et cadrez-le au mieux. Essayez de ne plus bouger. La reconnaissance automatique analyse l'image.
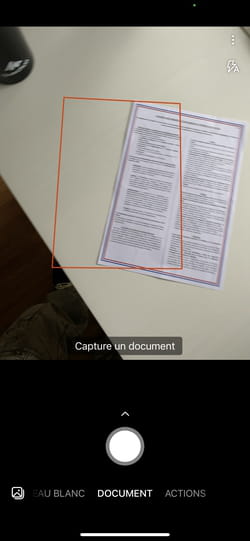
- Le cadre orange se positionne autour du document. Lorsqu'il semble bien adapté, pressez le déclencheur (le bouton rond au centre en bas de l'écran).
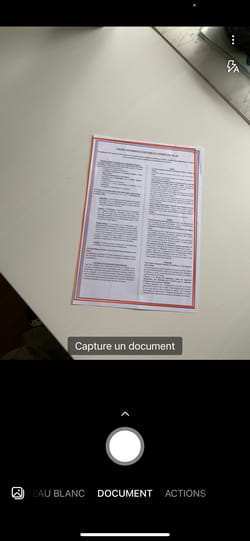
- Le document apparaît à l'image. Il est bordé de poignées vous permettant de le recadrer. Si cela vous convient, appuyez sur Confirmer en bas à droite.
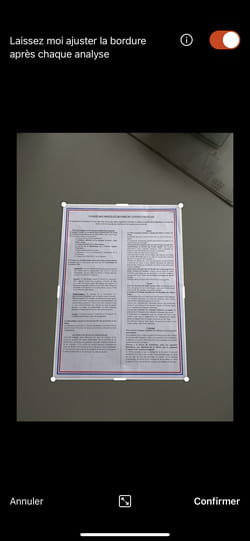
- La version saisie s'affiche. À l'aide des outils placés au bas de l'écran, vous pouvez appliquer des filtres (pour obtenir une version en noir et blanc par exemple), affiner encore le recadrage ou faire pivoter le document à l'image. Vous pouvez par ailleurs ajouter une autre page à votre fichier PDF. Appuyez sur le bouton Ajouter et commencez une nouvelle numérisation. Quand tout semble correspondre à vos attentes, appuyez sur Terminer sur Android ou OK sur iOS.
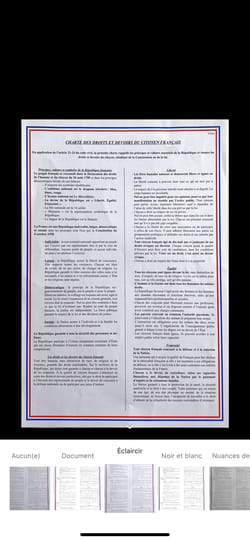
- Vous pouvez ici choisir l'emplacement de sauvegarde. Sur Android, le fichier sera par défaut enregistré dans la Galerie. Sur iPhone, pressez Photothèque.
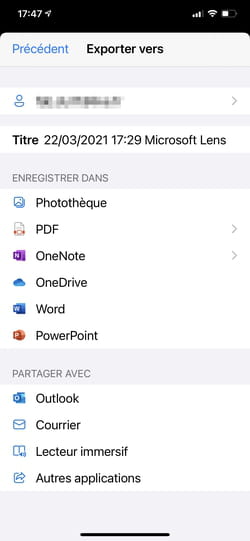
- Cochez la case PDF sur Android ou pressez le menu PDF sur iPhone et choisissez l'emplacement souhaité : Sur mon iPhone ou Sur OneDrive, l'espace de stockage en ligne de Microsoft (il faut pour cela disposer d'un compte auprès de l'éditeur).
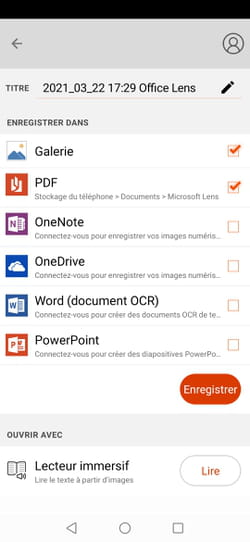
- Validez par Enregistrer sur Android. Avec l'iPhone, l'enregistrement est immédiat.