Copier et coller le texte d'un PDF : toutes les solutions
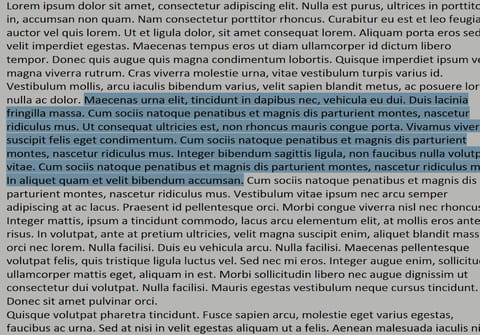
Copier du texte dans un document PDF pour le coller ailleurs, c'est possible. Mais pas toujours facile. Voici la marche à suivre sur ordinateur et sur mobile, avec des astuces pour éviter les pièges et les problèmes.
Vous voulez récupérer du texte d'un PDF pour l'insérer dans un e-mail ou dans un traitement de texte ? Rien de plus facile. Quelle que soit l'application qui vous sert à afficher le PDF – un navigateur Web comme Google Chrome ou un logiciel gratuit spécialisé comme Adobe Acrobat Reader DC, par exemple –, et quelle que soit l'application dans laquelle récupérer le texte, un copier-coller suffit. En général, tout se passe parfaitement bien.
Ce qui peut clocher ? D'abord, sachez que certains PDF sont lisibles mais protégés contre la copie. Si vous ne possédez pas le mot de passe, pas moyen d'en récupérer le texte par copier-coller. Vous vérifierez qu'un PDF est protégé contre la copie en l'ouvrant par exemple dans l'application gratuite Adobe Acrobat Reader DC pour Windows et Mac, menu Fichier > Propriétés > onglet Sécurité. L'option Copie du contenu doit indiquer Autorisé(e).
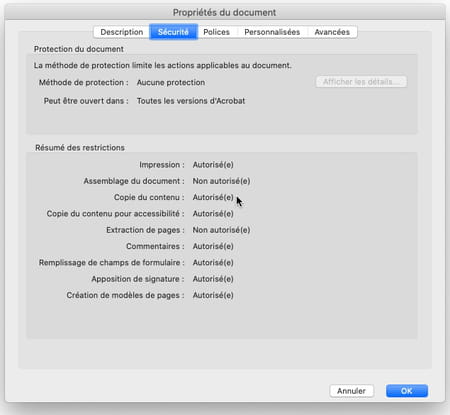
Ensuite, il arrive que le copier-coller ne se passe pas comme prévu : les changements de paragraphes ne sont pas respectés, ou alors vous perdez les voyelles accentuées et les "e dans l'o" d'un texte en français, ou vous récupérez le texte avec une mise en forme approximative ou inutile... Des solutions existent, nos conseils vous feront gagner du temps.
Enfin, il faut distinguer le cas où vous souhaitez récupérer juste un peu de texte, et le cas où vous voulez obtenir absolument tout le texte du PDF. Nous traitons ces situations bien distinctes dans cette fiche pratique.
Comment copier du texte d'un PDF pour le coller dans une autre application ?
Voici la méthode générique pour copier du texte provenant d'un PDF et le transférer dans n'importe quelle application. Si vous souhaitez copier-coller tout le texte du PDF ou bien le contenu d'un tableau et que la méthode décrite ici ne fonctionne pas correctement, essayez la méthode présentée plus loin : Récupérer tout le texte d'un PDF gratuitement.
Copier-coller du texte d'un PDF dans Windows et macOS
- Quelle que soit l'application pour ordinateur (un navigateur Web, un lecteur de PDF gratuit…) dans laquelle vous avez ouvert votre fichier PDF, sélectionnez le texte souhaité à la souris puis tapez le raccourci clavier Ctrl+C sur PC, ou Cmd+C sur Mac, afin de transférer le texte dans le presse-papiers de l'ordinateur. Sur Mac et PC, vous pouvez aussi cliquer sur la sélection de texte avec le bouton droit de la souris pour choisir Copier.

- Si vous affichez le PDF dans le logiciel gratuit Adobe Acrobat Reader DC pour Mac et Windows, avant de lancer la copie d'un Ctrl+C, assurez-vous que l'icône Flèche (Outil de sélection pour le texte et les images) est active.

Ensuite, dans l'application qui doit réceptionner le texte copié (un traitement de texte comme Word, une fenêtre de rédaction d'un e-mail dans Gmail ou Yahoo...), placez le curseur à l'endroit souhaité et tapez Ctrl+V sur PC ou Cmd+V sur Mac. Ou cliquez avec le bouton droit à l'endroit voulu et choisissez Coller dans le menu contextuel.
Copier-coller du texte d'un PDF sur smartphones et tablettes
- Vous utilisez un téléphone ou une tablette sous Android ou bien un iPhone ou iPad ? Quand vous consultez votre PDF, touchez longuement le premier mot à sélectionner puis étendez la sélection jusqu'au dernier mot voulu. Lancez ensuite l'opération de copie, qui varie selon l'appli servant à afficher le PDF. Dans le lecteur de PDF gratuit Adobe Acrobat pour Android, par exemple, après une pression longue sur du texte, un menu contextuel s'affiche pour vous permettre de Copier la sélection dans le presse-papiers.
- Ouvrez l'application mobile qui doit recevoir le texte et appuyez longuement à l'endroit voulu pour afficher l'option permettant de Coller le contenu du presse-papiers.
Comment régler les problèmes de copier-coller à partir d'un PDF ?
Vous rencontrez des problèmes quand collez du texte préalablement copié dans un PDF ? Voici quelques bons réflexes et astuces pour Mac et PC. Certaines de ces astuces vous seront aussi utiles si vous copiez-collez du texte à partir d'une page Web, par exemple.
- Si vous ne souhaitez pas récupérer la mise en forme (gras, italique, police, taille et couleur du texte…), mais juste le texte brut, votre traitement de texte vous propose sûrement de coller le contenu du presse-papiers sans conserver la mise en forme. Dans Word, pour un collage ponctuel sans mise en forme, sous l'onglet Accueil, vous disposez de l'option Coller > Conserver uniquement le texte.

- Mais par défaut, le raccourci clavier Ctrl+C (ou Cmd+V sur Mac) de Word collera toujours le texte en conservant sa mise en forme. Pour modifier ce comportement, sous l'onglet Accueil, cliquez sur Coller > Définir le collage par défaut afin d'ouvrir la fenêtre des Options avancées. Sous la section Couper, copier et coller, option Collage à partir d'autres applications, choisissez Conserver le texte seulement.

- Quand vous sélectionnez du texte dans un PDF, même sur une seule page, vérifiez bien que seul le texte souhaité se retrouve dans la sélection. Parfois, du texte situé dans l'en-tête ou le pied de page du PDF, dans la légende d'une photo, dans le chapeau d'un article de presse, etc., se retrouve sans raison apparente au beau milieu des paragraphes copiés ! Dans ce cas, il n'y a pas d'autre solution que de procéder en plusieurs copier-coller (et de bien tout relire pour débarrasser le texte collé de ses éventuelles scories).
- Il arrive que le copier-coller d'un PDF vers votre traitement de texte vous fasse perdre toutes les voyelles accentuées. Essayez, comme on l'a vu plus haut, l'option Accueil > Coller > Conserver uniquement le texte. Si cela ne fonctionne pas, ouvrez le Bloc-notes de Windows et commencez par y coller le texte (Ctrl+V). Dans le Bloc-notes, re-sélectionnez tout le texte (Ctrl+A) et copiez-le dans le presse-papiers (Ctrl+C). Retournez dans l'application de destination, par exemple Word, et collez (Ctrl+V) le contenu du presse-papiers. S'il manque toujours les voyelles accentuées, essayez de sélectionner moins de paragraphes dans le PDF et voyez si le copier-coller fonctionne alors correctement. Parfois, c'est juste un paragraphe qui pose problème…
- Si le copier-coller vous fait perdre les "e dans l'o" – comme dans cœur, œuvre, vœux, etc. –, dans votre traitement de texte, vous pouvez soit effectuer une correction de chaque mot mal orthographié en cliquant dessus avec le bouton droit de la souris…

- … soit effectuer un rechercher-remplacer de oe par œ dans votre traitement de texte. Dans Word pour Windows, par exemple, tapez Ctrl+H pour afficher la fenêtre Rechercher et replacer.

- Si le PDF comporte du texte multicolonne, comme dans un magazine, il est parfois impossible de sélectionner tout le texte qui court sur plusieurs colonnes afin de le copier dans le presse-papiers (bizarrement, certaines colonnes ne sont pas prises en compte). Là encore, vous n'avez pas le choix : vérifiez bien le contenu de chaque sélection avant de copier le texte et, au besoin, procédez en plusieurs étapes.
- Quand vous copiez des paragraphes provenant d'une mise en page multicolonne, comme ci-dessous dans Reader DC…
… une fois ce contenu collé dans votre traitement de texte, il arrive que chaque ligne soit transformée en un paragraphe (dans l'exemple ci-dessous, les quatre premières lignes ne devraient en fait constituer qu'un seul paragraphe). Pour le vérifier dans Word, cliquez sur l'onglet Accueil > bouton ¶ (Afficher tout : sous-entendu, y compris les caractères invisibles).


- Vous pouvez bien sûr supprimer ces marques de paragraphes une par une via la touche Suppr, mais si le texte est très long, voici une méthode plus rapide. Sélectionnez tous les paragraphes qui doivent être regroupés dans un seul, sauf la dernière ligne (ci-dessous, on ne sélectionne donc volontairement pas le quatrième paragraphe).

- Tapez Ctrl+H (ou onglet Accueil > groupe Édition > Remplacer) pour afficher la boîte de dialogue Rechercher et remplacer de Word Windows/Mac.

- Dans la boîte de dialogue Rechercher et remplacer, tapez ^p dans le champ Rechercher (vous indiquez à Word que vous cherchez une marque de paragraphe), et tapez un seul espace dans le champ Remplacer par. Pressez le bouton Remplacer tout.

- Dans le texte sélectionné, Word remplace chaque marque de paragraphe par un espace. Attention : Word vous propose immédiatement après d'effectuer la même recherche dans le reste du document, surtout, répondez Non. (Tapez Ctrl+Z sur PC ou Cmd+Z sur Mac en cas de mauvaise manip.)
- En revanche, sans refermer la boîte de dialogue Rechercher et remplacer, vous pouvez cliquer dans votre document pour effectuer d'autres sélections de paragraphes mal formatés et re-presser le bouton Remplacer tout (et répondez toujours Non ensuite).
- Si le contenu multicolonne collé dans Word comporte non pas des marques de paragraphe mais des sauts de ligne à la fin de chaque ligne, comme précédemment, sélectionnez les lignes concernées sauf la dernière ligne du paragraphe. Dans la boîte de dialogue Rechercher et remplacer, tapez ^l dans le champ Rechercher (il s'agit de la lettre L minuscule), et tapez un seul espace dans le champ Remplacer par. Pressez le bouton Remplacer tout. Répondez Non ensuite pour ne pas poursuivre la recherche dans le reste du document. Répétez l'opération pour supprimer tous les sauts de ligne inutiles. En fin de manip, vous pouvez sélectionner tout le texte concerné et effectuer un rechercher-remplacer de ^l par ^p pour supprimer les derniers sauts de ligne restants et reconstituer chaque paragraphe.

Comment récupérer tout le texte d'un PDF gratuitement ?
Il vous suffit d'ouvrir le fichier dans une application capable d'éditer un PDF – par exemple votre traitement de texte – pour en récupérer tout le texte. Si vous n'en possédez pas, tournez-vous vers les traitements de texte gratuits compatibles Word et Microsoft Office, et/ou vers des services en ligne gratuits permettant d'effectuer la conversion d'un fichier PDF vers un document Word. Soyons francs, si le texte se récupère facilement, la mise en page du PDF sera rarement correcte, à moins d'utiliser un logiciel spécialisé et payant pour éditer les PDF (Adobe Acrobat, Foxit PDF Editor, Wondershare PDFelement, etc.).
Une solution gratuite, plus rapide et méconnue : Adobe Reader DC prévoit une option pour récupérer le texte brut d'un PDF.
- Vous utilisez le lecteur de PDF gratuit Adobe Acrobat Reader DC Mac/Windows pour consulter les fichiers PDF ? Alors ouvrez le fichier PDF dans Reader DC et cliquez tout simplement sur le menu Fichier > Enregistrer au format texte. Indiquez un nom de fichier et un dossier où l'enregistrer. Vous récupérerez ainsi un fichier texte sans aucun formatage (pas de gras ni d'italique, taille unique de caractères, contenu des tableaux non formaté, aucune image, etc.) contenant tout le texte du PDF et lisible dans les éditeurs de texte les plus simples comme les plus sophistiqués, par exemple avec Word ou le Bloc-Notes de Windows.

- Sinon, essayez d'ouvrir le PDF dans votre traitement de texte habituel via le menu Fichier > Ouvrir. Word et LibreOffice sont par exemple capables d'ouvrir un PDF pour vous permettre de le modifier. Tant pis si la mise en page du PDF est toute chamboulée, vous récupérerez au moins le texte.
- Si vous utilisez Google Docs (le traitement de texte en ligne gratuit de Google), transférez le fichier PDF dans votre espace Google Drive puis cliquez dessus avec le bouton droit de la souris, choix Ouvrir avec > Google Docs.
- Pour plus de détails sur l'importation de PDF dans un traitement de texte, ou si vous voulez réaliser l'opération de conversion avec un service en ligne gratuit, reportez-vous à cette fiche pratique pour convertir un PDF au format Word. Vous pourrez ainsi ouvrir le fichier résultat dans tout traitement de texte compatible avec le logiciel de la suite bureautique Office de Microsoft.




